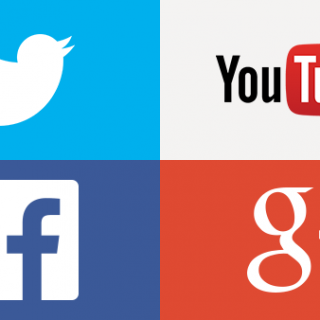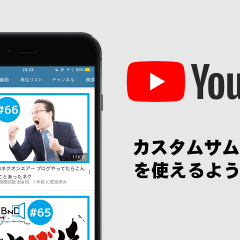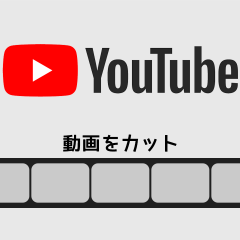YouTubeチャンネルを運営するにあたり、チャンネルを立ち上げたり、ヘッダー画像やアイコン画像を作ったり、いろいろとやることがありますよね。
Googleアカウントを持っている人であれば、すぐにでもできる設定や便利な技がたくさんありますのでまとめてみました。
目次
YouTubeチャンネル運営者が覚えておきたい設定方法など
それでは、YouTubeチャンネル運営者が覚えておきたい設定などを順番にご紹介していきます。
YouTubeチャンネルを立ち上げる
すでにYouTubeチャンネルを持ってるのであればここは飛ばして次へ進んでください。
こちらの記事にYouTubeチャンネルを立ち上げる方法について詳しくまとめてあります。
ヘッダー画像・アイコン画像のサイズ
YouTubeのヘッダー画像のことを「チャンネルアート」と呼びます。
チャンネルアートを作成するにあたり、デバイスごとの表示サイズが異なるためちょっとややこしいんですね。
下記の記事では、「どのくらいのサイズで作ればいいのか」「どのデバイスでどの場所が表示されるのか」を詳しく解説しています。
また、アイコンのサイズはこちらの記事で紹介してます。他のSNSとあわせて作っておくと統一感があっていいと思います。
カスタムサムネイルの登録
YouTubeを開くとサムネイル画像がずらっと並んでいて、その画像を参考にその動画を見るか見ないか決めたりしますよね。
チャンネル立ち上げ時はこのサムネイル画像を「動画の中の一部を抽出した静止画3パターンから選択」するしかなくて、オリジナルのサムネイル画像を登録するためにワンステップ設定が必要です。
下記の記事で「カスタムサムネイル」を使えるようにする方法について解説しています。
また、カスタムサムネイルのサイズはこちらの記事の通り「1920×1080ピクセル」です。
アップロードした動画の前後をカットする
動画を完成させてからYouTubeにアップロードするのが良いと思いますが、アップロード後にも多少は調整が可能です。
前後をトリミングすることができますので、その方法については下記の記事をご覧ください。
自分でアップロードした動画をダウンロードする
自分でYouTubeにアップロードした動画はダウンロードすることが可能です。
ちょっとした倉庫の代わりに使えて便利ですよ。
動画をアップロードする際の「公開」「限定公開」「非公開」の違い
動画をアップロードする際に、「公開」「限定公開」「非公開」の3パターンから選ぶことができます。
公開はともかく、限定公開と非公開は似ているけど全然別物ですので、アップロードする前に下記の記事をご確認ください。
YouTubeを見る時に便利な技
最後に、YouTubeを見る時に便利に使える技についてまとめた記事をご紹介します。
「10秒早送り・巻き戻しを簡単に行う方法」や「スマホで通信量制限を食らわないためにできること」といったちょっとした小技をまとめてあります。