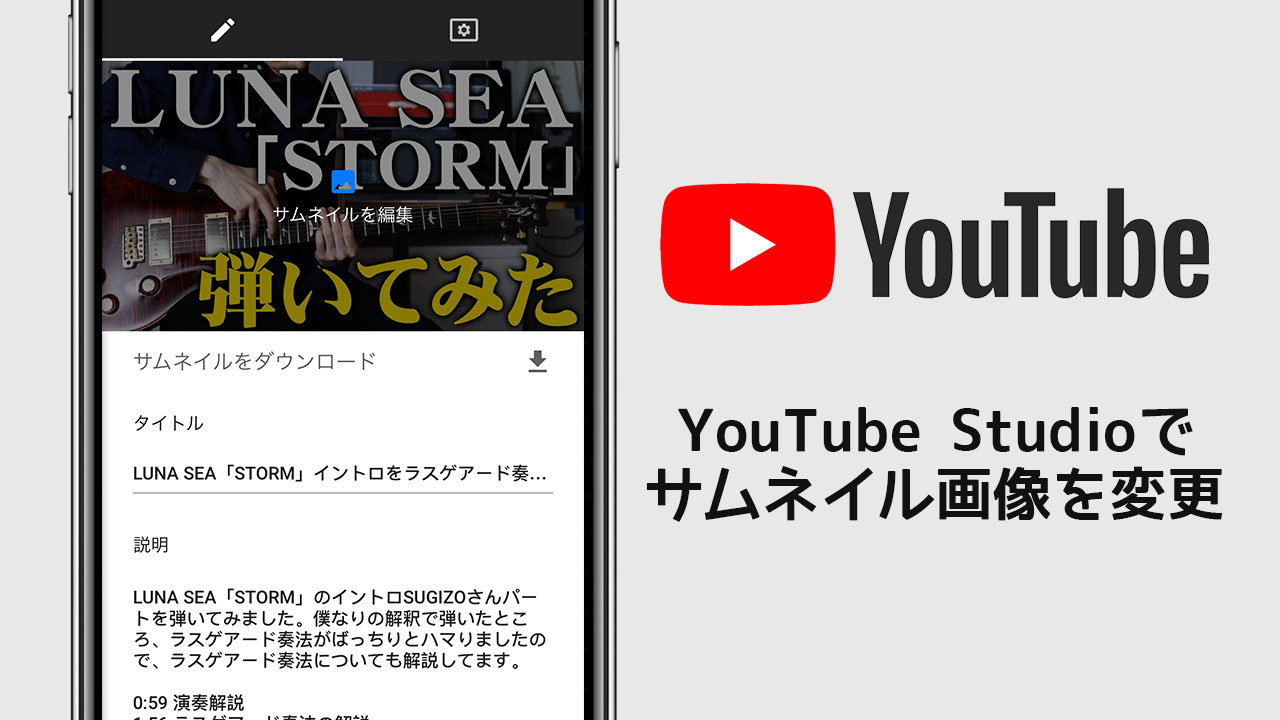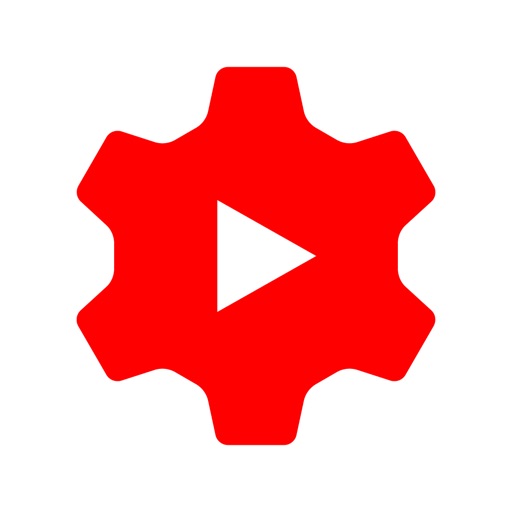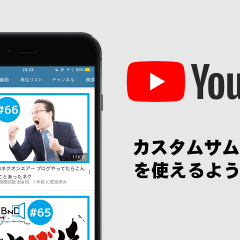パソコンでYouTubeの動画をアップロードした場合はその場でカスタムサムネイルを変更できて楽なんですが、スマホだとYouTubeのアプリではその操作ができません。
「YouTube Studio」というGoogleが提供しているアプリであればサムネイルの変更ができますので、その手順について解説します。
スマホでYouTubeのカスタムサムネイルを変更する方法
YouTube Studioはこちら。iOS版もAndroid版もどちらもあります。
僕はiPhoneユーザーなので、iPhoneの画面で説明しますが、Android版もほぼ同じような画面だと思います。
YouTube Studioのアプリを開いたら左上のメニューボタンをタップ。開いたメニュー内で「動画」をタップしたらサムネイルを変更したい動画を選びましょう。
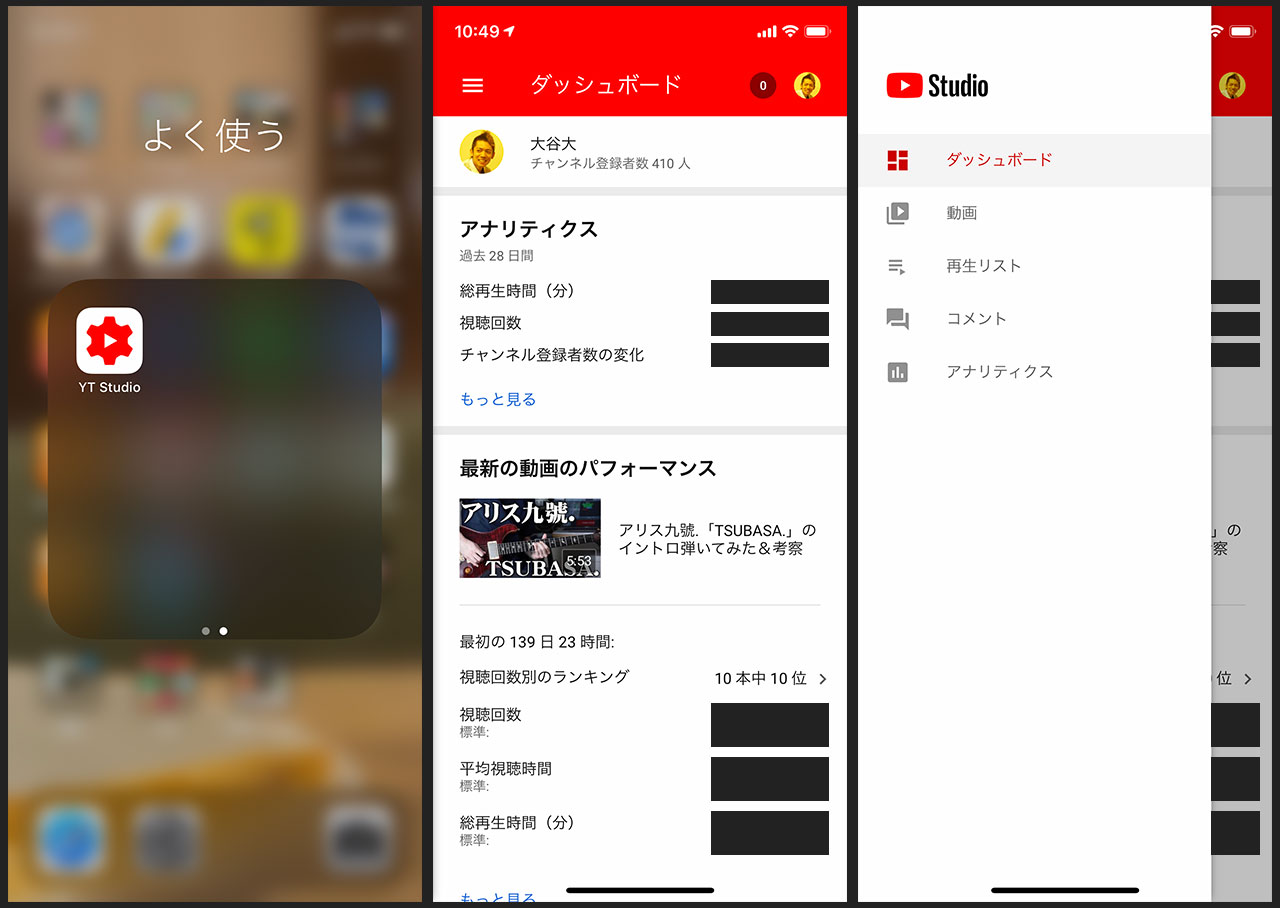
動画を開いたら、見えにくいのですが鉛筆のアイコンがあるのでタップします。すると編集画面に入りますので、サムネイル画像をタップすればサムネイルを追加できる画面に遷移します。ここでお好みの画像を選ぶだけです。
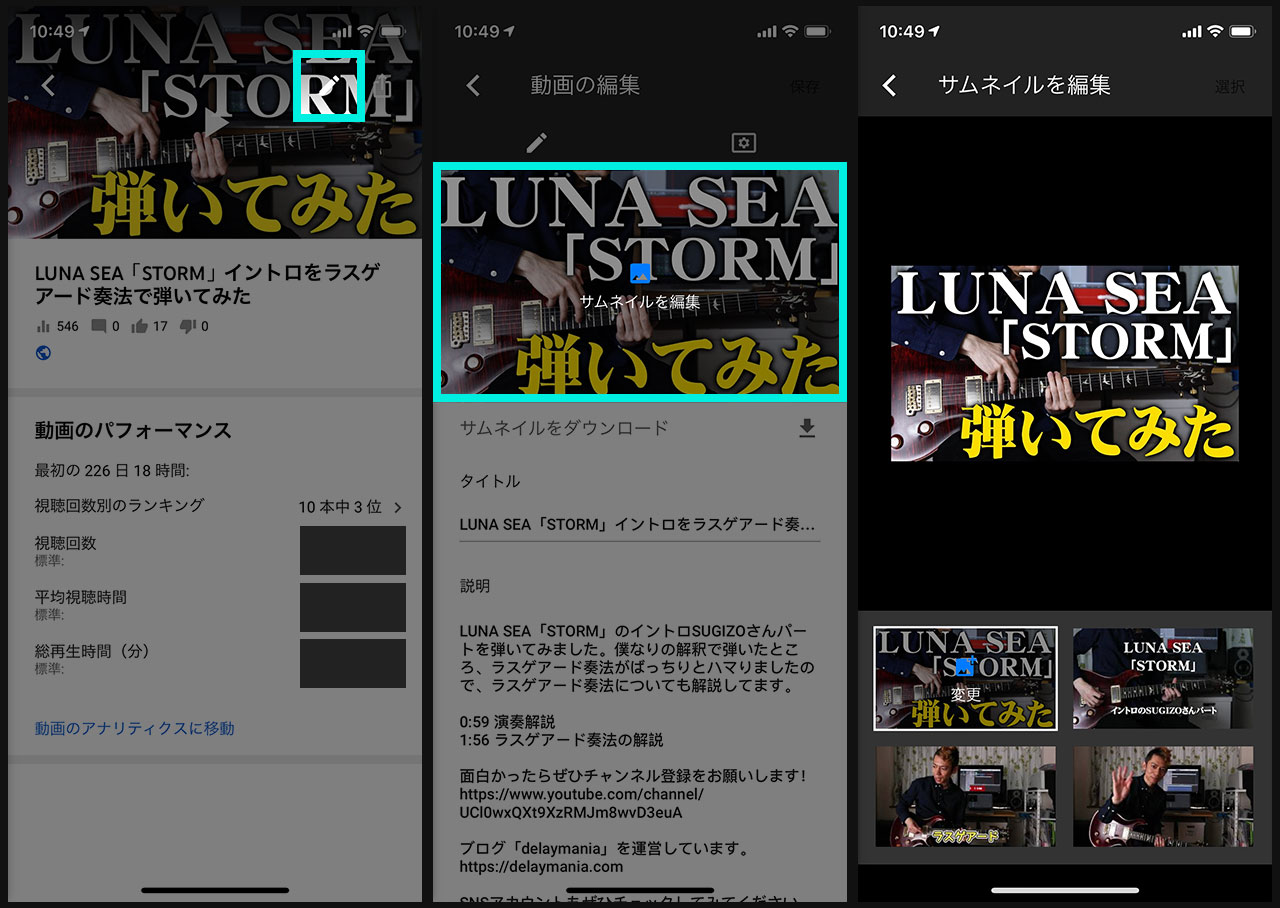
サムネイル画像を作るためには?
スマホだけでサムネイル画像をアップロードする方法は分かったものの、そのサムネイル画像をどう作れば良いのか分からないという方のために、サムネイル画像をiPhoneだけで作る方法についてまとめた記事がありますのでご紹介します。
僕がiPhoneユーザーなのでiPhoneでの操作方法のみご紹介しますが、手順がわかれば類似アプリで代替可能ですので、Androidをお使いの方もぜひ参考にしてみてください。
カスタムサムネイルが使えない場合の対処法
YouTubeアカウントを作ったばかりだとカスタムサムネイルがまだ使えるようになってません。
サムネイルを変更できるように、本人確認をしましょう。
詳しい手順は下記の記事にまとめてありますのでご覧ください。
ファイル容量を減らしたい時は?
YouTubeのカスタムサムネイルは2MB以上の画像をアップロードできません。
せっかく作ったサムネイル画像が2MB以上だった場合は容量を減らす必要があるんですが、スマホでファイルの容量を減らすことができるアプリを僕は知らないので、ちょっとした裏技というか力技を一つご紹介します。
それは「LINEで友達にサムネイル画像を送ってその画像をダウンロードする」ことです。
LINEにアップロードすると写真に含まれる様々な情報を削除してくれるため容量が軽くなります。
友達といっても、リアルな友達ではなくて、LINE公式アカウントなどの自動返信が来るようなタイプの友達相手に送るだけで大丈夫です。これなら相手も迷惑しませんしね。
最後に
サムネイル画像の作成も変更もスマホだけでできるので、YouTubeをスマホだけで完結することもできちゃいますね。
作業スピード的にはパソコンで作業した方が楽なことも多いと思いますが、うまく併用できれば移動時間も活用できて良さそうです。