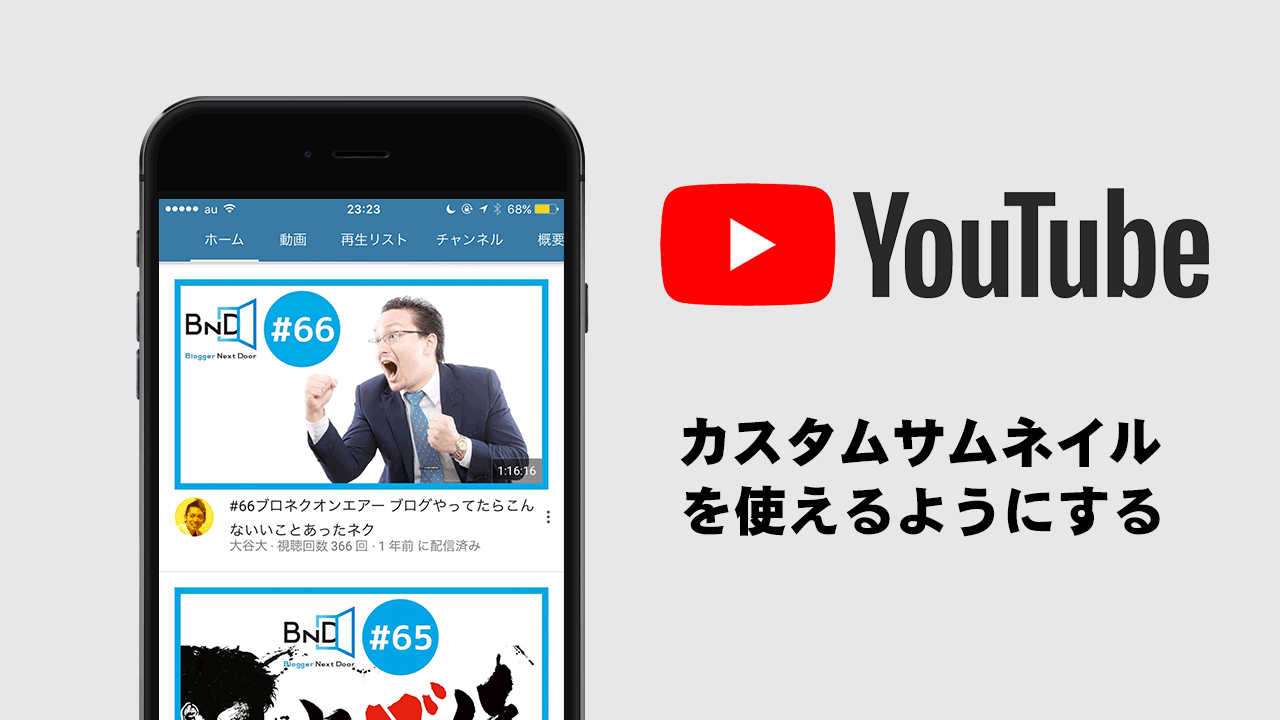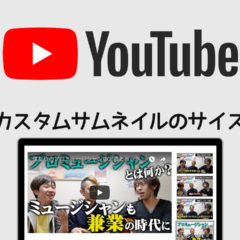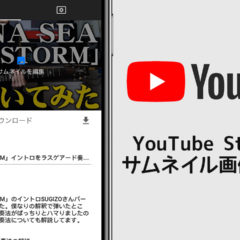YouTubeチャンネルを作ったばかりの時点では「カスタムサムネイル」を設定することができません。
無数にあるYouTubeの動画の中で目立つためには必須となる「オリジナルなカスタムサムネイル」を設定できるようにする手順をご紹介します。
YouTubeでカスタムサムネイルを使えるようにするには?
YouTubeでカスタムサムネイルを使えるようにするためには、本人確認が必要となります。
YouTubeチャンネルって誰でも簡単に立ち上げられるので、携帯電話を使った簡単な認証をするまではある程度の機能が制限されてるんですよね。
というわけで、携帯電話を使って本人確認ををする手順がこちらです。
まずお使いのYouTubeチャンネルを管理しているGoogleアカウントでログインした状態で下記のページにアクセスします。
ご覧の通りカスタムサムネイルが有効になってませんので、まずアイコン脇にある「確認」ボタンを押します。
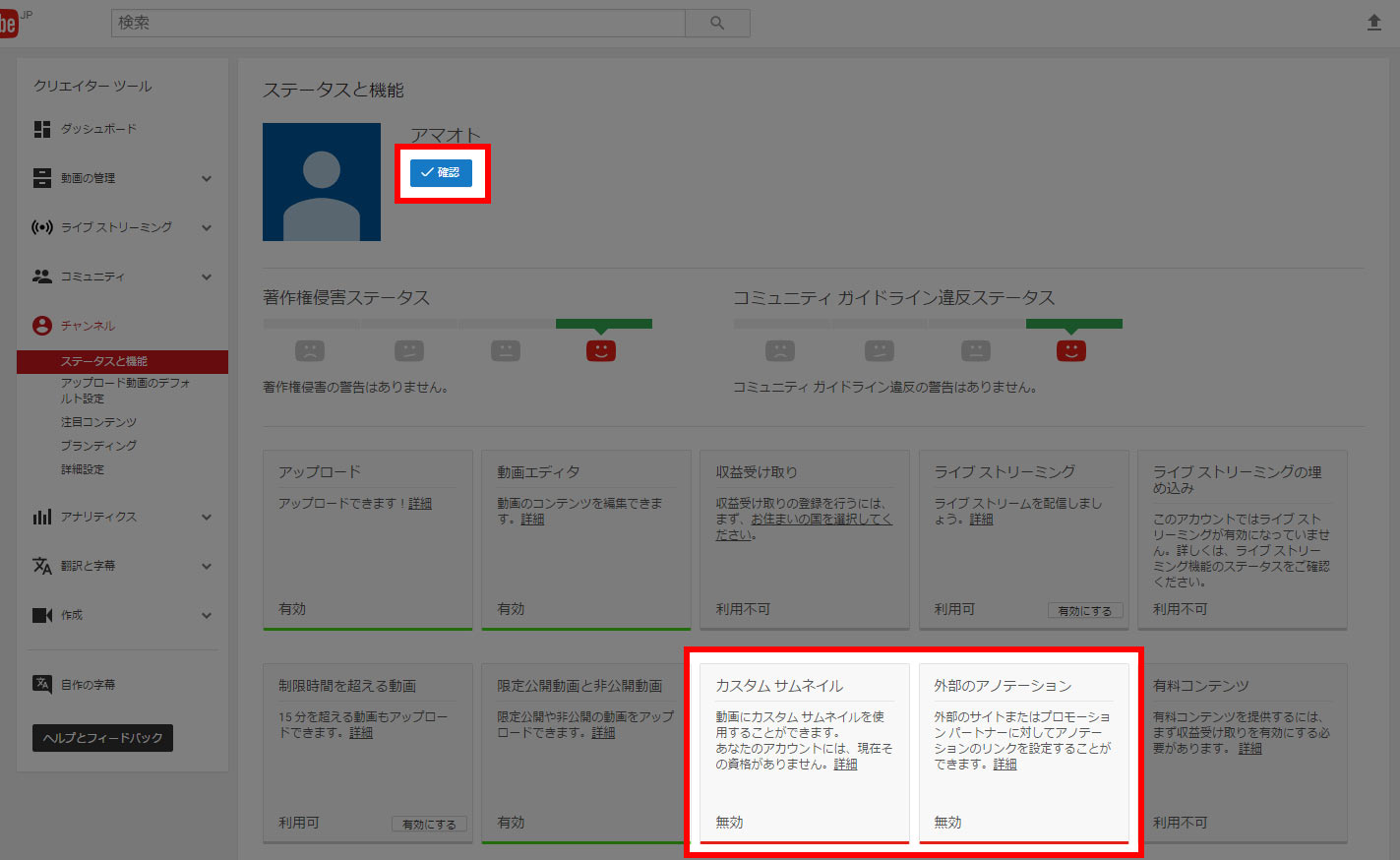
「SMSで受け取る」にチェックをして、携帯電話の番号を入力します。

携帯電話に確認用の暗証番号が送られてきます。その番号をこの画面で入力しましょう。
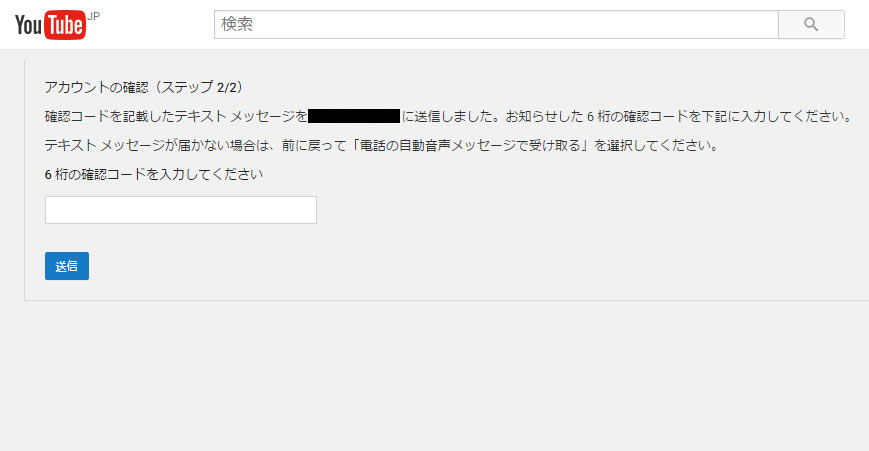
これで本人確認が取れました。
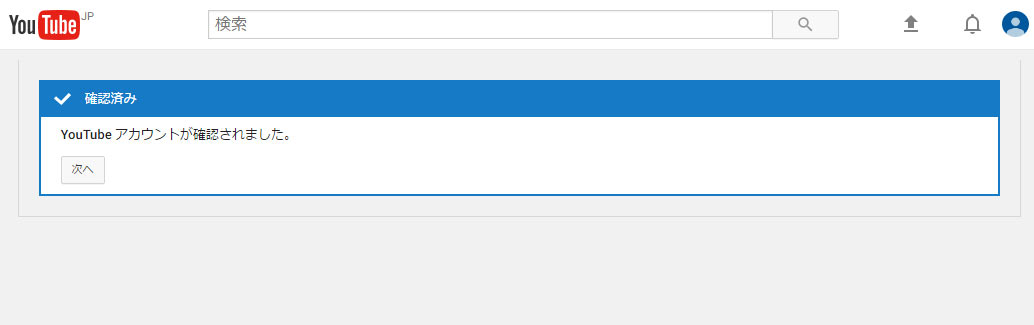
無事カスタムサムネイルが使えるようになってます。
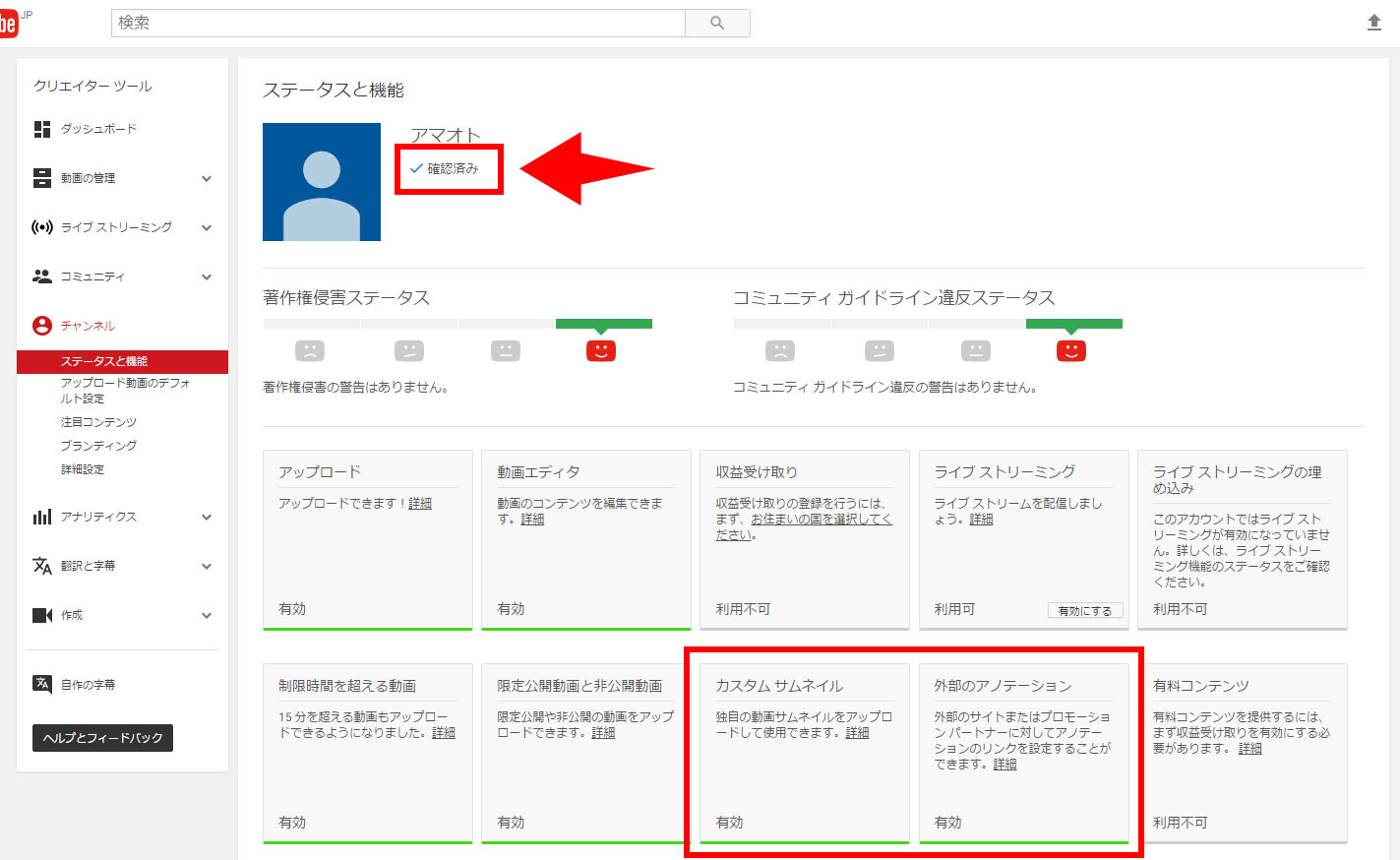
カスタムサムネイルのサイズは?
カスタムサムネイルが無事使えるようになったところで、サムネイル画像のサイズが分からないと作れないので、別の記事詳しくまとめてあります。
ざっくりと言うと、1280×720ピクセルで作っておけば問題ありません。アップロードできる容量の制限があったり、最小サイズについても決められてますので、その他詳しい内容は下記の記事をご覧ください。
スマホでサムネイル変更するにはYouTube Studioを使う
パソコンであればブラウザでYouTubeにアクセスしてサムネイル画像を変更できますが、スマホでは「YouTube Studio」というアプリがありますので、このアプリを使って変更しましょう。
詳しい手順は下記の記事にまとめてますので、こちらを参照してください。
ちなみに、サムネイル画像自体を作る際もパソコンを使えば簡単にできることでも、スマホだけだとちょっと大変ですよね。一例としてiPhoneだけでサムネイル画像を作る方法を記事にまとめてます。こちらもあわせてご覧ください。
最後に
簡単な手順であっという間にカスタムサムネイルが使えるようになりますので、YouTubeチャンネルを作ったらまず真っ先にやっておきましょう!
YouTubeチャンネル運営に関係ありそうな記事がこちら。