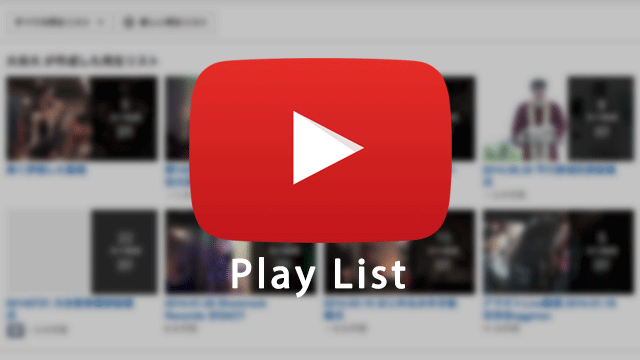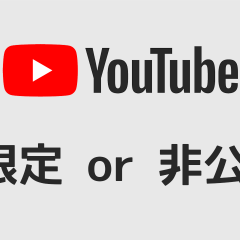YouTubeの動画は基本的には流し切りです。一つ見たら停止して次の動画を選ぶまでは動画が勝手に再生されることはありません。
ですが、再生リストを使えば、一つの動画が終わったら次の動画を再生…という具合に連続再生させることができます。
というわけで、再生リストを作る方法をご紹介します。
再生リストを作る方法
再生リストを作る手順は
- 再生リストを作る
- 再生リストに追加したい動画を開く
- 「追加」タブを開いて追加したい再生リストを選ぶ
を繰り返していくだけ。
順番に解説していきます。
再生リストを作る
▼まずは再生リストを作ります。左上のメニューから「再生リスト」を選びます。
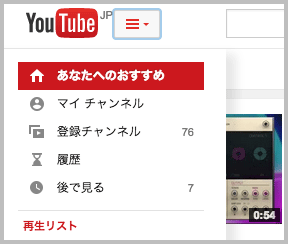
▼「新しい再生リスト」をクリックして、タイトルを付けて新しい再生リストを作ります。
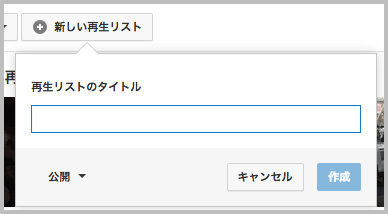
再生リストの公開範囲を指定しておかないと動画が公開されてしまう可能性があります。例えば、再生リストが「公開」であれば、動画が「限定公開」にしてあっても再生リスト自体が公開されてしまって他人に見られてしまいますのでご注意ください。
YouTubeの公開制限については下記の記事をご覧ください。
再生リストに追加したい動画を開く
再生リストに追加したい動画を選んでいきます。画面右側にある「動画を追加」をクリックすると動画を追加できる画面になります。
自分の動画であればアップロード済み一覧から選んでもいいですし、自力で検索してきてもいいです。
▼この画面で「動画検索」「URL」「あなたのYouTube動画」のいずれかから動画を追加して行きます。
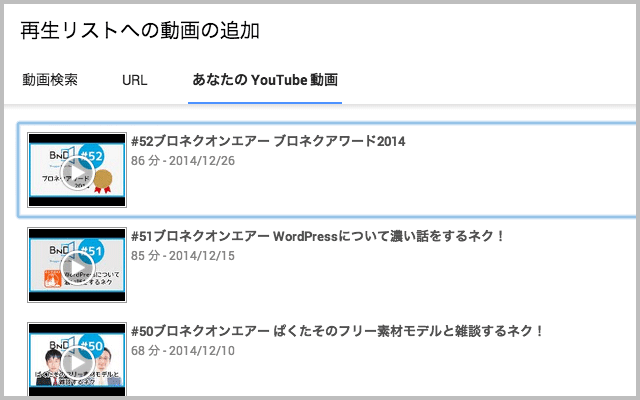
一度作った再生リストを編集したい場合
一度作った再生リストにあとから動画を追加したり、編集したくなることもありますよね。
その場合は、「マイチャンネル>動画の管理>再生リスト」移動して、というか下記のURLに飛んでもらって、そこから編集が可能です。
▼「再生リストの設定」に入れば、公開範囲や動画の並び順を変更することもできます。
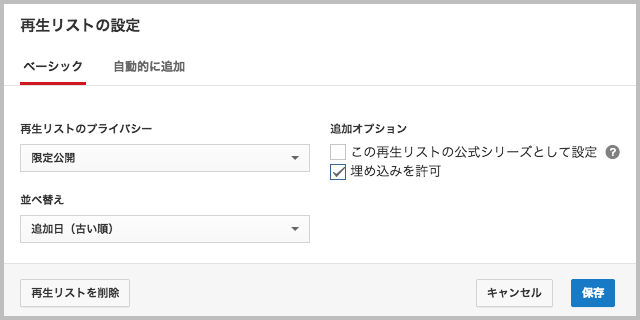
最後に
ライブの動画をつないでイベントの様子を再現させてもいいですし、分割された動画をスムーズに再生させるために使ってもいいですね。
ともかく、限定公開の動画を扱うときだけは十分に注意してください。僕はそのトラップに引っかかったことがありますので…。