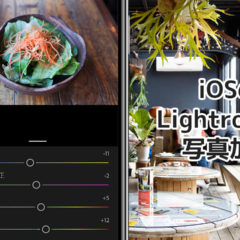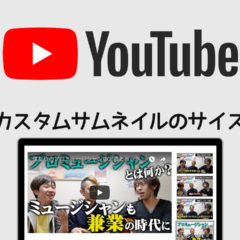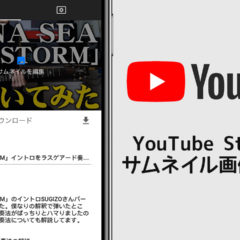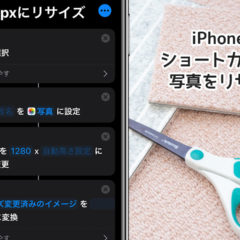Photoshopを持っていれば写真にテロップを載せて簡単にサムネイル画像を作ることができるんですが、YouTubeをiPhoneだけで楽しみたいという方にとってはハードルが高いですよね。
というわけで、iPhoneだけでYouTubeのカスタムサムネイル用のサムネイル画像を作る方法を考えてみました。
僕が普段から使ってる方法ではないのですが、おそらく結構いいところまで作り込めると思いますので、手順を順番にご紹介します。
Lightroomで写真の色味を調整
まずは写真の明るさや色味を整えるために、iOS版のLightroomを使いましょう。
Lightroomの使い方はこちらの記事で詳しく解説してます。
上記の記事に載せてるサンプル画像ですが、撮影時に暗かった写真もここまで明るく仕上げることができますよ。

純正の写真アプリで縦横比を16:9に変更
下記の記事で解説しているのですが、サムネイル画像の推奨サイズが「1280×720ピクセル」で、縦横比(アスペクト比)は「16:9」です。
iPhoneのカメラで撮影した場合、1280ピクセルの幅に調整すると高さが960ピクセルになってしまうので、上下をカットして16:9の比率に合わせる必要があります。
こちらのサイズ調整は特別なアプリを使わなくても、iPhone純正の写真アプリで簡単にできますので、その手順について解説します。
写真アプリを開いたら、右上の「編集」をタップして、画面下に現れるアイコンの右側(トリミングのアイコン)をタップしてください。
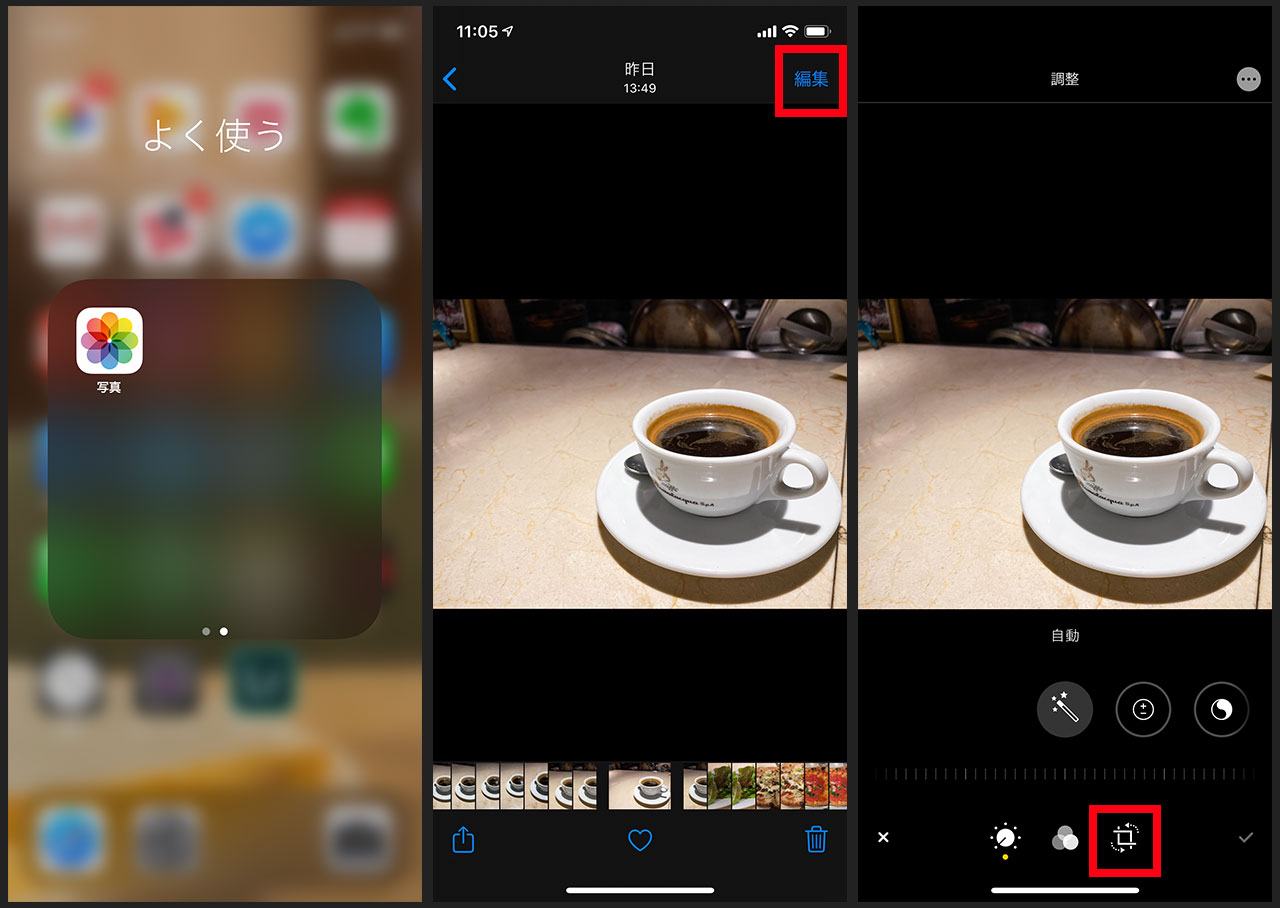
右上の左側にあるアイコンをタップすると画像の比率を選ぶことができます。下に現れる選択肢から「16:9」を選んで、写真の上下をカットする形でトリミングしてください。
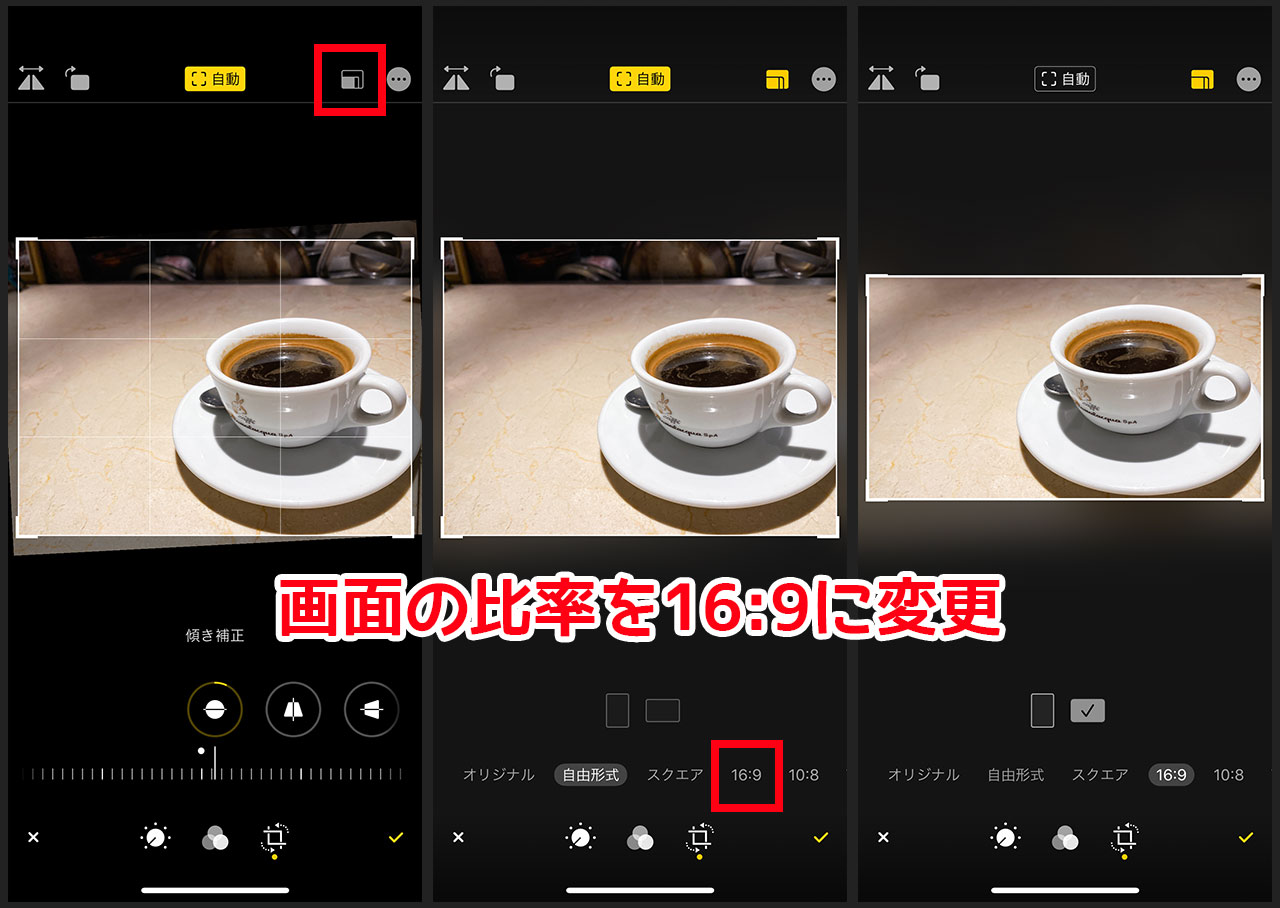
ちなみに、上記のサンプル画像では自動傾き調整が効いてしまってますが、これも活用方法次第では便利なので、詳しくは下記の記事をご覧ください。
「Phonto」でテキストを載せる
写真が整ったら最後にテキストを載せましょう。
テキストを載せるためのアプリは色々あると思うんですが、位置調整やサイズ調整の操作がしやすい「Phonto」がおすすめです。
Phontoを開いて下にあるカメラアイコンをタップしたら「写真アルバム」を選択しましょう。
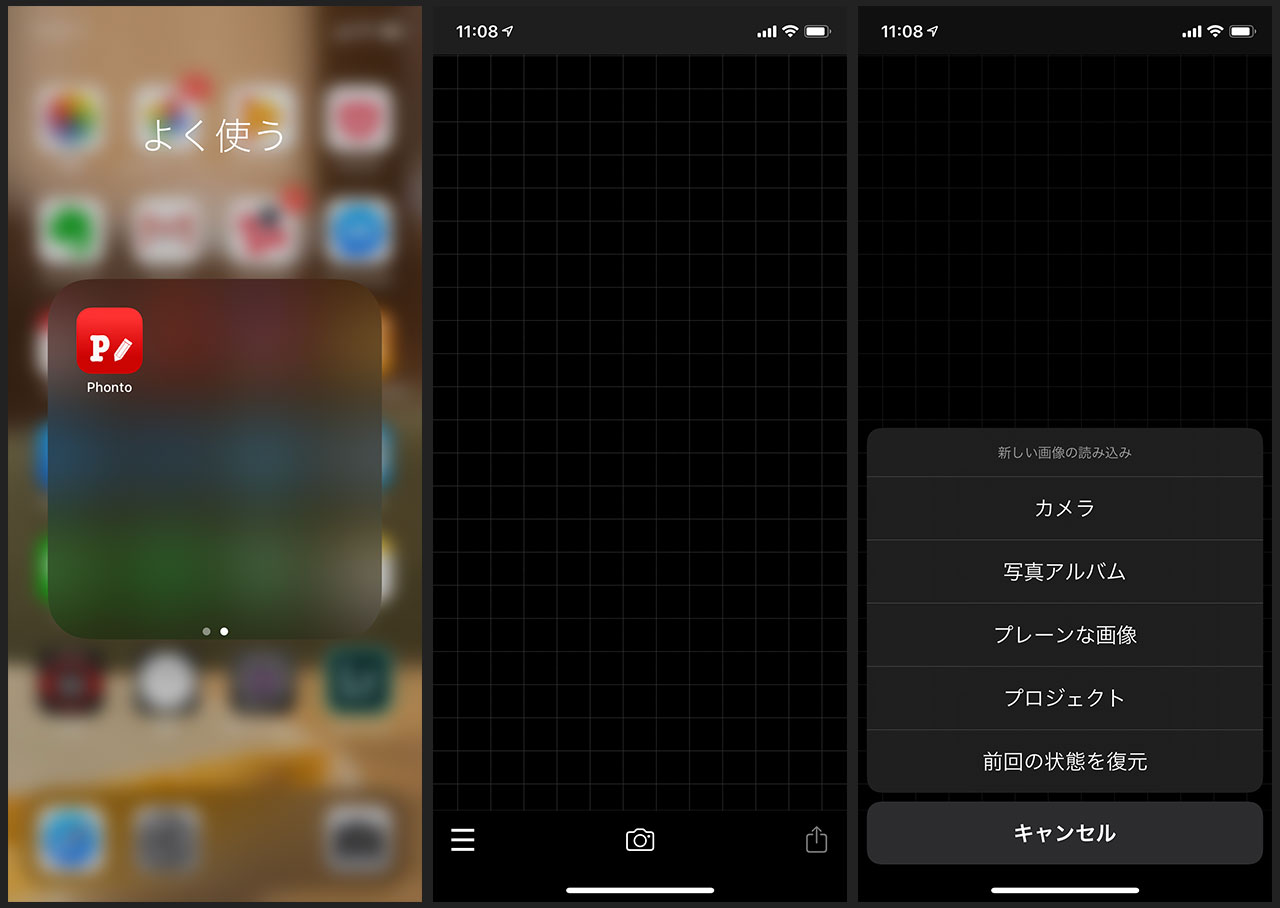
ここまで整えた写真を選んで、画面の適当なところをタップしてテキストを入力します。

テキストのサイズや位置を調整したり、色を変えたりして、
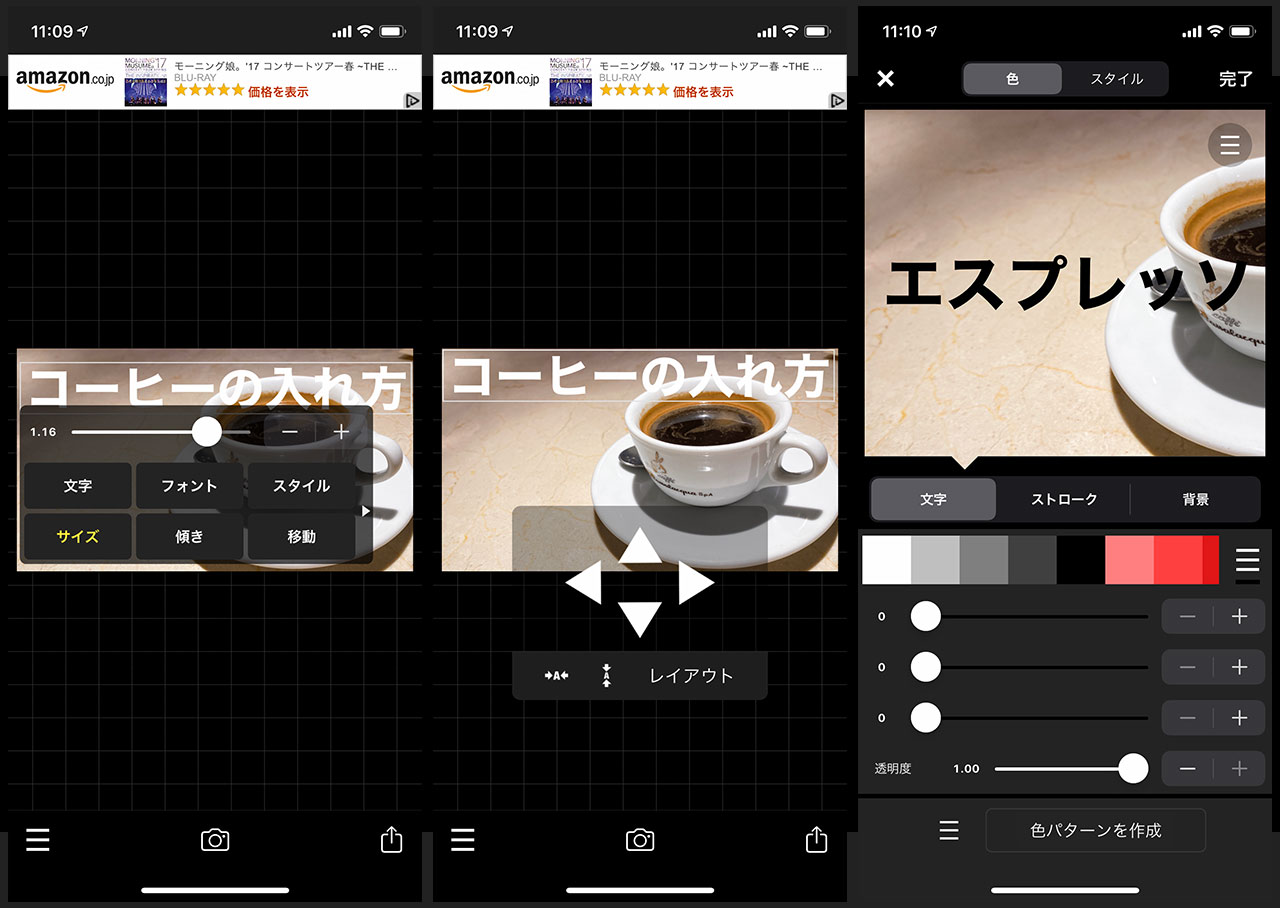
テストで作ってみたのがこちら。

あとはこの画像を保存してYouTubeにアップロードすれば完成です。スマホでは「YouTube Studio」というアプリを使うとサムネイルの変更ができます。
【おまけ】ショートカットでリサイズ・軽量化する
先ほども書きましたが、推奨サイズが「1280×720ピクセル」で、アスペクト比は16:9になっているものの、サイズ自体はでかいままなので、できればリサイズしてからアップロードしたいところです。
もちろん、ここまでの段階のものをアップロードしても問題ないのですが、アップロードできるサイズの上限が2MBなので、写真によってはもしかしたら2MBをオーバーしてるかもしれません。
そんな時は、iPhone純正の「ショートカット」というアプリを使ってリサイズ・サイズ軽量化をしましょう。
ショートカットの詳しい使い方については下記の記事をご覧ください。
上記の記事で説明している内容を簡単にまとめると、ショートカットのアプリを開いたら、こちらのキャプチャーの右の画面のように設定してください。あとは作成したショートカットを発動させて写真を選べば自動的にリサイズして容量も軽量化されたものが写真アプリ内に保存されます。
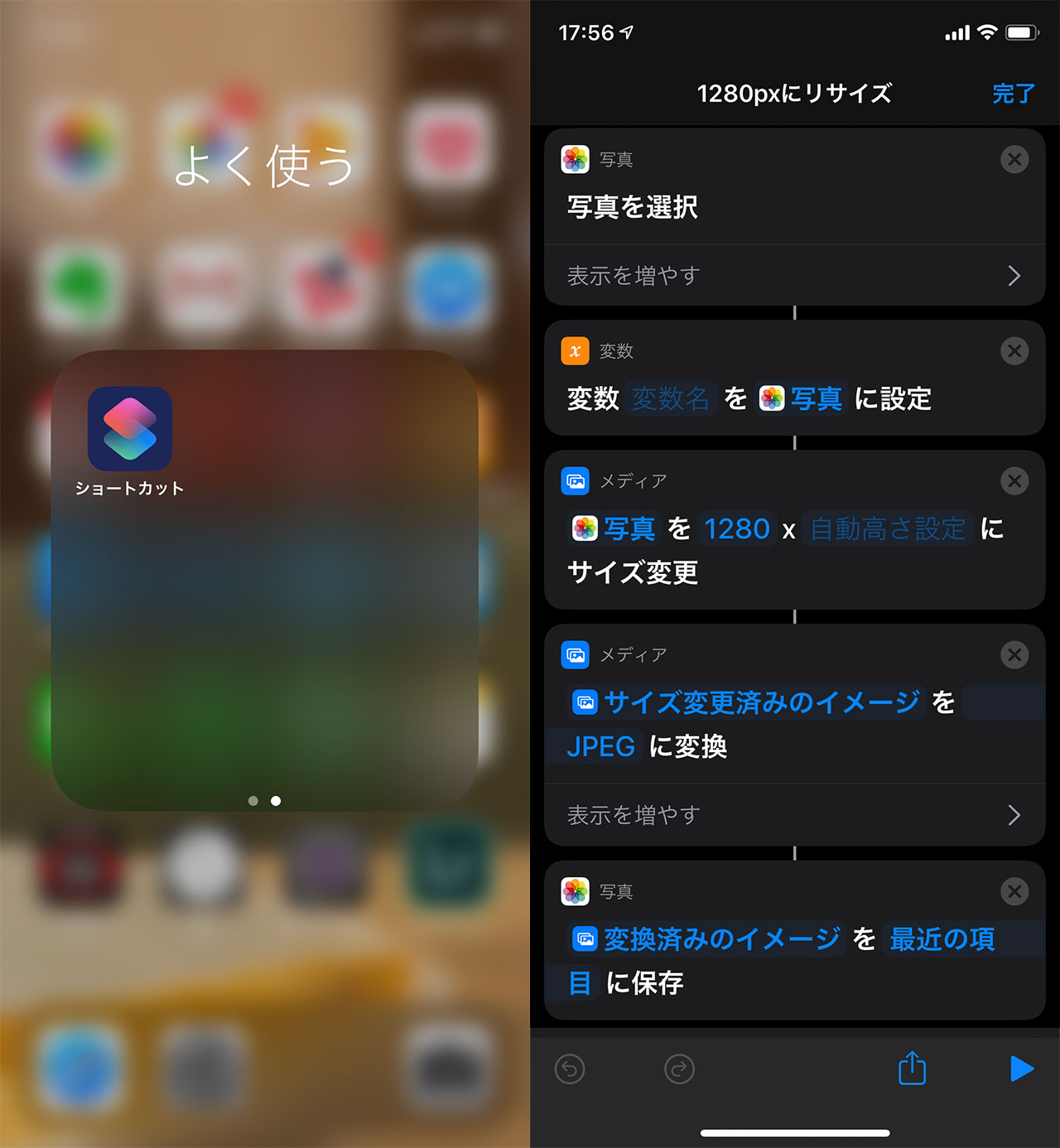
最後に
フォントを選んだりとより一層作り込む際には流石に有料のアプリなどを使わないと難しそうですが、無料で使えるアプリだけでもここまで作り込めます。
iPhoneだけでYouTubeを楽しみたい方はぜひお試しください。