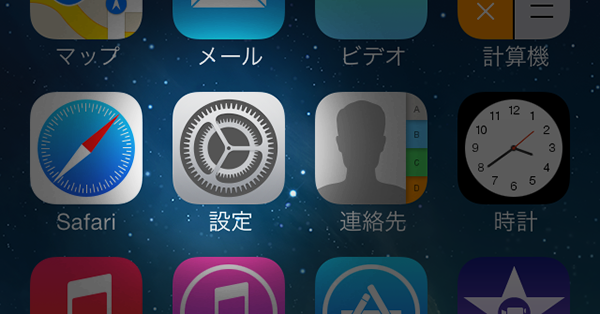iOS 7になってからUIがだいぶ変わりましたので設定のどこにどれがあるか分かりにくかったりしますよね。
iPhone 5sを購入して、以前のiPhoneから復元せずに使い始めましたので、僕が最初にやった設定を公開します。
目次
iPhone 5sを買って一番最初にやった設定
iPhone 5sを買って一番最初にやった設定ということは、つまりiOS 7の設定です。
iPhone 5を新しく買った人も、iPhone 5cの人も、iPhone 4sをiOS 7にした人にも参考になると思います。
あくまで僕の好みですので、必要なところだけピックアップして使ってください。
バッテリー残量をパーセント表示に
バッテリー残量はパーセント表示の方が分かりやすいです。
▼設定>一般>使用状況>バッテリー残量
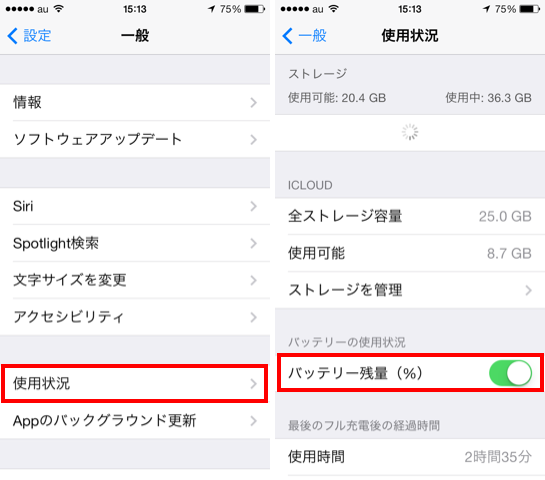
日本語をフリックのみに
フリック入力しかしないのでフリック専用モードにします。
▼設定>一般>キーボード>キーボード>日本語かな>フリックのみ
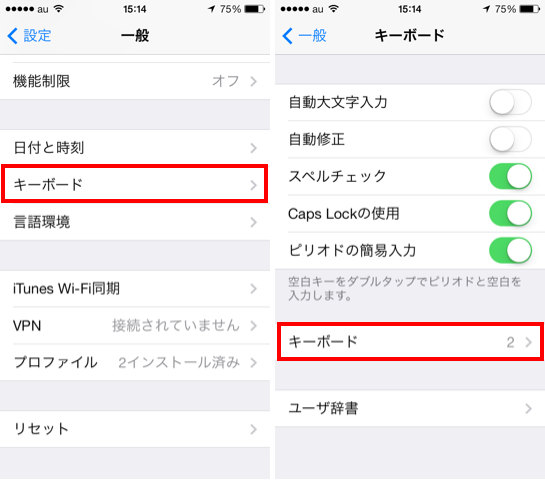
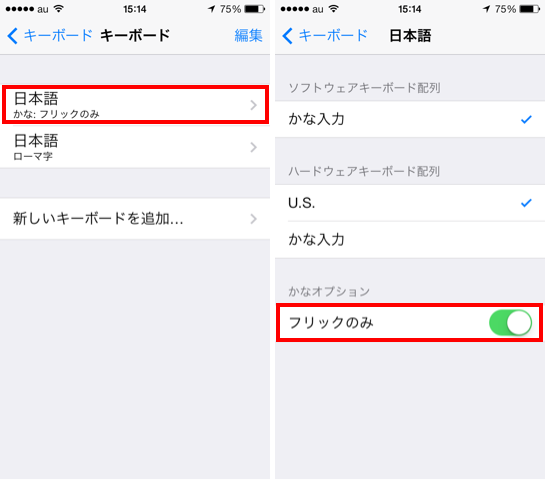
iCloudのバックアップ対象の変更
iCloudのバックアップは最初のセットアップのときに入れましたので、そのバックアップの対象をあとでいじります。
僕の場合、メールはGmailでカレンダーはGoogleカレンダーなのでオフにしました。
Twitter, Facebookアカウントを追加
先に設定しておくとアプリ側でログインが楽になります。(アプリによりますが。)
それぞれ、
- 設定>Twitter
- 設定>Facebook
で設定するだけです。
コントロールセンターのオンオフ
コントロールセンターをロック画面では出せないようにしました。
アプリ内でのアクセスをオフにしてみたこともありましたが、実際は使い勝手が良くなかったのでオンにして使ってます。ゲームやる人はオフの方がいいかもしれません。
▼設定>コントロールセンター>ロック画面でのアクセスをオフ
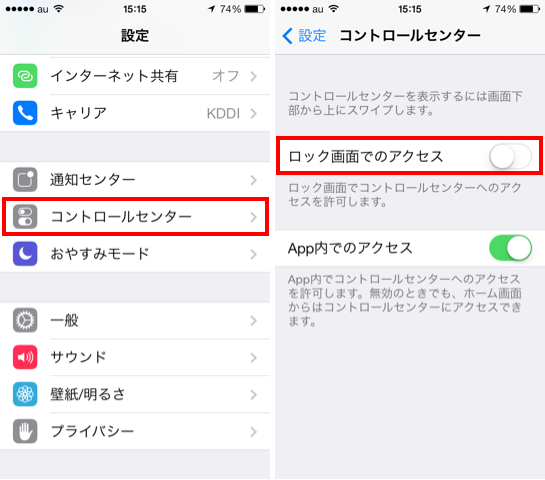
メインのGoogleアカウントを追加
メールとカレンダーのためにメインで使ってるGoogleアカウントを追加しました。
カレンダーの設定
カレンダーは複数表示するための設定が済んでるのでアカウントを追加しただけです。
それと、カレンダーの開始曜日を月曜日にしました。
メール設定関連
メールのプッシュ通知をオフ
メールはGmailの公式アプリで受けるためプッシュ通知はオフにしてます。
▼メール/連絡先/カレンダー>データの取得方法>プッシュをオフ
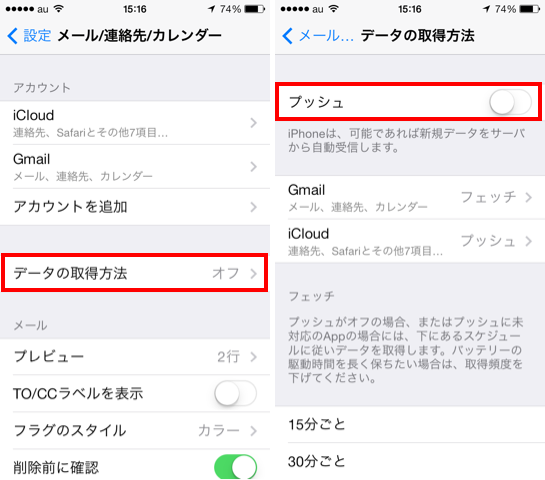
MMSのメアド設定
キャリアメールをお使いの方はここで設定する必要があります。
僕もパソコンのメールが弾かれる人のために一応キャリアメールのメアド作ってあります。
「メールの削除前に確認」をオン
僕はメールを削除することがないのでうっかり削除しないように「メールの削除前に確認」をオンにしました。
▼メール/連絡先/カレンダー>メールの削除前に確認をオン
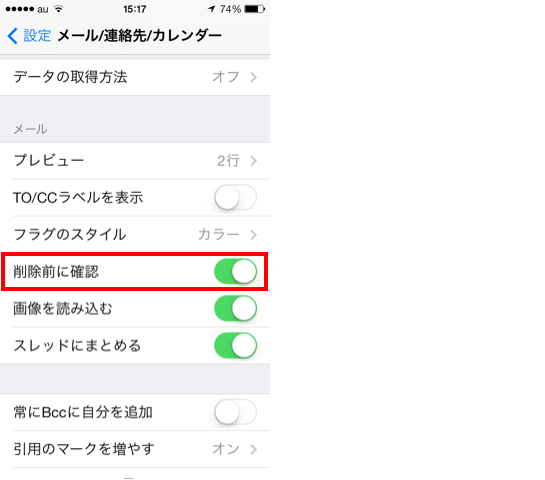
メールの署名を変更
Gmailの文字化けを防ぐためにメールの署名に絵文字を入れてます。
アプリのバックグラウンド更新
アプリのバックグランド更新はiOS 7から対応した機能です。特にEvernoteはマジで超便利です。
ただ、要らないアプリのバックグラウンド更新は更新する必要性がないのでオフにしちゃってもいいです。
僕は株価と天気をオフにしました。(天気はウェザーニュースタッチを使用してるため)
オフにすることでアプリが正常に動かないなどの不具合が出ることがあります。自己責任でお願いします。
自動ダウンロード&自動アップデートをオフ
iTunes & App Storeの自動ダウンロードを全てオフにしてます。他のデバイスで購入したものを自動で入れてると容量が圧倒的に足らなくなります。
iOS 7から導入されたアプリの自動アップデートは敢えてオフにしました。アップデート内容を確認してからアップデートしたいので手動でアップデートしています。
自動ロックまでの時間を調整
省エネを心がけるならつけっぱなしを防ぐために時間短めの方がおすすめですが、僕は勝手に消えちゃうのが嫌なので自動ロックしないようにしてます。
使わない時間はどうせ自分で消すので問題なく使えてます。
文字入力の設定
英語のキーボードのときに頭文字が大文字になっちゃうのと、英単語のスペルを自動修正してくれる機能をオフにします。後者は一見便利そうですがTwitterアカウントなどの造語を入れると別の候補を出してこられたりしてめんどうなのでオフで。
▼設定>一般>キーボード>自動大文字入力と自動修正をオフ

各種クラウドサービスを片っ端からログイン
実はこれ結構大事なことです。
アプリをインストールしてほったらかしにして通知が来ないなと思ったらログインしてなかったということがありました。
起動時にチュートリアルがでるアプリもさっさとチュートリアル終わらせてないといざというときにさくっと使えませんしね。
視差効果をオフ
これはしばらく使ってみてからやったことですが大事なことなのでご紹介します。
iOS 7のうまみの一つである視差効果をオフにしました。
僕のような乗り物に酔いやすい方はオフにすると、フォルダを開いたりアプリからホーム画面に戻るときのエフェクトで酔わなくなります。
最後に
僕なりの設定ですので皆さんのやりたいことや環境に合わせていろいろ試してみてください。
初めてiPhoneを買った方や、iOS 7のUIに慣れずに混乱した方などの参考になれば幸いです。
ちなみに、iPhone 5sが立ち上がって一番最初に取った行動はFacebookアプリのインストールでした。
iPhone 5sが届いたことを投稿したかったという欲求がそうさせたのですが、結局ログインやらなにやらめんどくさくなって、最初の投稿はSIMカードを抜いたWi-Fi環境下にあるiPhone 5からの投稿でしたけどね(笑)