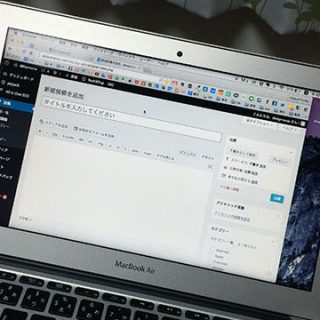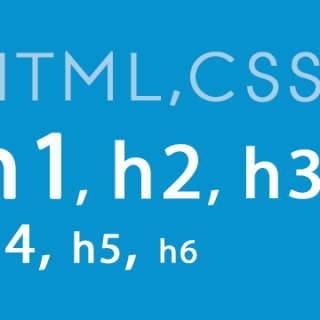ブログを書き始めて投稿するまで様々なステップがありまして、2017年現在でどういう流れで書いてるのか、なるべく細かくかみ砕いてみました。
ブログネタを掘り起こし、スケジューリングし、画像加工を済ませて、WordPressの投稿画面で1項目ずつ設定していって、投稿したのちにSNSでシェアするまでにやっていることをご紹介します。
目次
どのネタを記事化するか決める
書きたいネタが決まってる場合はその場で筆が走りますが、だいたいはネタ探しから始まります。
普段の生活の中で思いついたネタはタスク管理ツールのTodoistに放り込んでます。そんなわけでTodoistのブログネタを見返して、その中から記事を書くことが多いですね。
写真を見返してそこから書くこともあります。グルメ系記事やガジェット系記事は写真撮るだけ撮っておいて書き忘れてることもあるので。
さらに一歩進んで、下書きをちょっとだけEvernoteに書いておくというパターンもあります。ブログネタのメモよりも完成形に近いのであっという間に書けるんですよね。グルメ系記事では特に多用してます。
記事の公開スケジュールを決める
書きたいネタが決まったらだいたいどのあたりで公開するかをGoogleカレンダーに入れていきます。
これをやっておくと締め切り効果というか、ここまでに書こうというモチベーションになるんですよね。
また、早い段階でWordPressの管理画面にタイトルだけでも入力して、投稿日時を入れて下書き保存しておいたりもします。カレンダー表示するプラグインがあるので、それでスケジュールを確認できて便利です。
ブログに投稿する画像を準備する
ブログ内の画像について、まずは下記の記事の通り「いい写真を撮る」ことを意識しています。写真が良い感じに撮れていれば写真加工のステップがだいぶ簡略化されます。
写真をiPhoneで撮影した場合はAirDropでMacに送ります。下記の記事は動画の送り方の記事ですが、手順は同じなので参考にどうぞ。
Macに写真を送ったらその写真をPhotoshopで加工します。必ずやるのはリサイズと軽量化です。現在は幅1280ピクセルで作るようにしてます。必要であれば積極的な加工もしますし、色味調整くらいはほぼやってますね。
最後に写真をリネームします。Photoshopで保存する際に「スラッグ-連番」などの名前で保存してます。
ブログ執筆の流れ
ここまで来たらあとはブログを書いていきます。書くときの流れはだいたいこんな感じ。順番は多少前後します。
- タイトルを入力する
- スラッグを入力する
- カテゴリ・タグを設定する
- カスタムフィールドに必要な項目を入力する
- リード文を書く
- 本文を書く
- 必要な個所に見出しを入れる
- 締めの一文を書く
- 写真を撮影する
- 写真を加工する
- 写真をアップロードする
- アイキャッチ画像を設定する
- 必要であればアフィリエイトリンクや関連記事のリンクを貼る
上記の項目について、下記の2記事で最低限必要な項目について触れてますのであわせてチェックしてみてください。
執筆の流れについてそれぞれ解説していきますね。
タイトルを入力する
タイトルは重要なところなのでじっくりと考えますが、最初はふわっとした感じに留めておき、公開直前に再考するようにしてます。全体像が見えてからタイトル設定した方がしっくりくることが多くて。
タイトルに含めるキーワードはSEOを意識して設定しますが、キーワードプランナーなどのツールを使ってるわけではなく、経験則でやってます。
とにかく「1年後の自分が一発でたどり着けるかどうか」を意識してタイトル付けしてます。自分が探せないものは誰もたどり着けないと思うので。
スラッグを入力する
スラッグはタイトルに絡めて3キーワードくらいで設定してます。個人的には重要な項目の一つです。
カテゴリ・タグを設定する
カテゴリーは必ず1つ設定し、タグは必要であれば設定している程度です。
最近では、グルメ系記事ばかりタグが充実していってます。
カスタムフィールドに必要な項目を入力する
カスタムフィールドに入れた一文をmeta descriptionに出力できるようにしてまして、文章の頭をコピペしてちょろっと編集したりして設定してます。
リード文を書く
冒頭の3行くらいの文章をリード文といい、ここを読んで先を読みたいと思われなかったら帰られてしまうので気合を入れて書いてます。
記事の流れとしては最初のセクションですが、書く順番は最後になることが多いです。
本文を書く
「本文を書く」という言葉の中に、後述する「見出し」「リンク」も入ってきますが、文章についてだけ触れておきますね。
基本的に改行は頻繁にしないように、それでいて適度に改行されるように書いてます。パソコンでもスマホでもタブレットでも読みやすいように意識してるつもりです。
絵文字や顔文字は使いません。ブログを始めてから2年くらいは使ってまして、過去記事をリライトするタイミングで見つけるたびに消してます。
文章のテイストは自分のカラーが出ちゃうのでどうにもコントロールできませんが、なるべく伝わりやすい言葉をチョイスするように心がけてます。
必要な個所に見出しを入れる
文章がだらだらと続くと読みにくいので適度に見出しを入れてます。
h2,h3,h4の3段階の見出しを使い分けてるんですが、細かい使い方は下記の記事でまとめてますのでチェックしてみてください。
締めの一文を書く
僕のブログでは「最後に」というセクションで締めるようにしてまして、その最後の文章を書くわけですが、必ずしも最後に書いてるわけではなくて、締めの一文を書いてから本文を書くこともあります。書けるテンションのときに書けるところから書いてます。
写真を撮影・加工・アップロードする
文章だけでなく写真も重要です。撮影はiPhoneでも十分なので、撮り方だけ気をつけましょう。
文章を書く前に写真をアップロードするパターンもありますし、文章に合わせて写真を入れていくパターンもあります。なんにせよWordPressはドラッグアンドドロップで簡単に画像を入れられるので楽ちんです。
写真を撮影して加工してアップロードするまでの手順については下記の2記事を参照してください。
アイキャッチ画像を設定する
アイキャッチ画像は記事一覧のサムネイル画像などでも使われるため、必ず用意しています。幅も高さも固定で「1280×720ピクセル」で作ってますが、今後このサイズは変えていくかもしれません。
必要であればアフィリエイトリンクや関連記事のリンクを貼る
アフィリエイトリンクや関連記事のリンクが必要であればその都度貼ってます。
僕はどちらもショートコードを使って実装してまして、型となるショートコードをfunctions.phpで組んで、記事内ではショートコードを書いてURLや画像のパスなどを入れて表示させるようにしてます。
投稿後はSNSに手動で投稿
記事を投稿したあと、SNSへは手動で投稿するようにしています。
自動投稿の方がもちろん楽なんですが、Facebookでは明らかにリーチ数が減りますし、Twitterでのクリック率も下がる気がするんですよね。手を抜いてる感が出ちゃうというか。
FacebookやTwitterでの表示がうまくいかなかったときは下記の2記事を参考に修正してみてください。Facebookのデバッガーはしょっちゅう使ってます。
最後に
今回はブログを書いて投稿するまでの流れをただ追っただけですが、このブログを書く手順をなるべく短時間で行うためのテクニックは下記の記事で紹介してます。こちらもぜひチェックしてみてください。