電子書籍はKindleを使ってまして、iPhoneやiPadなどで読んでいます。
これまでにたくさんの書籍を買ってきて、この端末ではゴチャつくから非表示にしておきたいとか、読んでみたけどいまいちだったからライブラリから完全に削除したいことがあったので、そのやり方について調べた内容をまとめました。
パソコンからKindleの電子書籍を管理する方法
まずはパソコンでウェブブラウザを使ってAmazonにアクセスして、電子書籍を削除したり表示する端末を制限する方法について解説します。
Amazonにアクセスしたら、メニュー右上の「アカウント&リスト」をクリックし、開いたメニューから「コンテンツと端末の管理」に入ります。
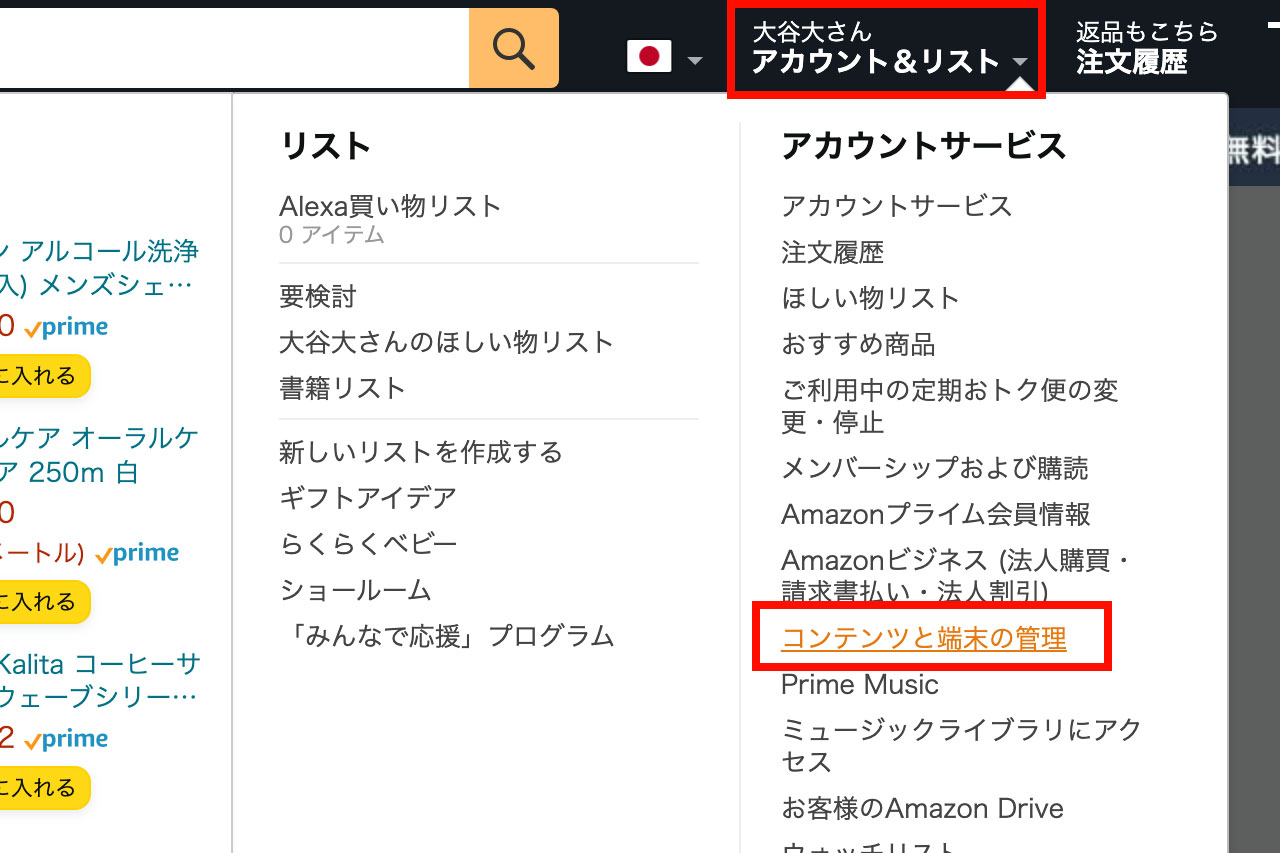
コンテンツが一覧表示されますので、「本」に入ります。もちろん他のコンテンツについて触れたい場合はアプリとかKindle Unlimitedなどに入ってください。
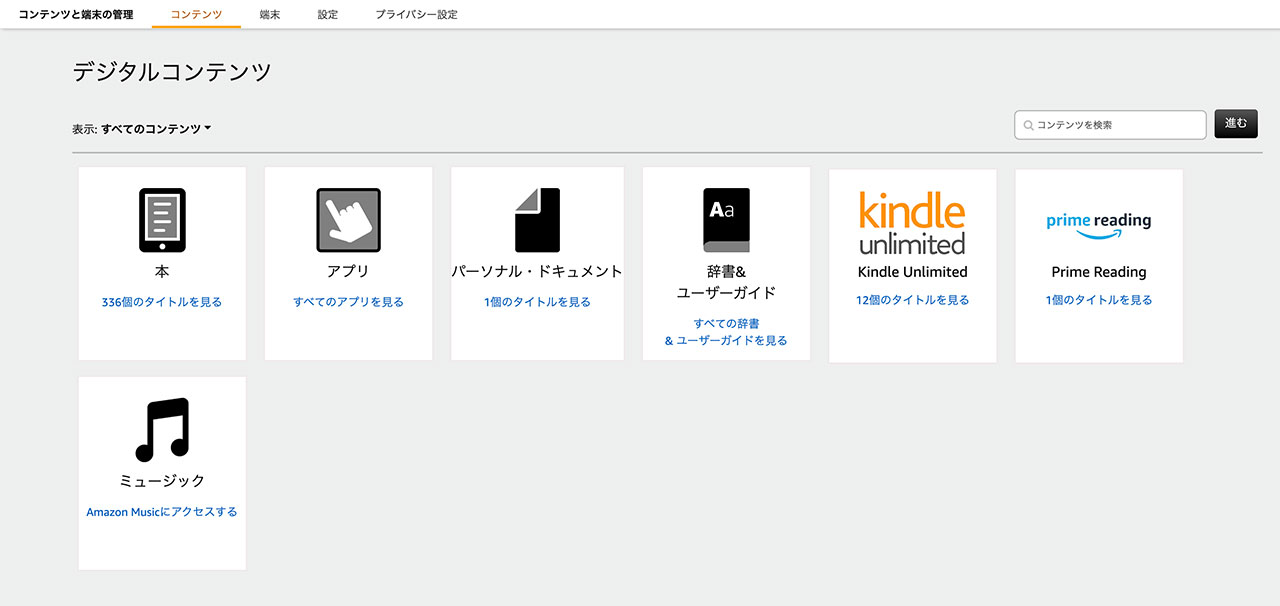
電子書籍が一覧表示されますので、「デバイスからの配信または削除」をクリックします。

ポップアップが開きますので、配信したい端末のみチェックが入るようにしてください。これで作業完了です。

購入した書籍でも完全に削除したい場合は、「その他のアクション」をクリックするとメニューが開きますので「削除」を選択します。
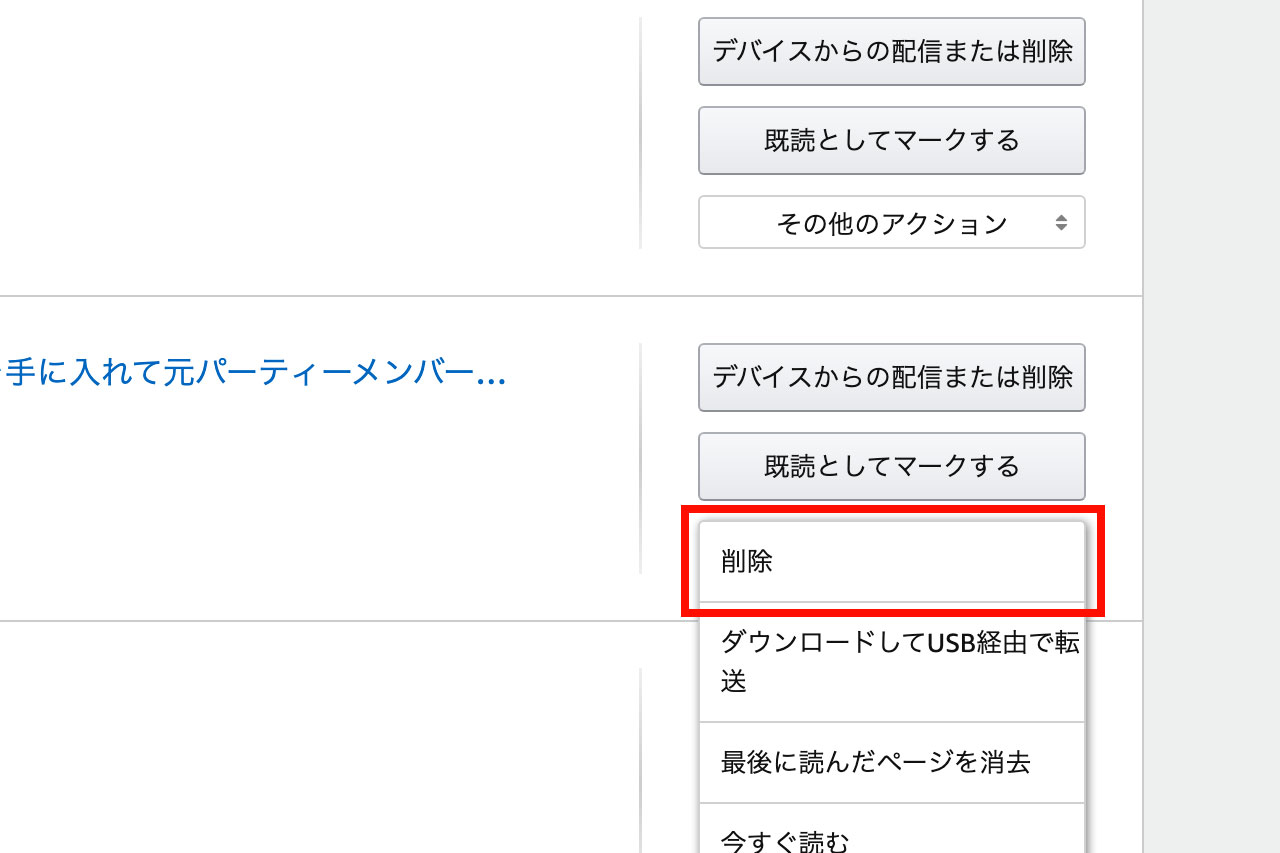
購入したものでも完全に削除してしまうとまた読みたいときに再購入する必要があるのでご注意ください。
スマホアプリでKindleの電子書籍を管理する方法
スマホではAmazonのアプリを使って電子書籍を管理できます。
僕がiPhoneユーザーなのでiOSを例に挙げますが、おそらくAndroidアプリでも同じような流れだと思いますので参考にしてみてください。
Amazonのアプリを開いたら、右下のメニューボタンをタップし、「アカウントサービス」のアイコンをタップして開いたメニューの中のテキストで書かれた「アカウントサービス」に入ります。次のページで「コンテンツと端末の管理」に入ります。
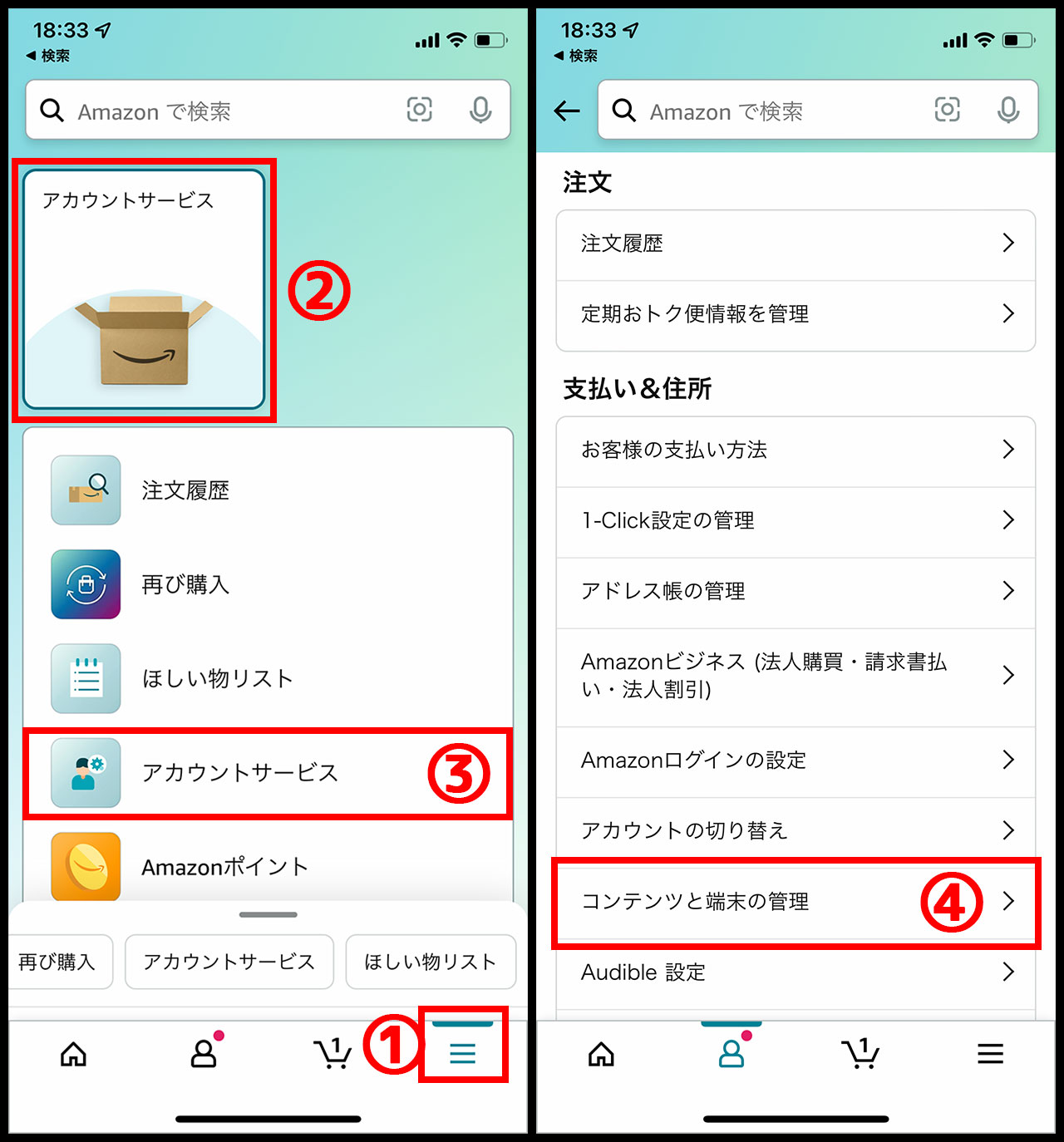
ここまでくればあとはパソコン版と同じ操作です。「デバイスからの配信または削除」から表示したい端末を決めたり、完全に削除したい場合は「削除」をしたりします。
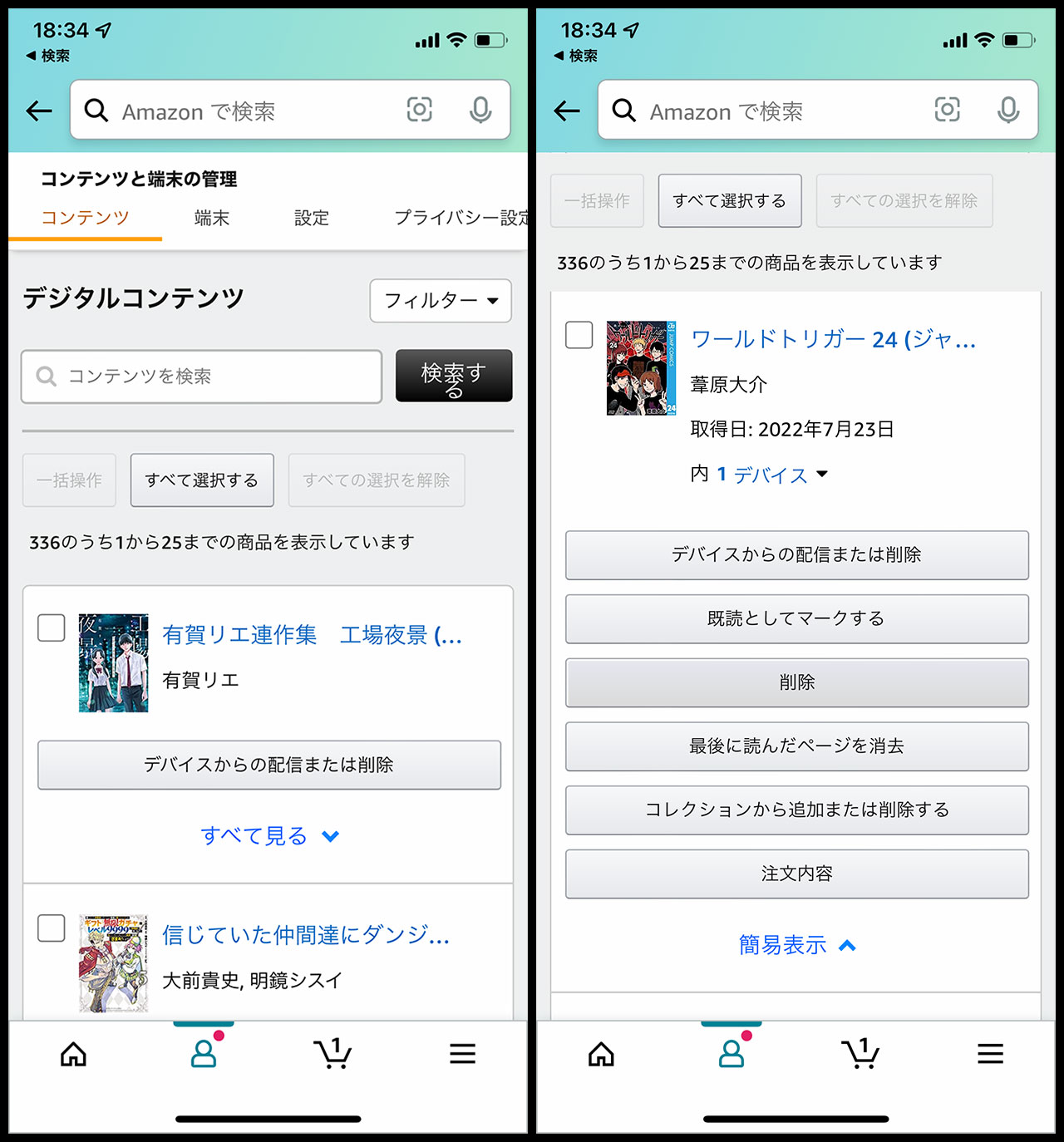
Kindle Unlimitedのお得さと、一緒に知っておきたい解約方法
Kindleで個別に書籍を買うのももちろん便利ですが、Kindle Unlimitedという読み放題サービスもすごく良いです。
月額980円で読み放題はかなり熱いですし、意外とラインナップも豊富です。
そして解約方法についてもまとめてます。先に解約方法が簡単であることを知っていれば使いやすいと思うので、こちらのリンクも貼っておきますね。
最後に
基本的にはKindleは自分のための端末なので好きな本を好きなように買って並べておけば良いのですが、先日うちの嫁に画面を見せるタイミングがあり、「この表紙の本見られたくないなぁ」と思っていくつか削除しました。
電子書籍の管理をしたい方はぜひ今回ご紹介した手順でやってみてください。



