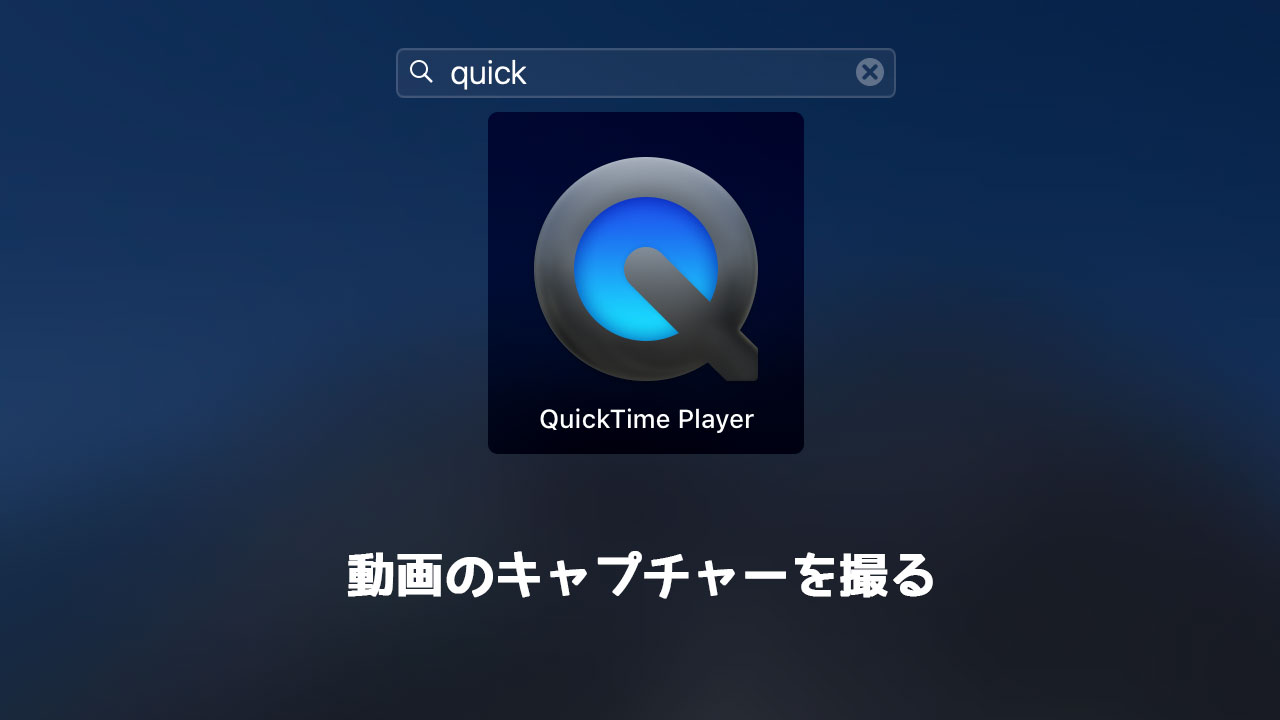Macの画面を動画でキャプチャーしたい場合、Macの純正アプリであるQuickTimeを使えば簡単に録画できます。
というわけで、QuickTimeを使って動画をキャプチャーする手順と、ついでに静止画(つまりスクショ)を撮る方法についても解説します。
目次
QuickTimeで画面のキャプチャー動画を撮影する手順
QuickTimeで画面のキャプチャー動画を撮影するためには、「⌘ + Shift + 5」を押すと録画を開始できます。
上記のショートカットキーで簡単に撮影できるのですが、一応、QuickTimeを起動してから「新規画面収録」を選ぶ方法についてご紹介しますね。
まずはQuickTimeを起動させます。
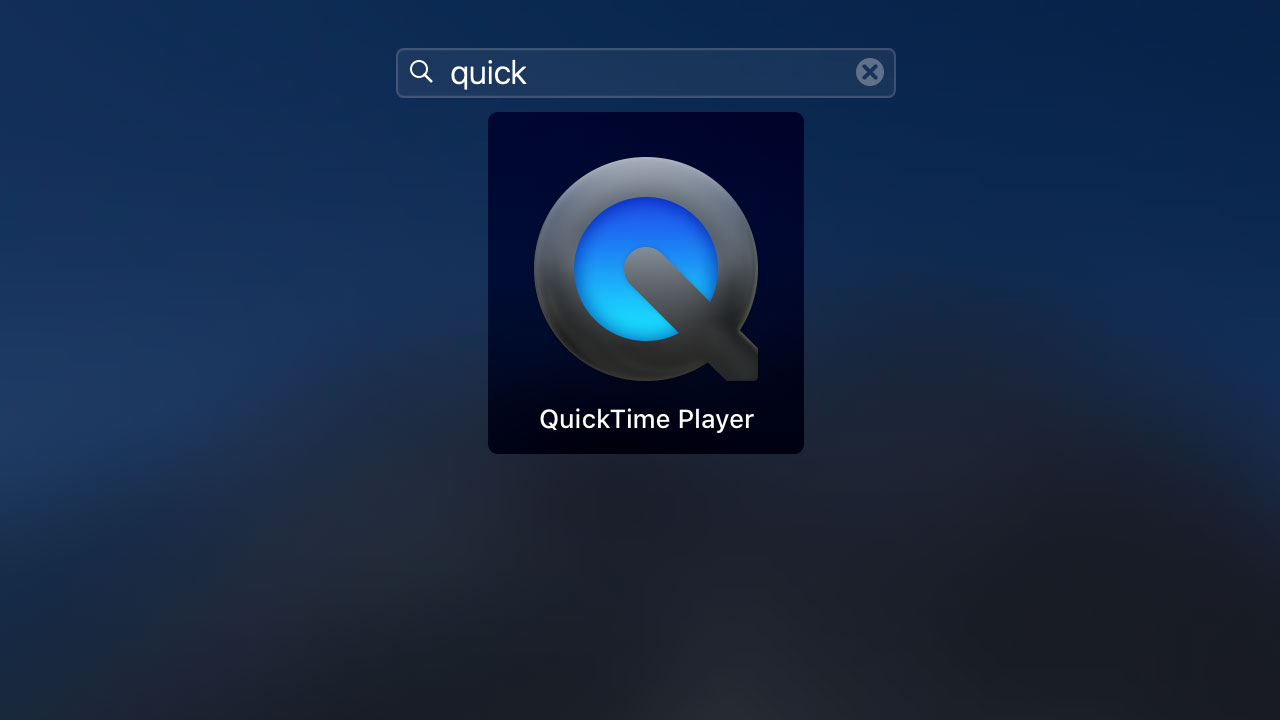
ドックから起動でも大丈夫です。
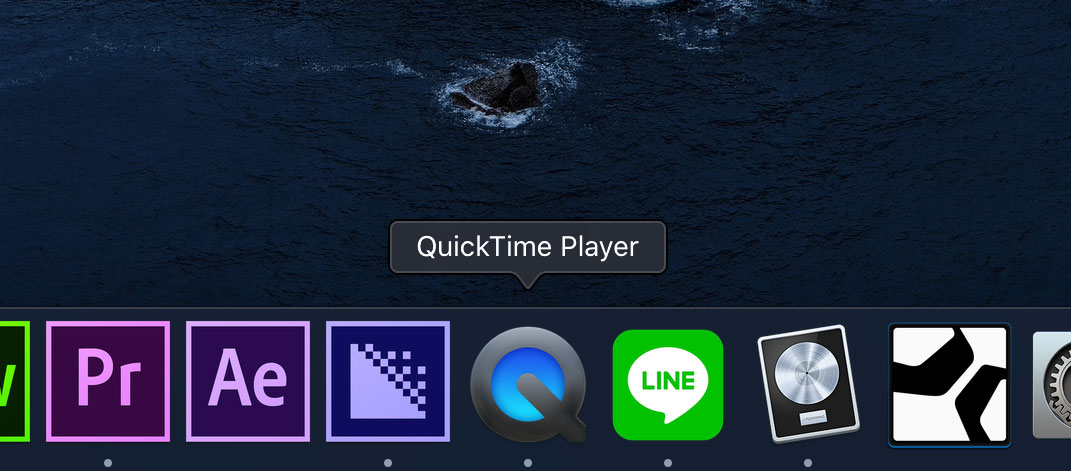
メニューの「ファイル>新規画面収録」を選択します。

ドックに入れてある場合、副ボタンクリックをするとメニューが出るので、こちらから「新規画面収録」をクリックしてもOKです。

するとカーソルがカメラのアイコンに変わるので画面をクリックすると録画が始まります。
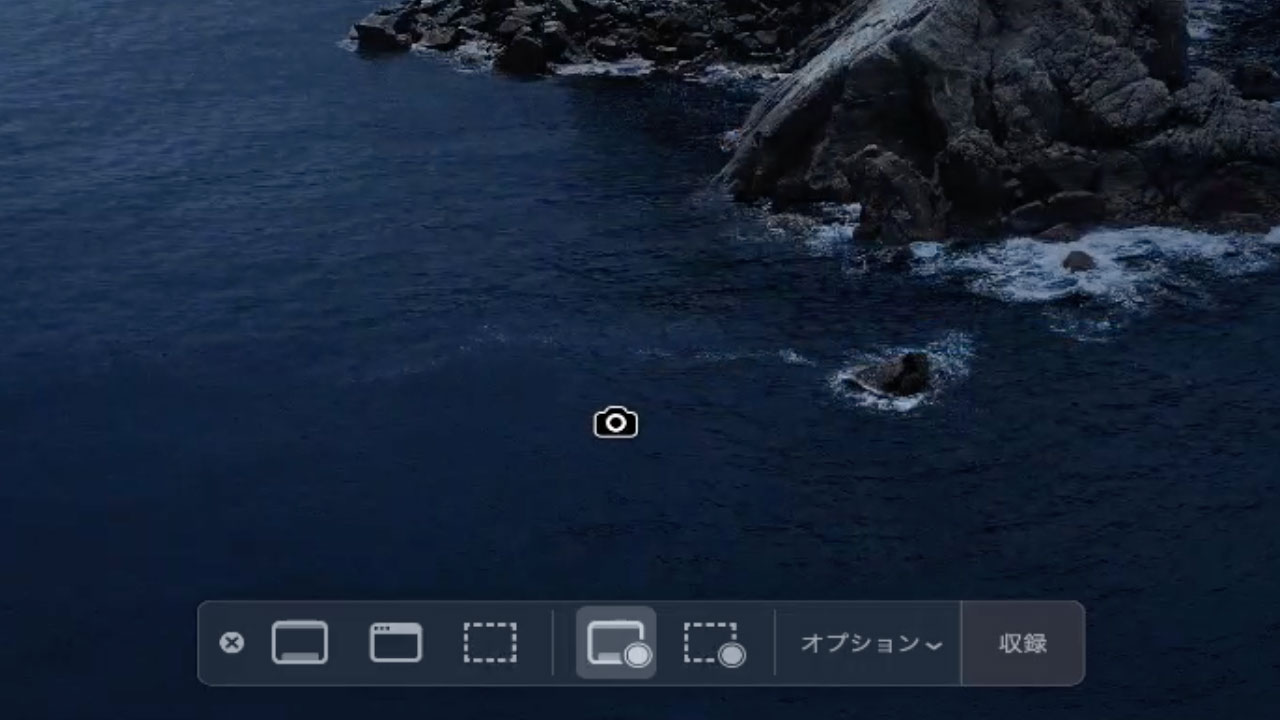
画面のキャプチャーを始める前に、もし設定を変更したい場合は「オプション」から調整してください。

Macの音声をどうやって録音するか
画面を録画するにあたり、Macの中で鳴っている音も一緒に録音しておきたいですよね。
通常であればスピーカーやヘッドホンを使って聴いているその音は、QuickTimeだけでは録音することができません。
僕は「Loopback」というソフトを使ってます。詳しくは記事を書いてますので、こちらをご覧ください。
Macで静止画をキャプチャーするには?
動画の撮影より、静止画を撮る機会の方が多いかもしれません。
スクショを撮るためのショートカットキーや、保存先の変更、保存時の名前の変更方法などもまとめおきます。
Macでスクリーンショットを撮影する方法
Macでスクショを撮るためには、下記の2つの方法があります。
- 「⌘ + Shift + 3」で画面全体のスクショを撮影
- 「⌘ + Shift + 4」で画面の一部を選択してスクショを撮影
また、後者の場合、その後にスペースキーを押すことでウインドウを丸ごと撮影することもできます。
詳しくは下記の記事をご覧ください。
Macのスクリーンショットの保存先を変更する方法
そのスクショの保存先は、デフォルトだとデスクトップになっています。その保存先を変更することも可能です。
詳しくは下記の記事にまとめてますが、僕はDropboxの特定のフォルダに放り込むように設定を変更しています。
Macのスクリーンショットの名前を変更する方法
保存先だけでなく、スクショの名前を変更することもできます。
名前を変更した方が便利に使えそうだなと思った方は、下記の記事をご覧ください。
最後に
YouTubeチャンネルの本格的な運用を始めてから画面をキャプチャーすることが増えました。
自分用のメモとしても録画しておくと便利なことは結構多いと思いますので、ぜひご活用ください。