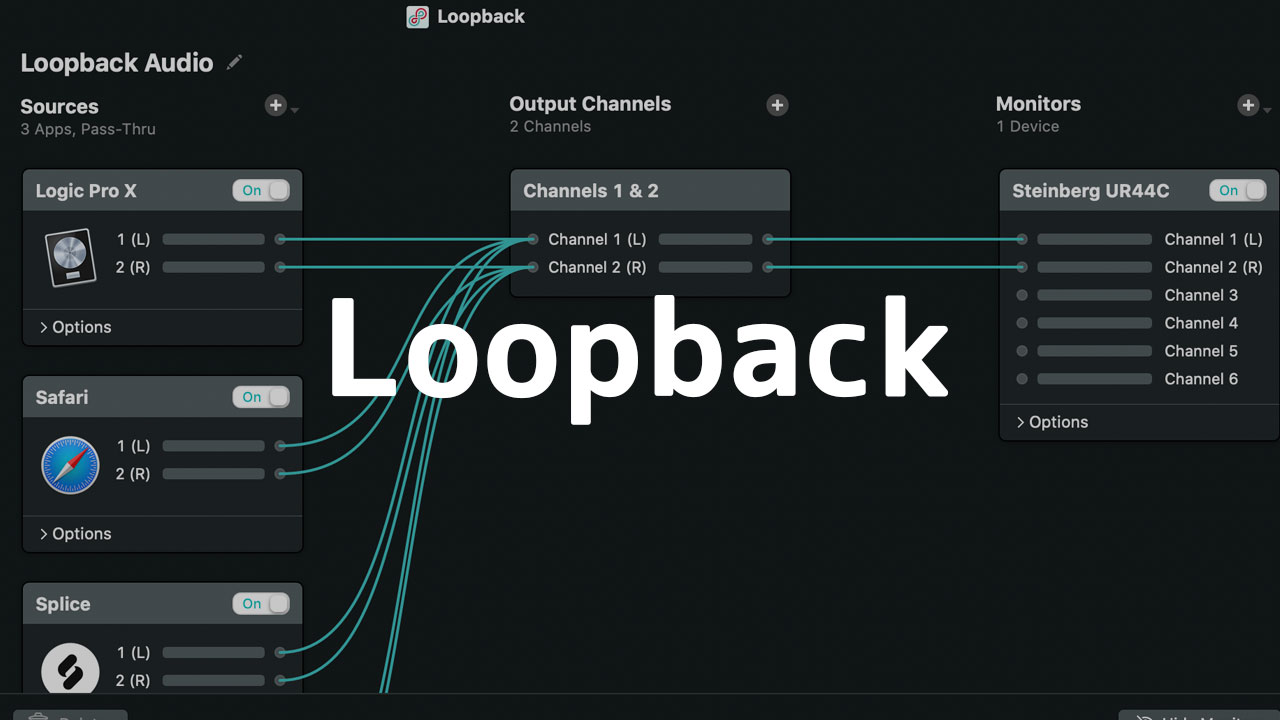画面を動画でキャプチャーする場合、MacであればMac純正のQuickTimeがあれば可能なんですが、画面の中で鳴っている音声を入力するためにはひと工夫必要になります。
オーディオインターフェイスのループバック機能を使う方法もありますけども、簡単なのは「Loopback」というソフトをいれることです。
これがめちゃめちゃ便利だったのでご紹介します。
画面の音を収録できるソフト「Loopback」
まずはLoopbackをダウンロード・インストールしてください。下記のページで手に入ります。
僕は以前「SoundFlower」というソフトを使って同じようなことをしていたんですが、どうやらLoopbackに吸収されたそうです。
Loopbackの設定方法
こちらがLoopbackの画面です。
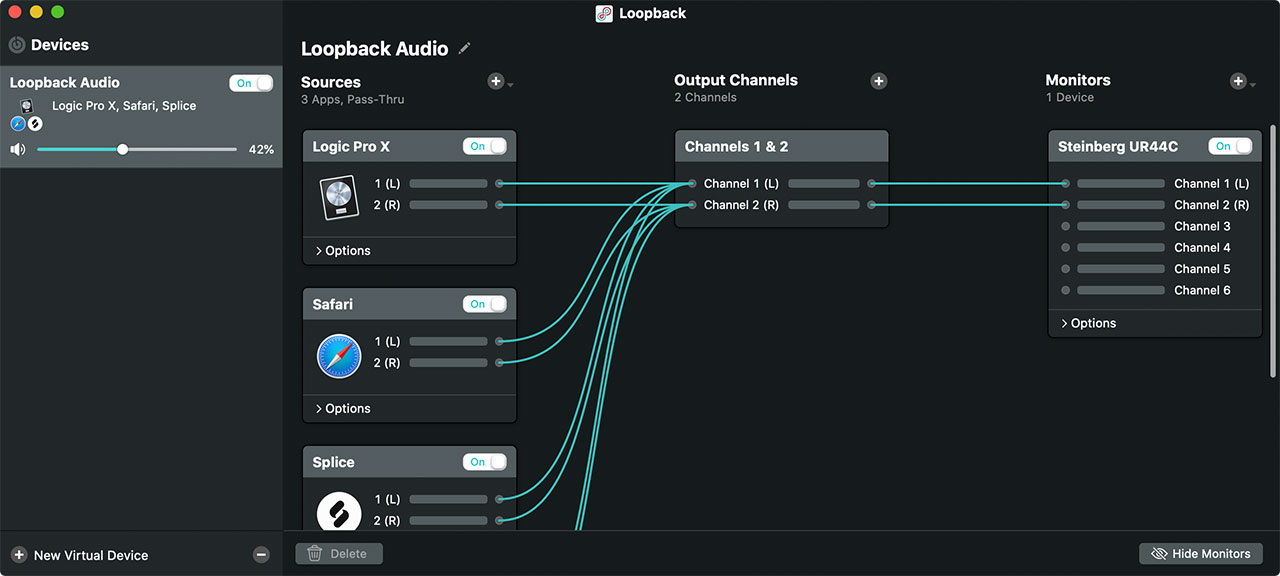
Loopbackの使い方は簡単で、起動したら「Sources」のところの「+」ボタンを押して、収録したいソフトを選びます。僕の場合だとLogic・Splice・Safariなどを指定しました。
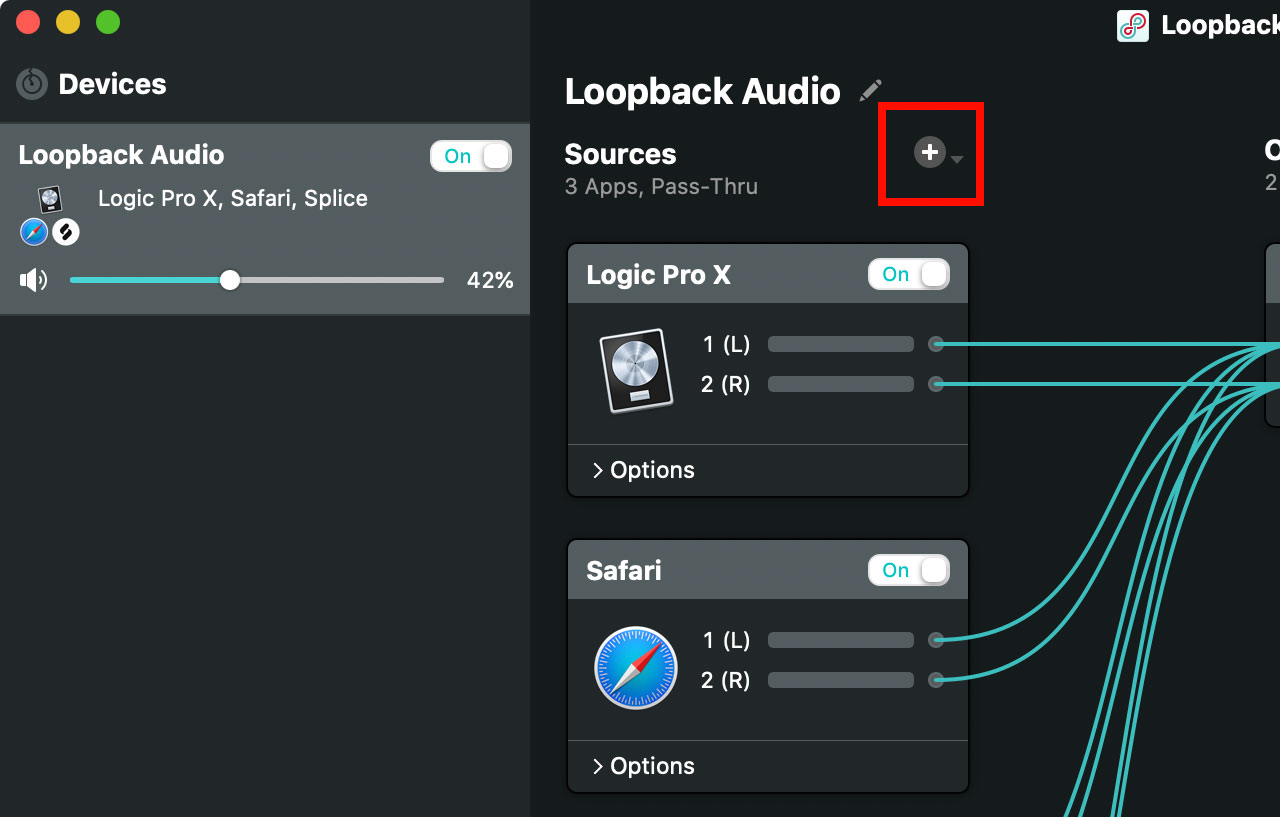
中央の列、Output Channelsはそのままで大丈夫です。右側のMonitorsにはオーディオインターフェイスやMac本体のスピーカーなど、実際に音を聴くための機器を指定しましょう。
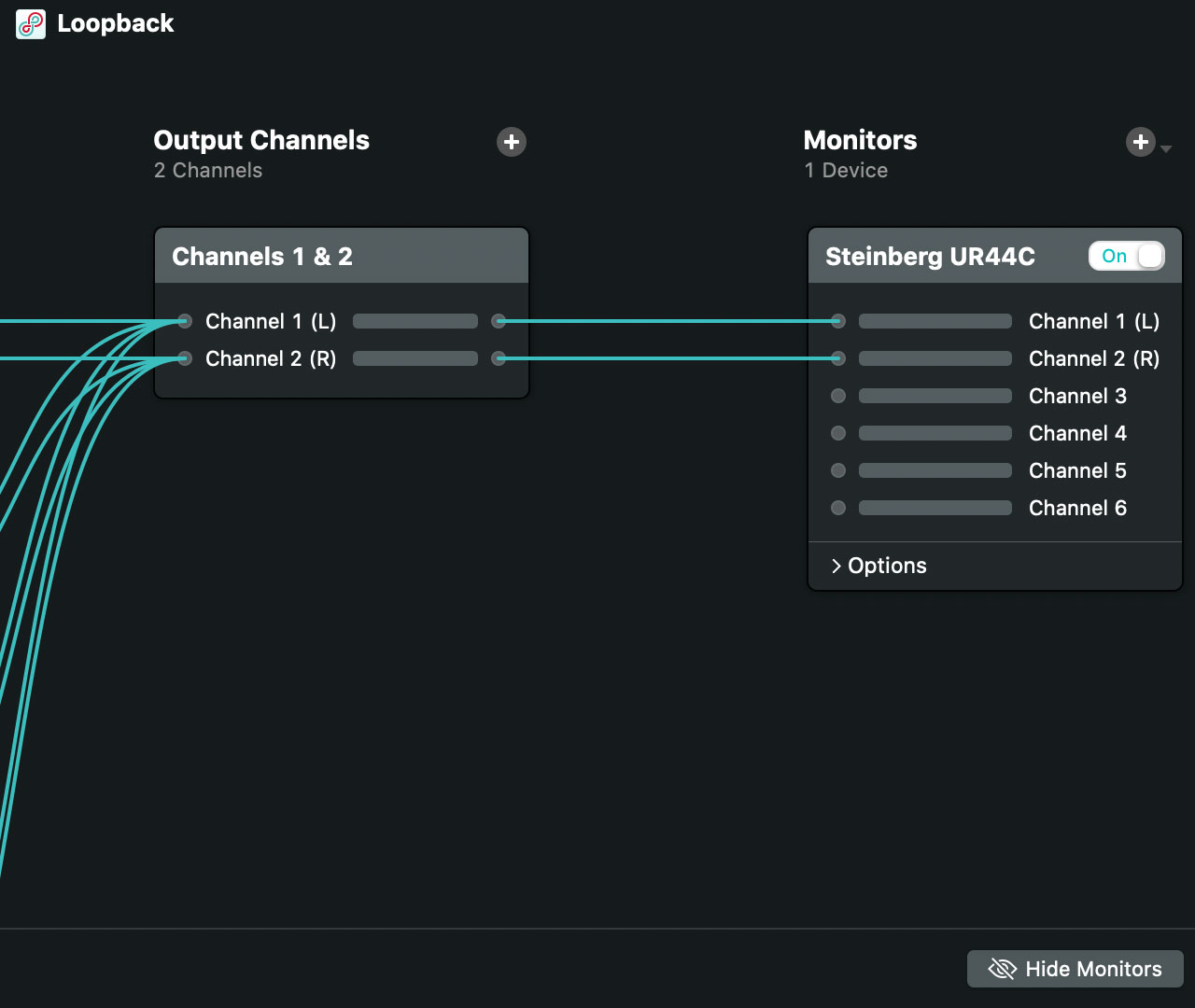
設定はこれだけです。
QuickTimeを使って画面を動画でキャプチャーする
QuickTimeを使って画面をキャプチャーする例をご紹介します。
QuickTimeを起動したら、「新規画面収録」を選びます。
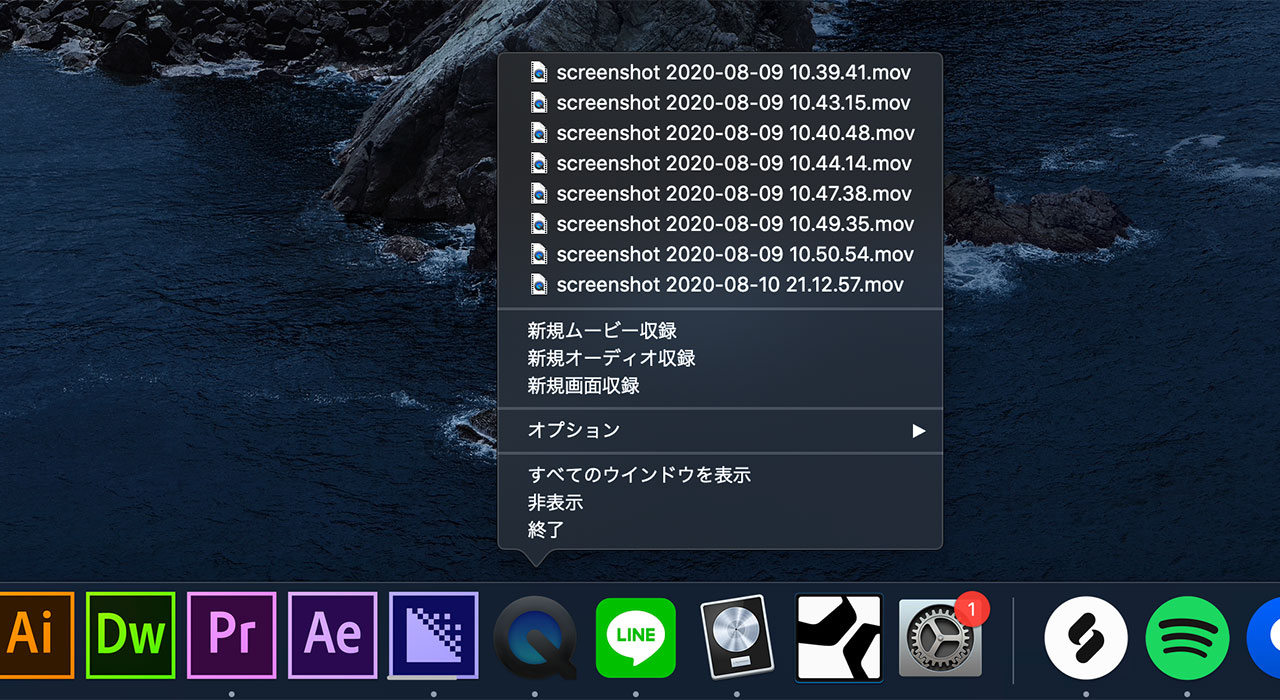
画面下部にメニューが表示されますので「オプション」をクリック。「Loopback Audio」という文字が見えますので、こちらを選択してください。
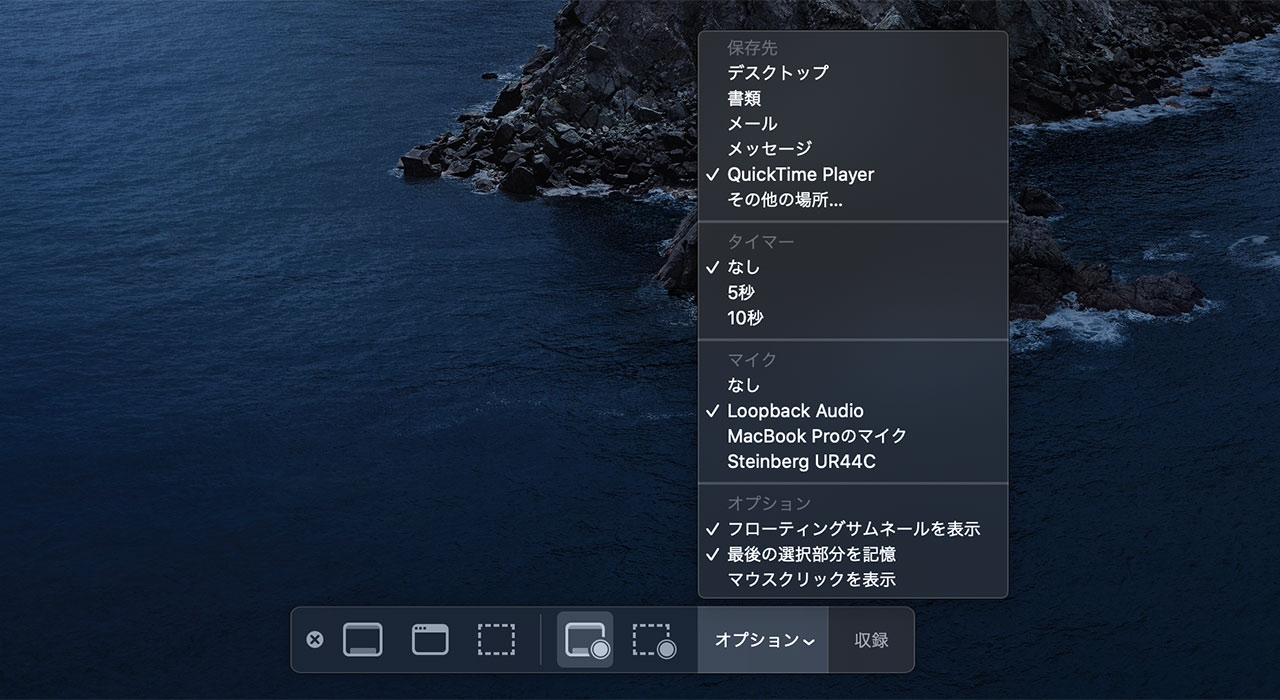
あとは画面収録をするだけです。
QuickTime以外に収録用に使っているソフトがあればそちらでも大丈夫です。音声の入出力にLoopbackを指定すれば使えるはずです。
Loopbackの体験版は20分まで利用可能
Loopbackは体験版として、20分間のみ無料で利用可能です。
画面の収録が短時間で済む場合は体験版をずっと使い続けるのでも良いかもしれません。
ただし、20分をすぎると画面からものすごいノイズの音が発生して、Loopbackを購入するかアプリを終了させないとその音は消えないので、これがなかなかのストレスです。
僕の場合はYouTubeチャンネル運営で使いたかったため、4,5本分の動画撮影を体験版で行い、そこから購入に至りました。
僕が購入した時点の価格で108ドルほどでした。1万円ちょいで手に入るので、YouTuberの方などには全力でおすすめしたいです。
最後に
PinPointとLoopbackを手に入れたことでYouTubeチャンネル運営を本気でやろうと思えました。画面収録を軸にしたチャンネル運営をしているため、僕にとってものすごい重要なソフトです。
おそらく他にも似たような方法はあるとは思うのですが、設定が簡単で手軽に使えて、無料で使える体験版でじっくり検討もできるので、ぜひお試しください。