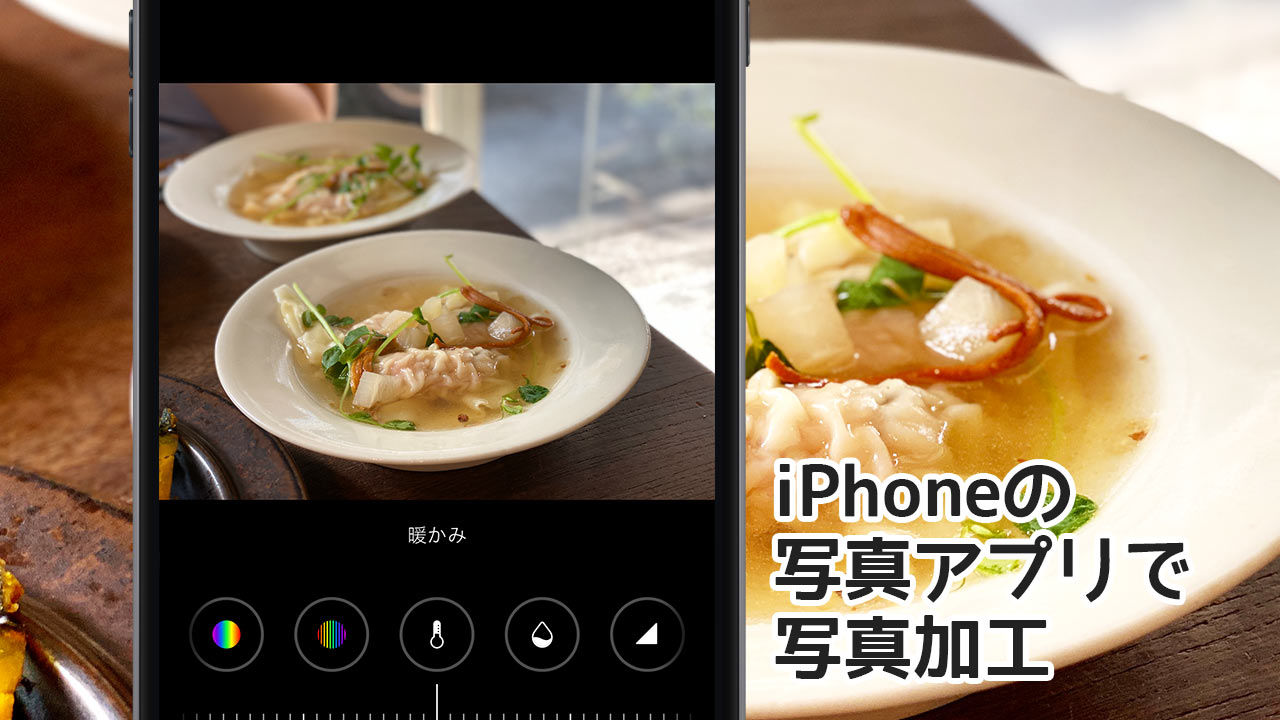iOS 13から、iPhoneの写真アプリの使い勝手が向上しました。
Instagramでの写真加工の要領でかなり細かいところまで調整できるようになってますよ。
写真アプリでの写真加工の手順についてご紹介します。
iPhoneの写真アプリでできる写真加工
iPhoneの写真アプリの使い方について、iOS 13で進化した箇所を中心に順番にご紹介していきますね。
写真の編集を始めるためには、写真アプリを開いて好きな写真を選択し、右上にある編集ボタンをタップしてください。
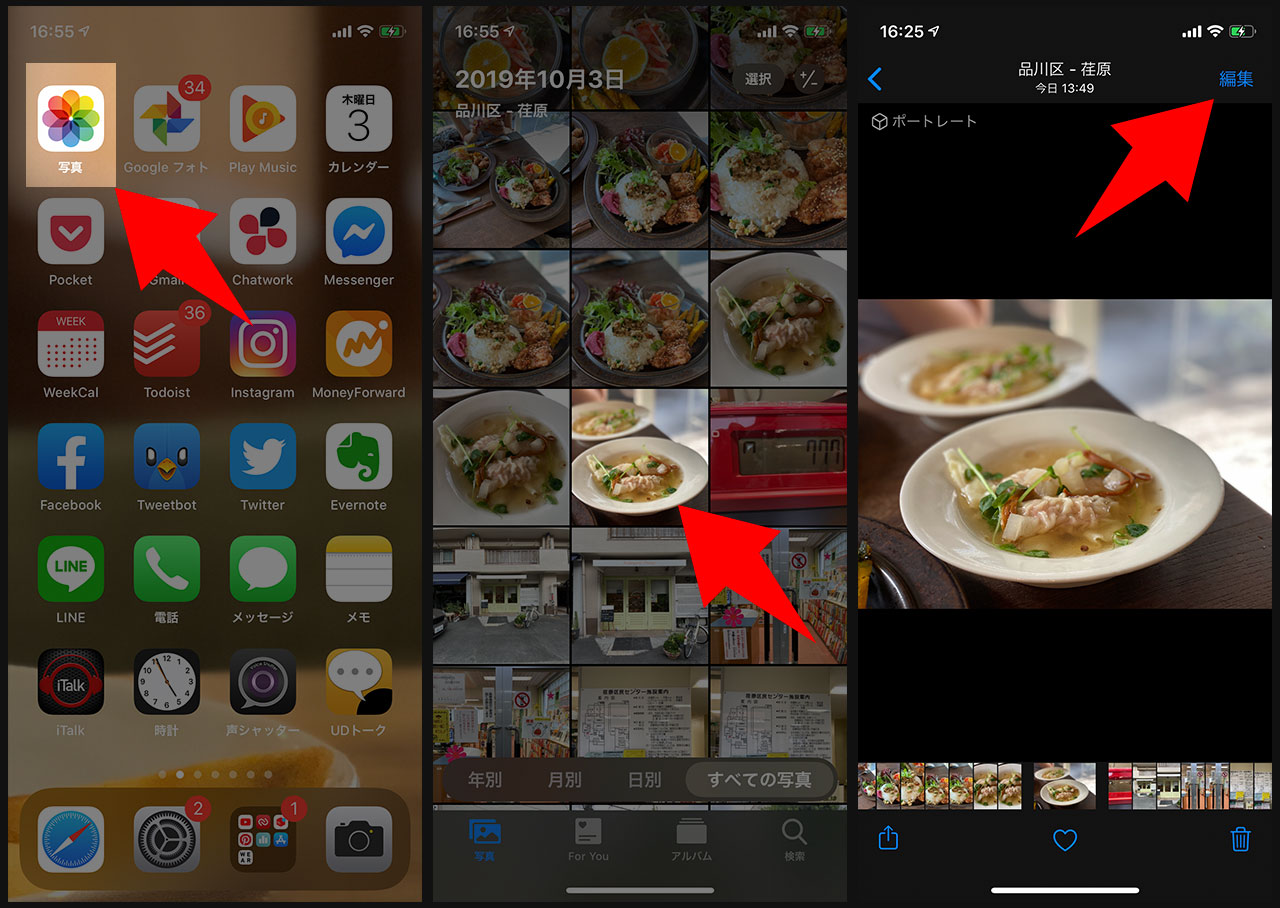
一番ありがたいのはポートレートモードで撮影した写真をここで編集できることです。
まずは下のアイコンをタップすると光の当たり方を調整できます。
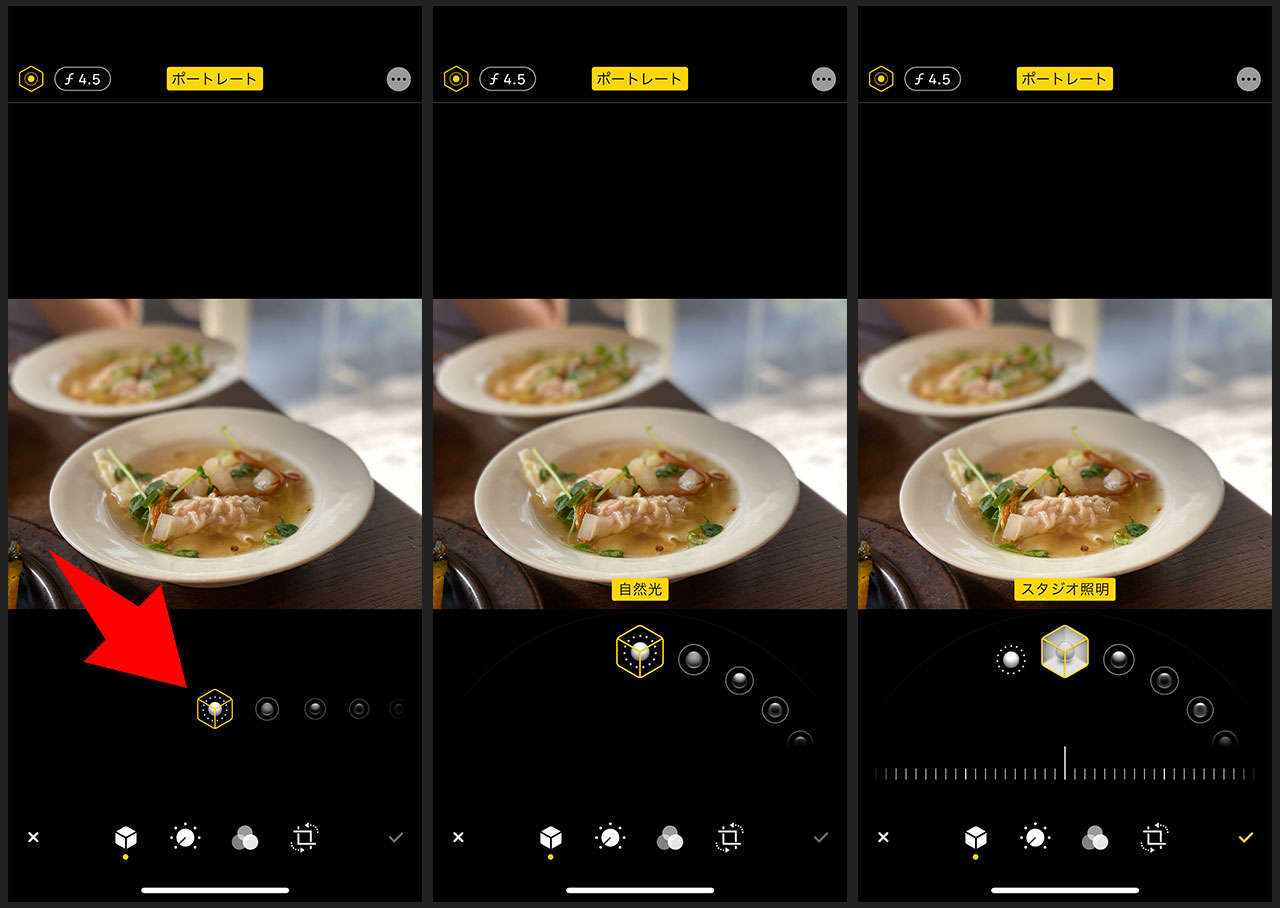
左上の「f4.5」というアイコンをタップすると「被写界深度」、つまりボケの量を調整できます。より深く背景をボカすことも、ボケすぎた被写体をくっきりするように調整することもできます。
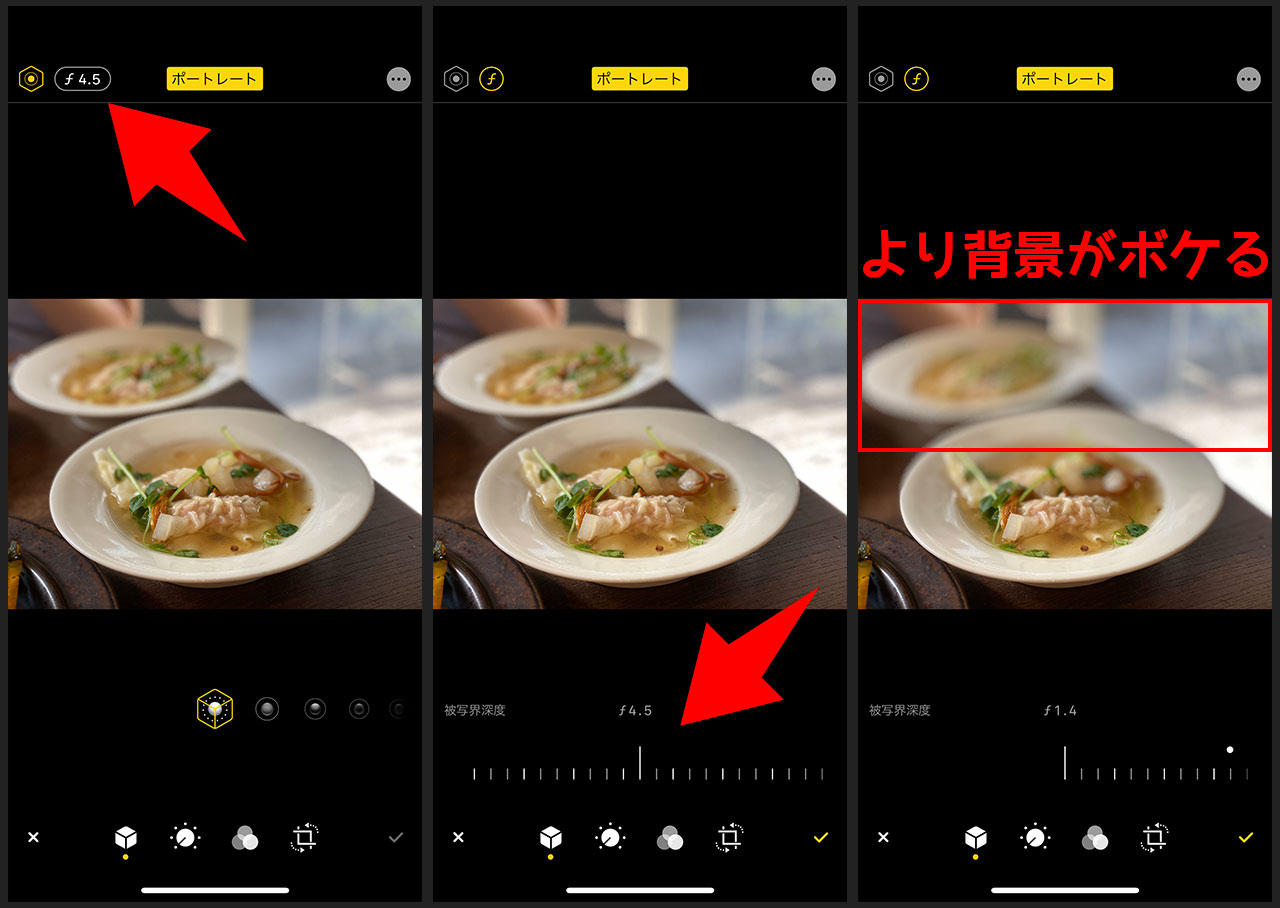
写真アプリ一番下の列にあるアイコンでつまみのようなアイコンをタップすると明るさや色味などを調整できます。面倒だったら自動調整をしてしまっても良いと思います。
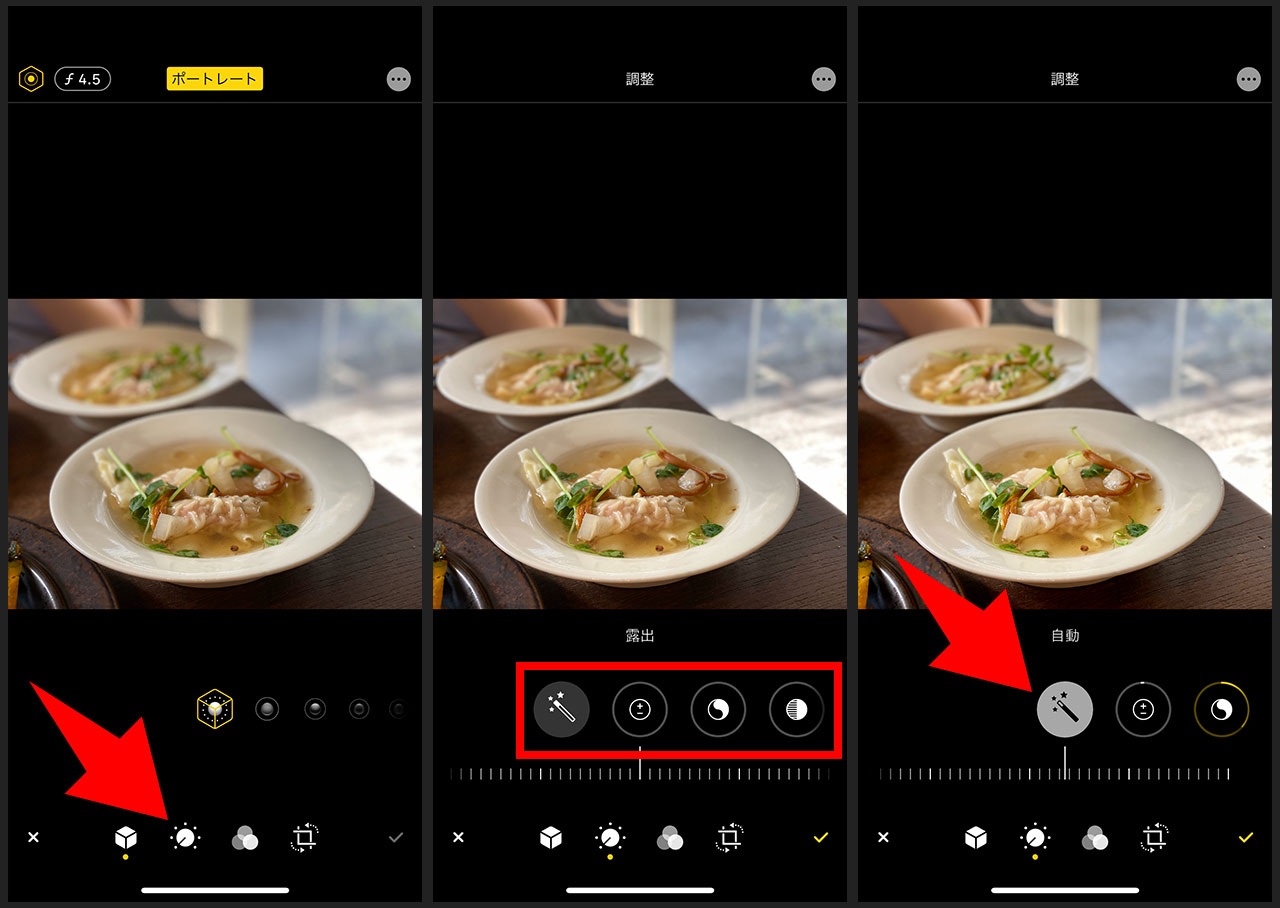
個人的には
- 露出で明るさを調整
- 白飛びしすぎたらハイライトを下げる
- 暗すぎて見えない場所を見せたい時はシャドウを上げる
- 青白すぎる写真は暖かみを上げてオレンジ色を加える
- くっきりさせたいときはコントラストを上げる
あたりが使えるようになれば十分かなと。
そんなこんなでいい感じに加工したのがこちら。元の写真と比べるとより美味しそうな写真になってると思います。手前の皿の奥の方がボケすぎてたのもくっきりと見えるように調整できました。
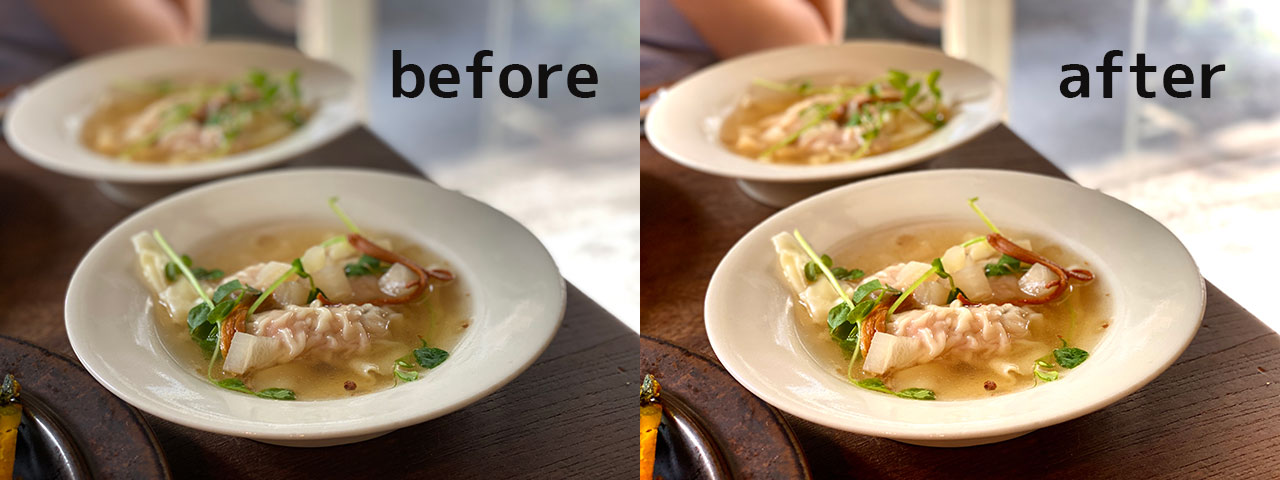
ちなみにフォトショを使える環境であればお皿の右側の影を消したりしたいですね。流石にそういう細かい修正まではiOS 13の段階の写真アプリで行うことができませんでした。
背景ボケの量だけでなくピント調整するなら「Focus」
写真アプリで背景ボケの量は調整できるようになりましたが、ピントを合わせたいなら「Focus」というアプリがおすすめです。
これまではポートレートモードで撮影した写真はこちらのアプリで調整して使ってました。
詳しくは下記の記事をご覧ください。
iPhoneで綺麗な写真を撮るポイント
iPhone自体の画質がだいぶ良くなったとはいえ、写真を綺麗に撮るには手ブレに気をつけたり、光の当たり方に気を使ったりする必要があります。
ちょっとした意識で写真を上手に撮れるようになりますので、詳しいことは下記の記事を読んでみてください。
最後に
写真アプリがここまで進化したので、Instagraなどに投稿する際にはその手前で加工した方が都合良いことが増えそうですね。
ぜひみなさんもiPhoneの写真アプリでの写真加工をお試しください。