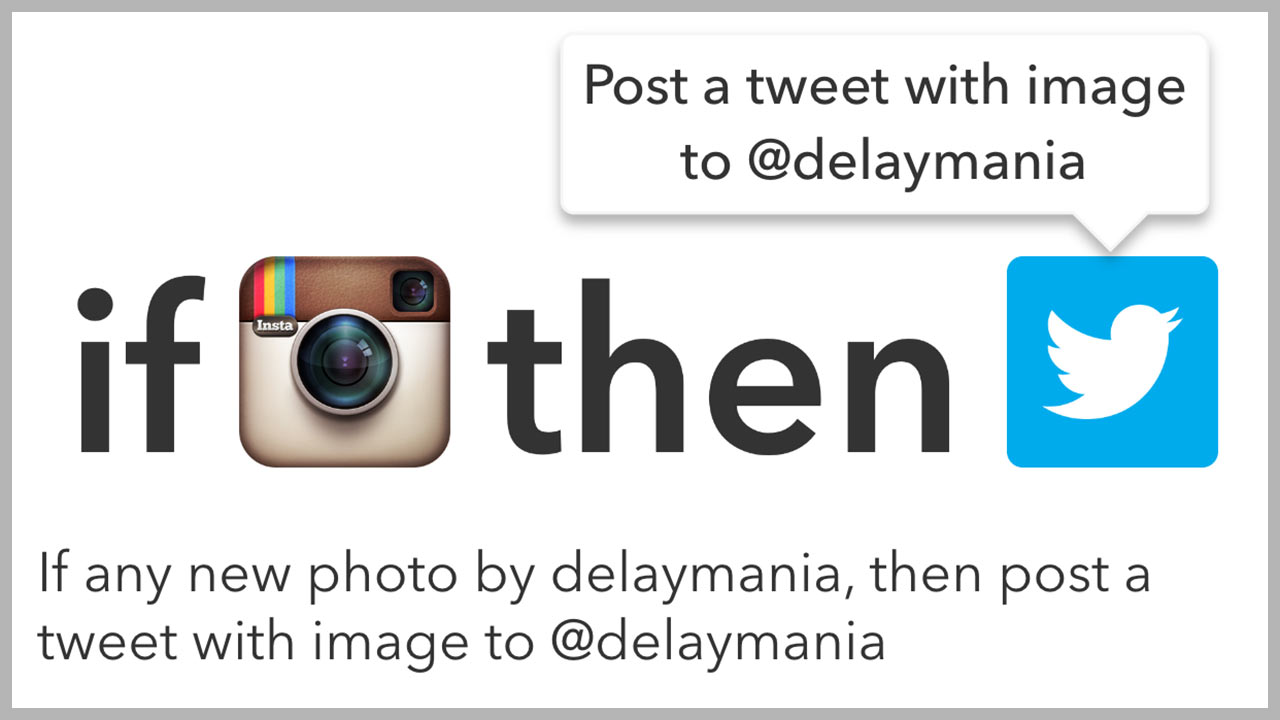InstagramとTwitterを両方やってる方であれば、Instagramに投稿した写真をTwitterに連携させて投稿したことがあると思います。
ただ、Instagramのアプリで投稿する際にTwitter連携ボタンを押して投稿してもTwitterには写真ではなくて「URL」が投稿されるだけになってしまうんですよね。
これから紹介する方法を使えば、Instagramに投稿するだけで自動でTwitterに写真が投稿されるようになりますよ。
Instagram公式アプリでTwitterと連携させるとどうなるのか
まずはInstagramのアプリを使ってTwitterと連携させた場合はどうなるのか見ていただきましょう。
▼Instagramに投稿する画面でTwitterというボタンがあります。これを押すとTwitterに投稿される訳ですが、このようにURLだけが投稿されてしまいます。
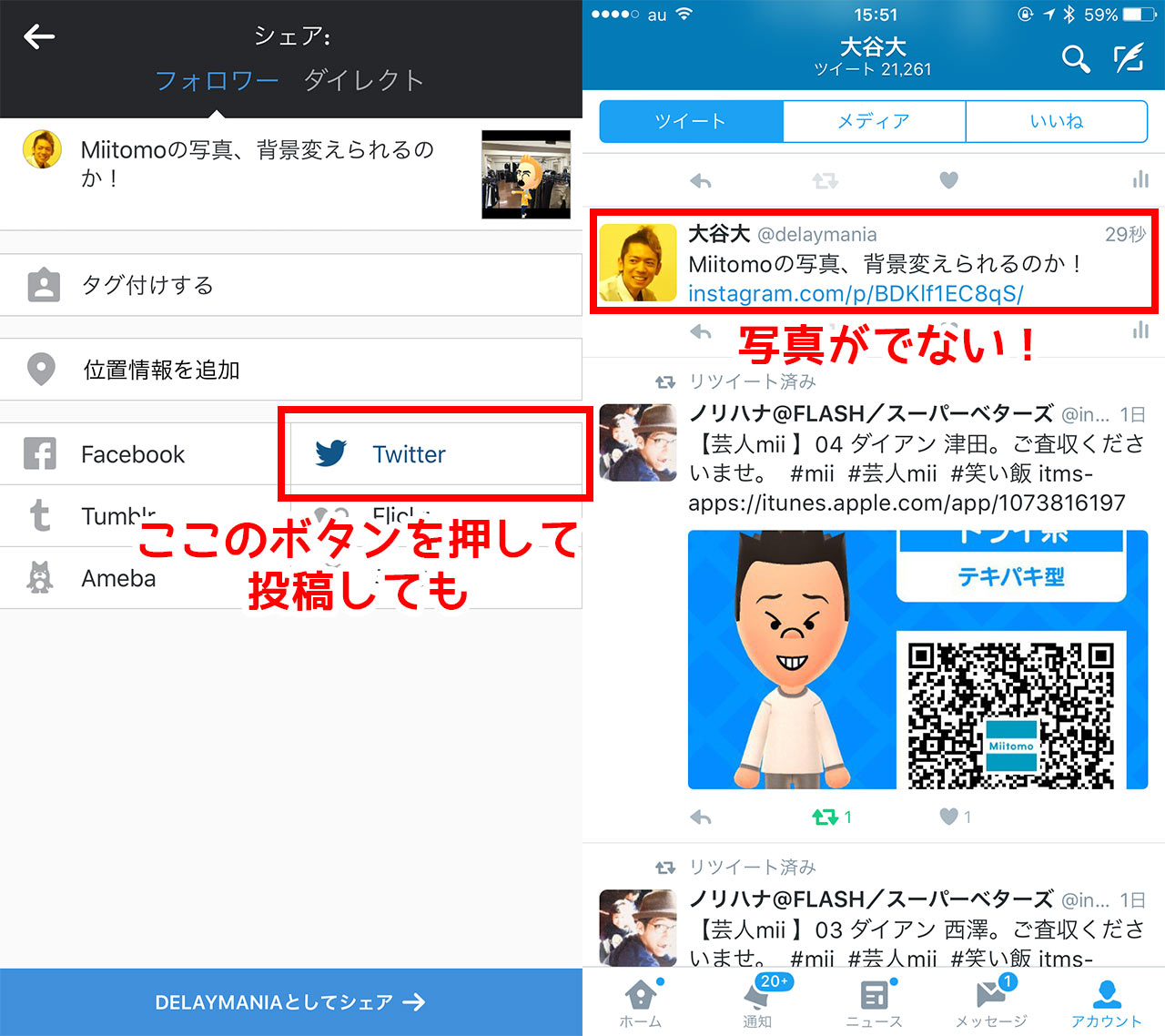
写真がぱっと見えた方が見てくれてる人にとっては親切ですよね。URLだけだと写真が目につかないため、写真の投稿に比べるとクリックされる確率が下がってしまいます。
これが嫌だからTwitterとInstagramの投稿は完全に切り離してるという方も少なくないようです。二度投稿するのもめんどくさいですしね。
IFTTTを使ってInstagramとTwitterを連携させる
これを「IFTTT(イフト)」というサービスを使って解決させることができます。
IFTTTを使い慣れてる方は下記のレシピを追加するだけで完了です。
スマホでIFTTTの設定をする方法
使い慣れてない方はアプリを使って設定する方法をご紹介しますので、下記の手順で設定していってください。
iPhoneで使う場合は「IF by IFTTT」というアプリを使います。
Androidの方はこちら。
▼IF by IFTTTのアプリをダウンロードして起動し、アプリの使い方を説明する画面が開きますので一通り説明を見たらアカウントを作成します。(アカウントを持ってる人はログインします。)
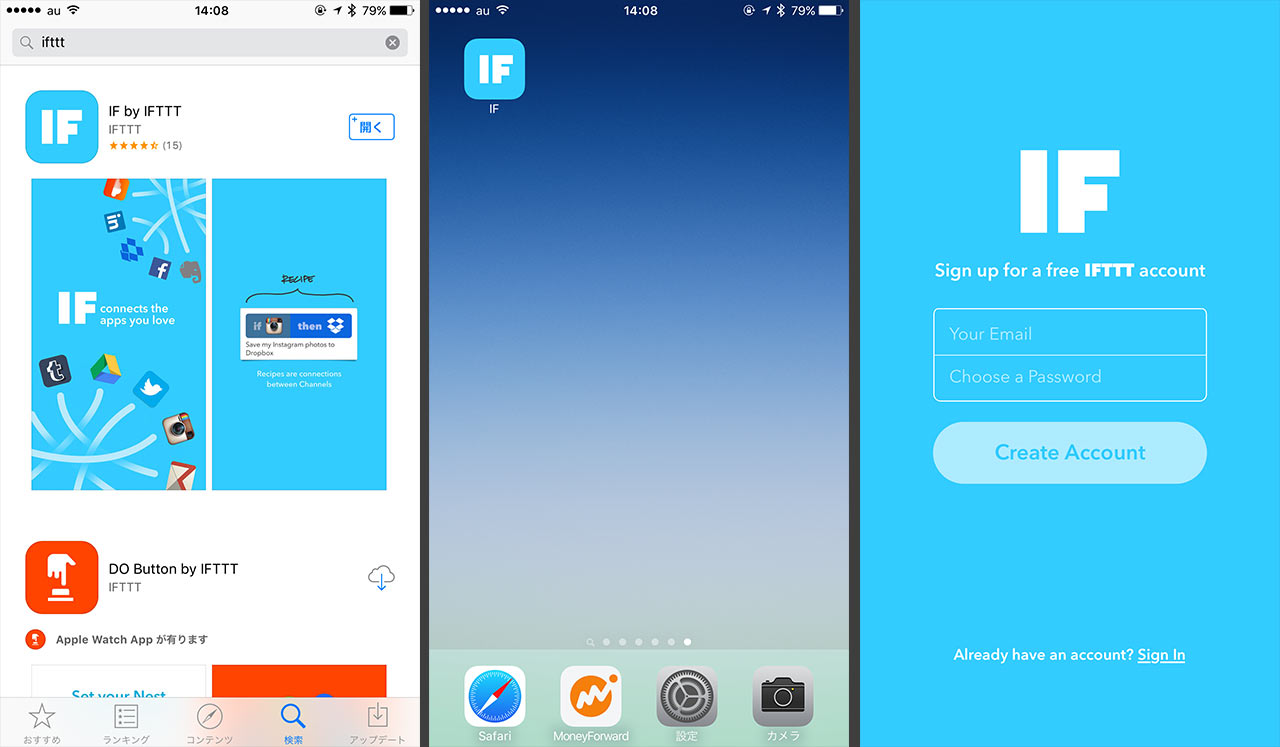
▼ログインしたら右上のボタンをタップし、右側のメニューが開きますので「+」ボタンをタップ。画面下の「Create a Recipe」をタップします。
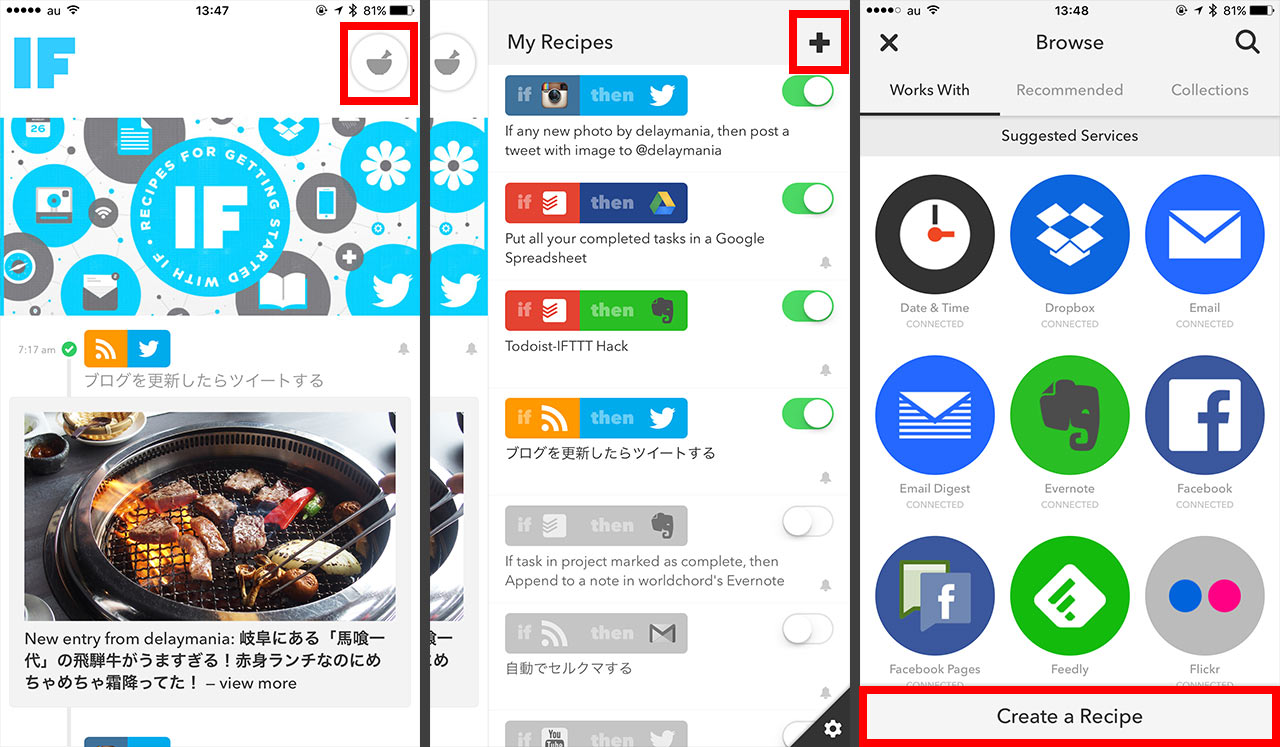
▼ifの右隣の「+」ボタンをタップすると連携するアプリ一覧がでますのでInstagramを選び、「Any new photo by you」をタップします。
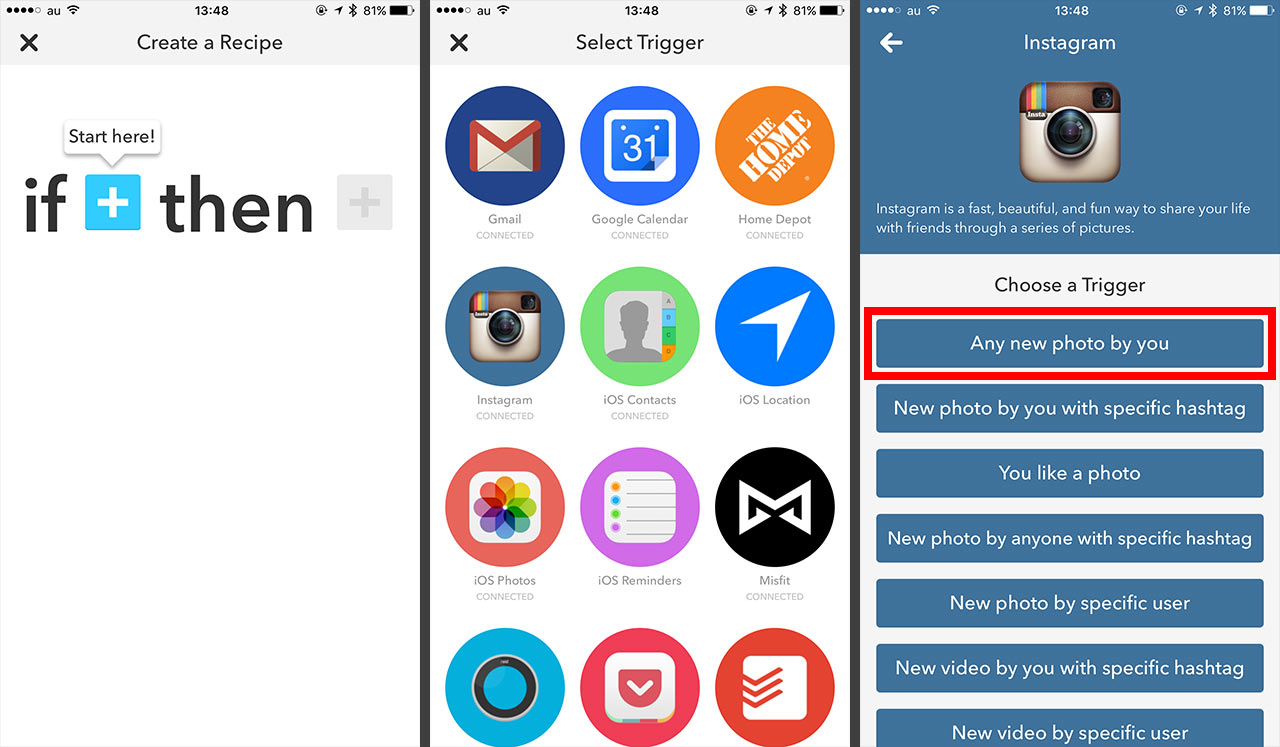
▼次にthenの右隣の「+」ボタンをタップしてTwitterを選び、「Post a tweet with image」を選びます。
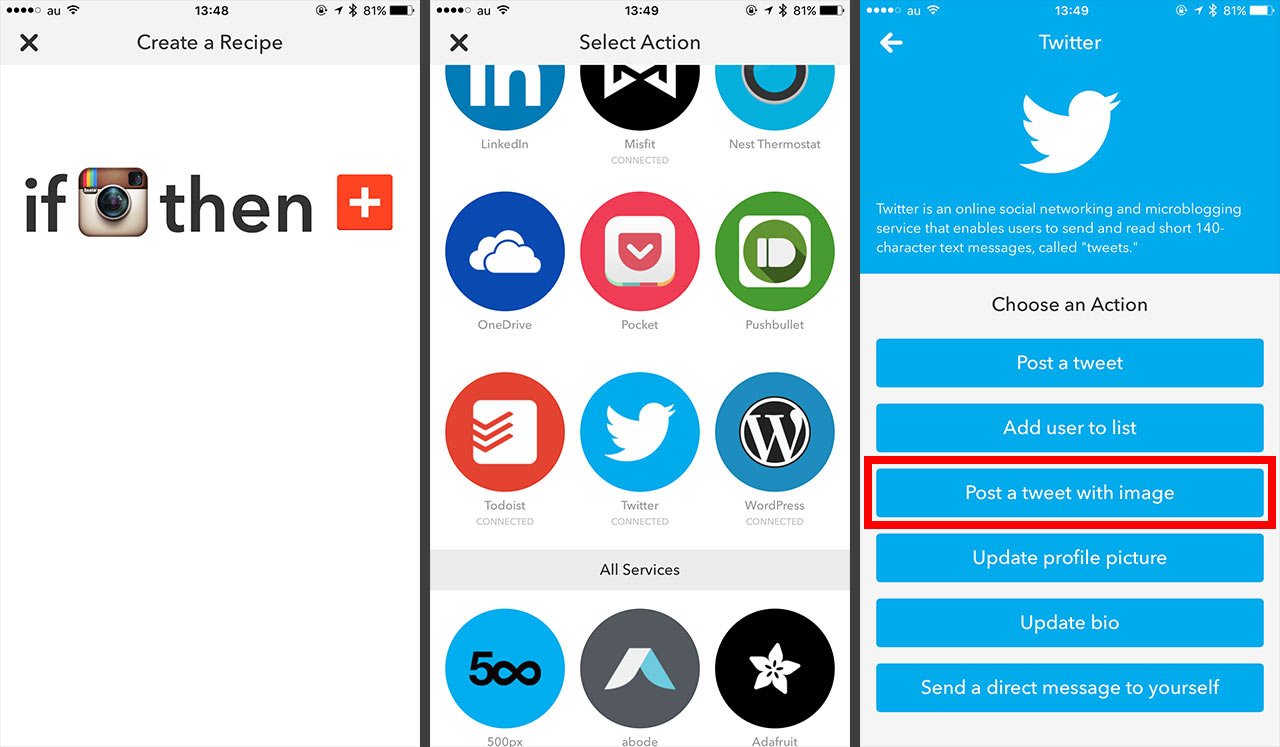
▼投稿時のフォーマットを設定する画面が開きますが、あとで編集もできますので右上のNextボタンを押して完了させます。Finishボタンを押せば完成です。
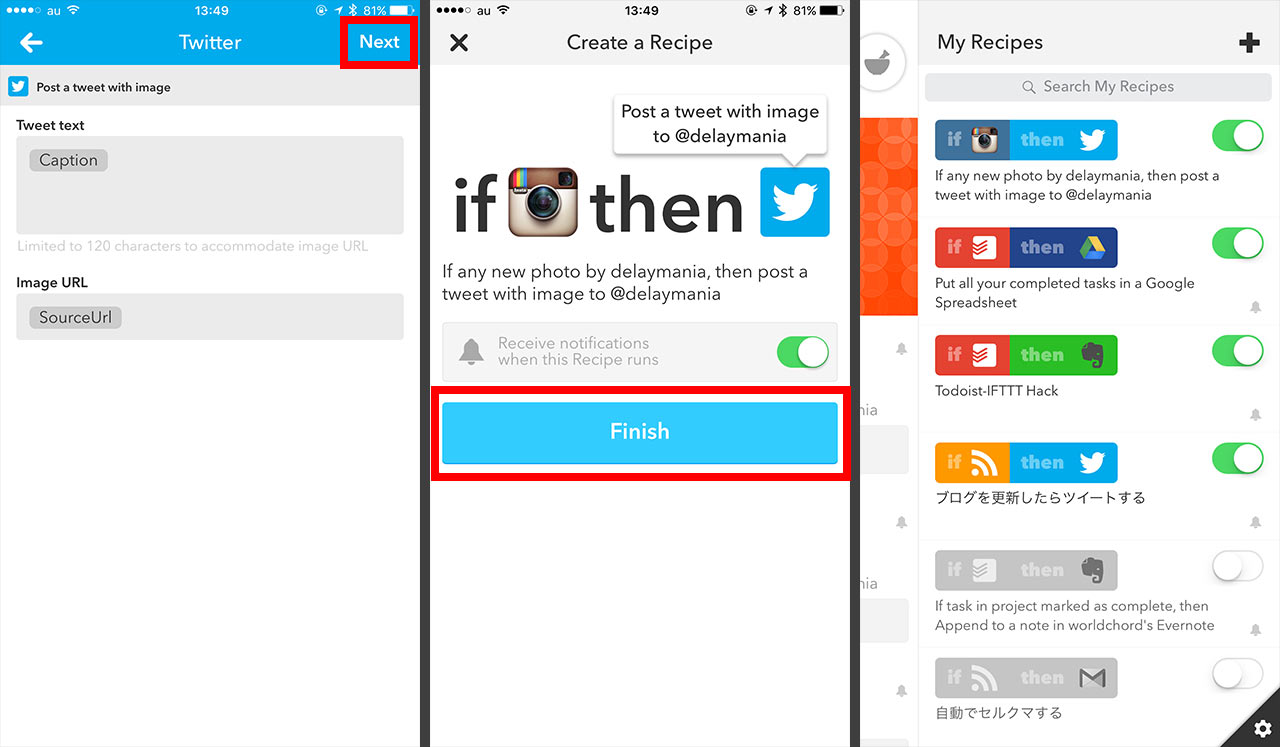
▼IFTTTの設定が済んだら、Instagramで投稿時にTwitterボタンを押さないで投稿するだけでおっけー。InstagramとTwitterに同時に投稿され、Twitterでは写真が見える状態で表示されます。
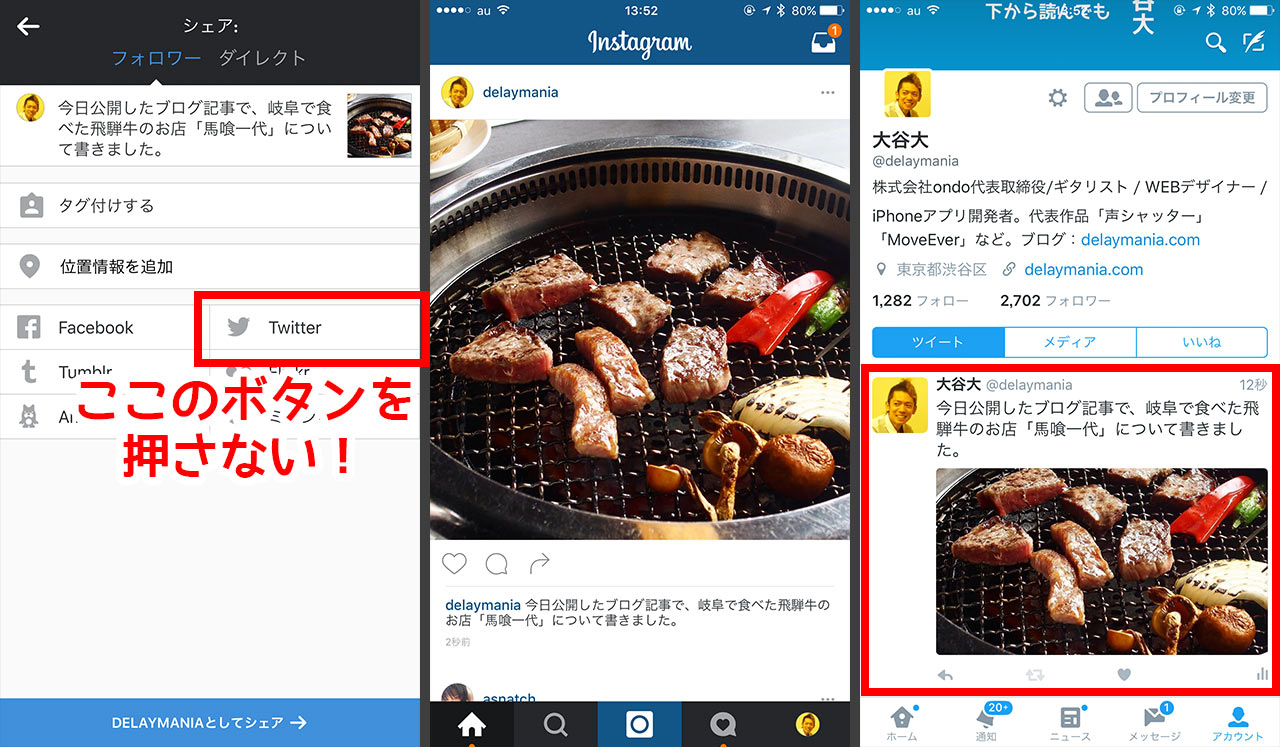
最後に
これでInstagramとTwitterがより楽しめるようになると思います。ぜひご活用ください。
ちなみに、IFTTTを使ったこんな便利技もありますので、よければ覗いてみてください。