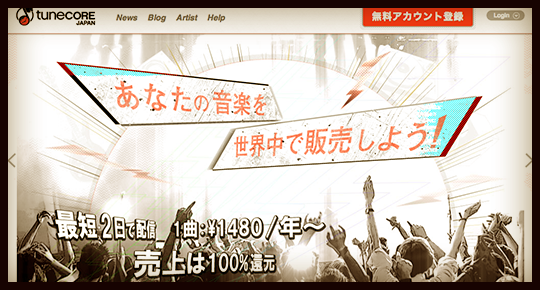iTunes Storeなどで楽曲を販売したり、Spotifyなどのサブスクリプションサービスで楽曲を配信するために、「TUNECORE」というサービスを利用することで個人でも簡単に手続きができるようになりました。
というわけで、TUNECOREに登録する流れと、楽曲を登録する手順をご紹介します。
TUNECOREでアカウントを作成する
まずは「TUNECORE」でアカウントを作成します。
▼右上の「無料アカウント登録」をクリックします。
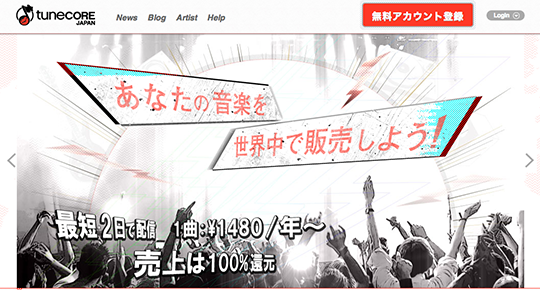
▼メアドとパスワードを設定します。
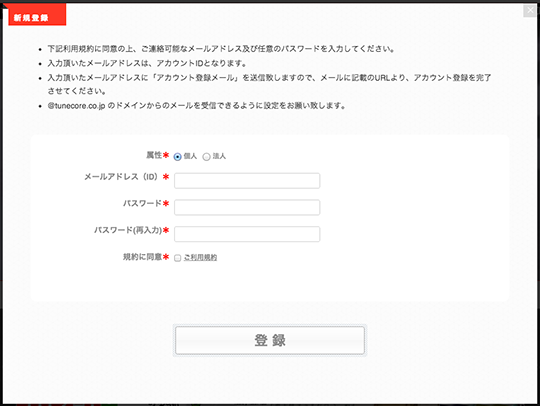
▼バンドの場合誰か一人の口座を登録しますので、お金の分配でもめないようにしましょう(笑)

必要な情報をまとめておくと
- メールアドレス
- 名前
- 電話番号
- 住所
- 銀行口座
だけです。
これでアカウントの登録は完了です。
配信したい楽曲を登録する
配信したい楽曲を登録します。
必要になるものは下記の2点だけです。
- 音源のデータ
- ジャケットの画像データ
データの形式や容量などの決まりはまた各項目で触れます。
最初に注意しておきたいのがシングルとアルバムのどちらなのかということ。
公式サイトによると、シングルとアルバムの定義は下記のようになってます。
シングルとアルバムの定義はこちら。
シングル: 1曲(10 分以内)のみ収録されたリリース。
アルバム: 2曲以上(各曲が10 分以内)が収録され、複数曲で構成されるリリース。
リリース: ひとつの配信単位をいいます。
(公式サイトより引用)
シングルなら1,410円(税別)、アルバムなら4,750円(税別)なので、2曲で登録するのが一番損ですね…。
楽曲を登録する
楽曲の登録は3ステップです。
- ジャケット画像の登録
- リリース情報の登録
- 楽曲の登録
▼TUNECOREにログインした後のトップページ上部の「My Release」をクリックします。
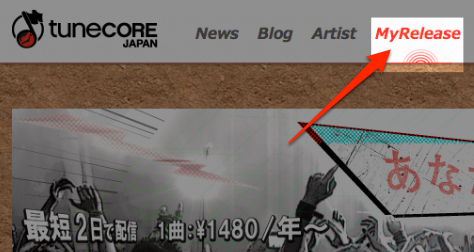
▼シングルかアルバムか選びます。
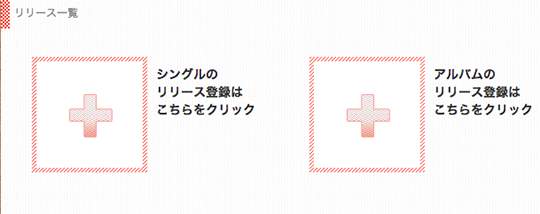
▼トップページ右上の「リリース情報はこちら」をクリックしてシングルかアルバムか選んでもおっけー。
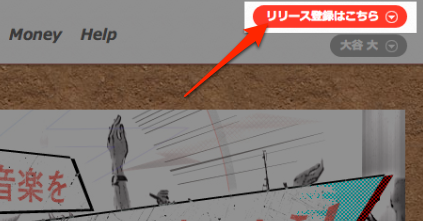
▼複数のアーティストを管理することができますので、アーティストを選びます。
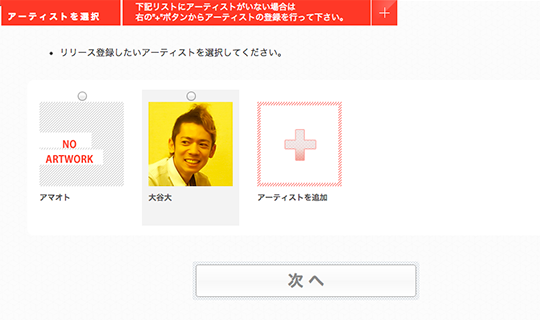
▼販売するエリアを国内か海外か両方なのかを選びます。
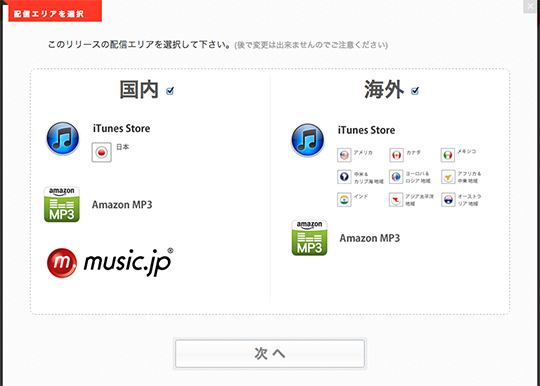
▼ここから楽曲登録の3ステップを順番に登録していきます。
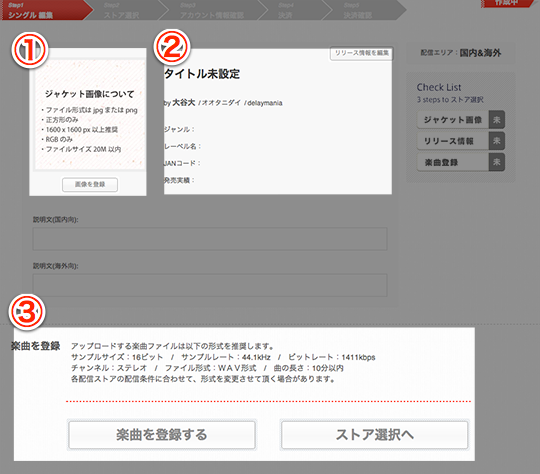
ジャケット画像の登録
まずジャケット画像の登録をします。
JPG 又は PNG イメージファイル
3000x 3000 ピクセルの正方形
最高品質のRGB カラーモード (白黒含む) ※CMYK は使用できません
20M以内
(公式サイトより引用)
実は地味にやっかいな問題があります。
通常CDのジャケット作るときは120mm×120mmのジャケットサイズに合わせて作ると思いますが、1400pxちょいくらいの大きさなんですよね。
なので引き延ばすか、こちらの画像を先に作ってからジャケットサイズに落とし込むかというステップで作らないといけないのでご注意ください。
カラーモードも注意です。ジャケットの場合は紙に印刷するわけでカラーモードはCMYKで作ってます。RGBに変換したときの色味の差異を調整するかあきらめるかのどちらかで対応するしかないですね。
▼作った画像を選択してアップロードします。
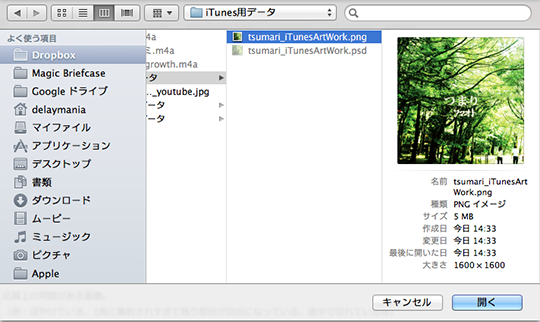
▼このように登録されました。
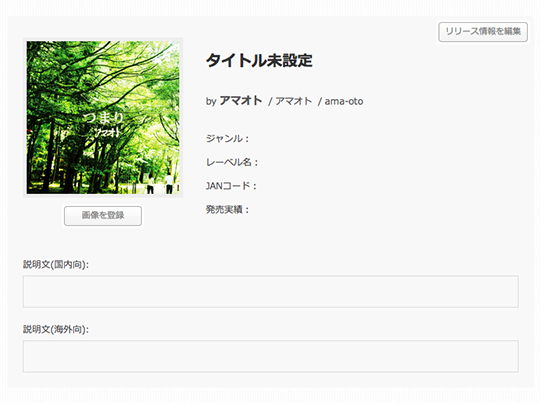
リリース情報の登録
タイトルなどの文字情報の登録です。
項目に応じて書いていくだけでおっけーです。
レーベルに所属してなければ書かなくておっけーですし、JANコードも必要ありません。
発売実績は手売りだとしても実績として書いておきましょう。
▼こんな画面です。順番に書いていきましょう。
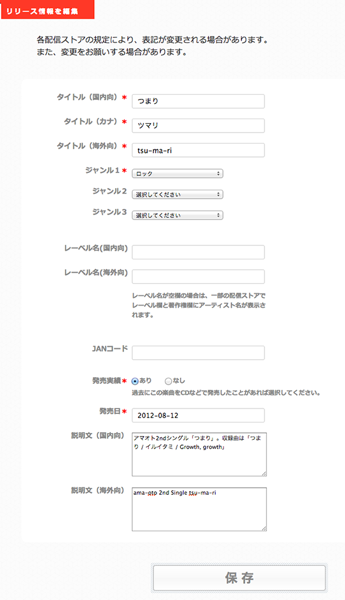
楽曲の登録
最後に楽曲の登録です。用意するファイルは「16bit/44.1kHzのWAV形式のファイル」です。
アルバムであれば1曲ずつ「情報を登録→ファイルアップロード」を繰り返していきます。
▼「楽曲を登録する」をクリックします。
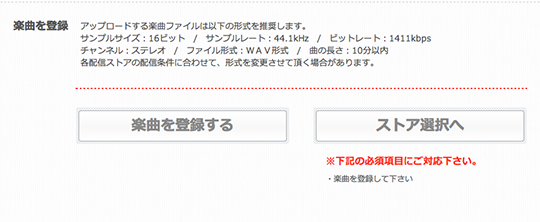
▼1曲ずつ登録していきます。必要な情報を入れるだけです。
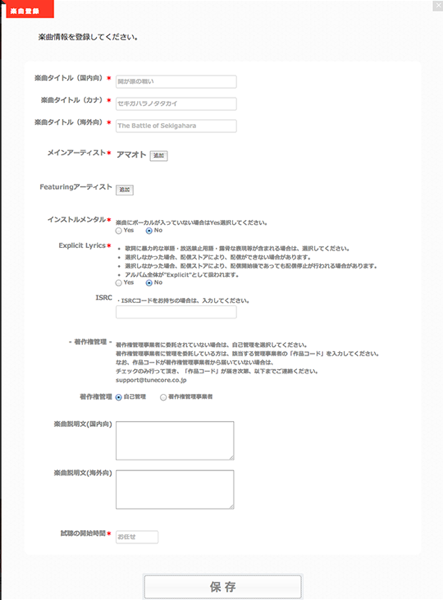
▼楽曲をアップロードします。
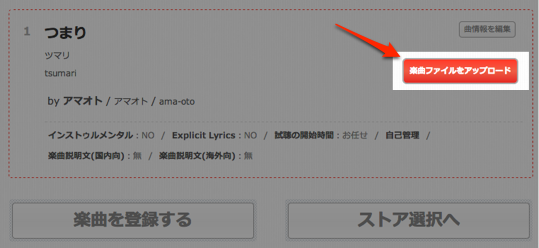
▼1曲の登録が完了するとこうなりますので、また「楽曲を登録する」をクリックして楽曲数分繰り返します。
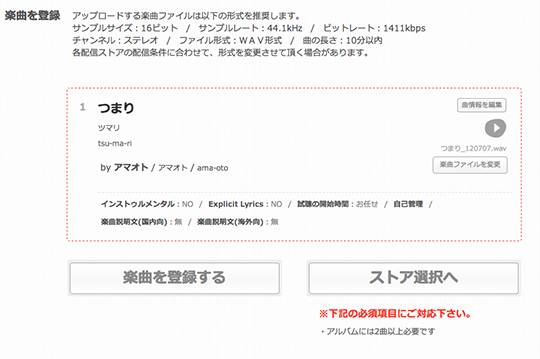
▼「つまり」は3曲入りなので最終的にこんな感じになりました。
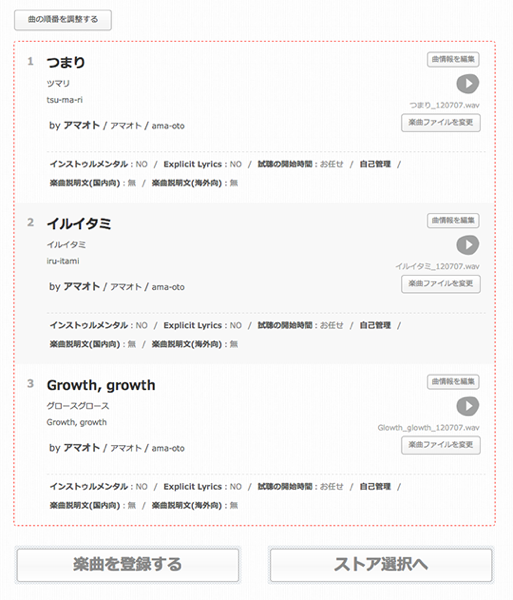
▼iTunes StoreかAmazon MP3か、または両方を選びます。
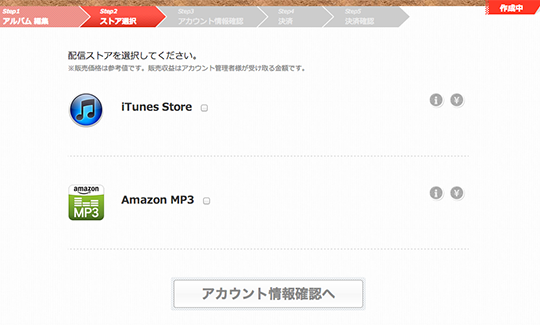
▼iTunes Storeでどの国で販売するかと、金額と配信開始日を設定します。
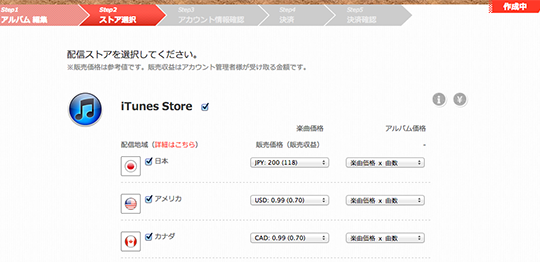
▼Amazon MP3での販売も金額と配信開始日設定します。
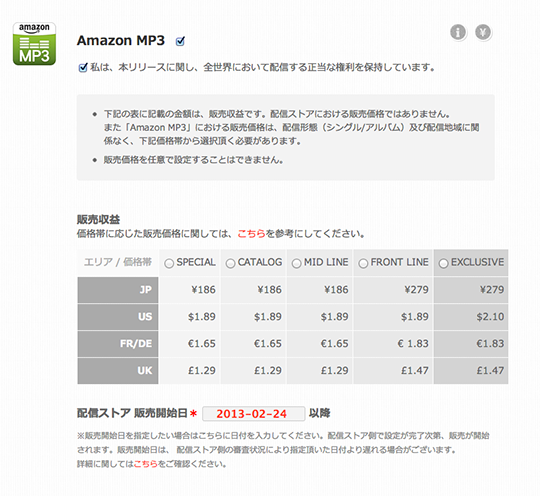
▼配信期間と支払方法を設定します。
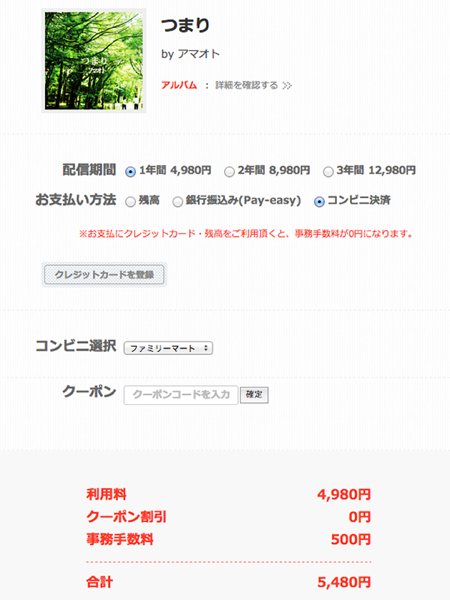
▼これで作業完了です。

手数料を支払う
登録が終わった審査を待ちます。
早ければ当日中に審査が通ります。(僕の場合は日曜の昼間に登録して夕方審査が通りました。)
審査が完了すると手数料の請求が来ますので、支払いが済めば配信準備段階に入ります。
あとは配信される旨がメールで届くのを待ちましょう。
最後に
たったのこれだけでiTunes Storeで楽曲を販売できるようになります。
CDを流通に出すより圧倒的に手間もコストもかかりませんので、是非音楽やってる人はTUNECOREを使ってみてください。