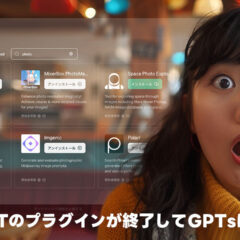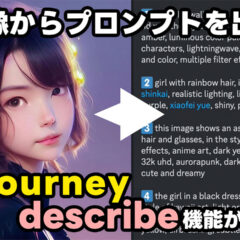画像生成用のプロンプトを生成してくれる、SceneXplainというChatGPTのプラグインを見つけたので紹介します。
Midjourneyのdescribe機能のように、アップロードした画像を元にして、似たような画像を作るためのプロンプトを生成してくれます。
ChatGPTには画像をアップロードする仕組みが備わっていないため、どこかにアップロードした画像のURLを入力して使用します。
先日紹介したChatGPTのプラグインであるPhotorealisticは、日本語のテキスト入力から画像生成や用のプロンプトを生成してくれましたが、SceneXplainはまた違ったアプローチで、プロンプトを作ることができて便利です。
目次
【追記】2024年4月9日でプラグインは終了
ChatGPTのプラグインは2024年4月9日で終了することになりました。
以後はGPTsを使うようにアナウンスされましたので、詳細はこちらの記事をご覧ください。
ChatGPTでSceneXplainを使う準備
それではSceneXplainを使って、画像生成用のプロンプトを作ってみます。
まずはSceneXplainをインストールします。最近ではChatGPTのプラグインを検索することができるようになりましたので、「prompt」と入力して検索したら出てきました。
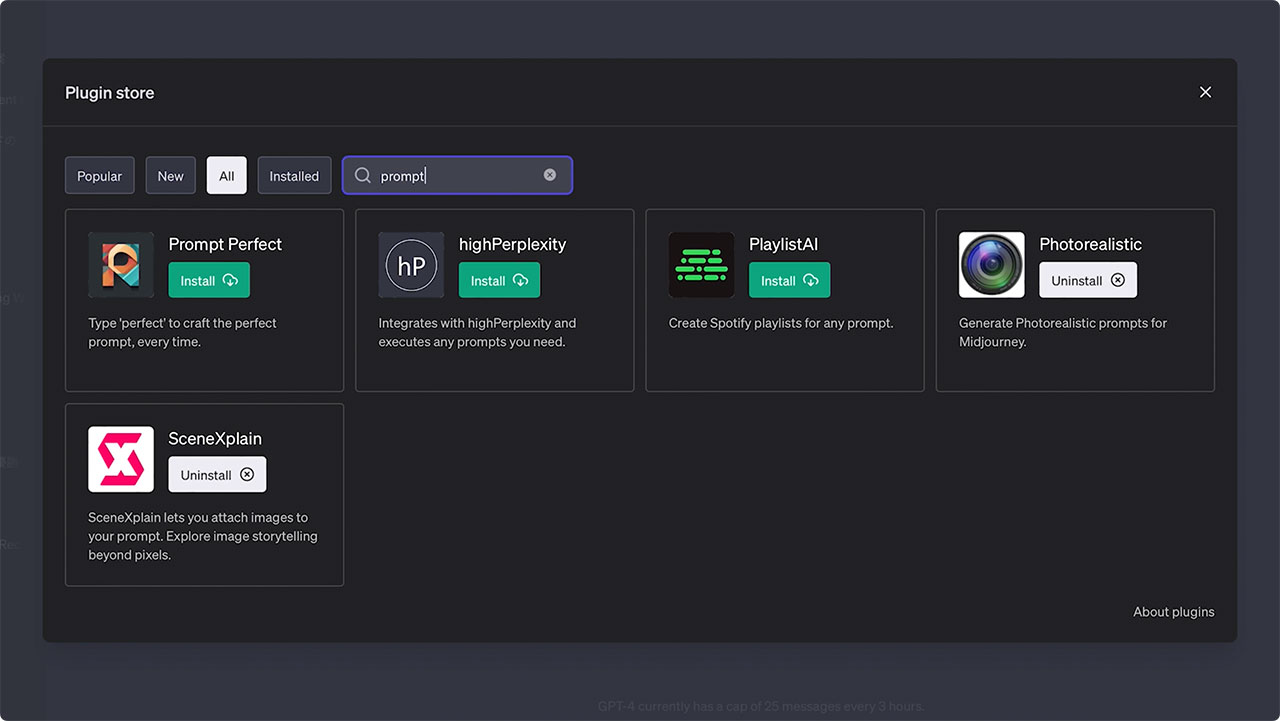
SceneXplainのインストールができたら、新規チャットを開いて、GPT-4ボタンの右側にカーソルを合わせてプラグインをオンにしたら、SceneXplainにチェックを入れます。

この記事執筆現在、GPT-4もプラグインも有料版のChatGPT Plus限定機能なのでご注意ください
SceneXplainに生成してもらったプロンプトで画像生成する
準備が完了したら、テキスト入力欄に作りたい画像のイメージに近い画像のURLを貼り付けましょう。今回は僕のブログからハンバーガーの画像のURLをコピーしてきました。
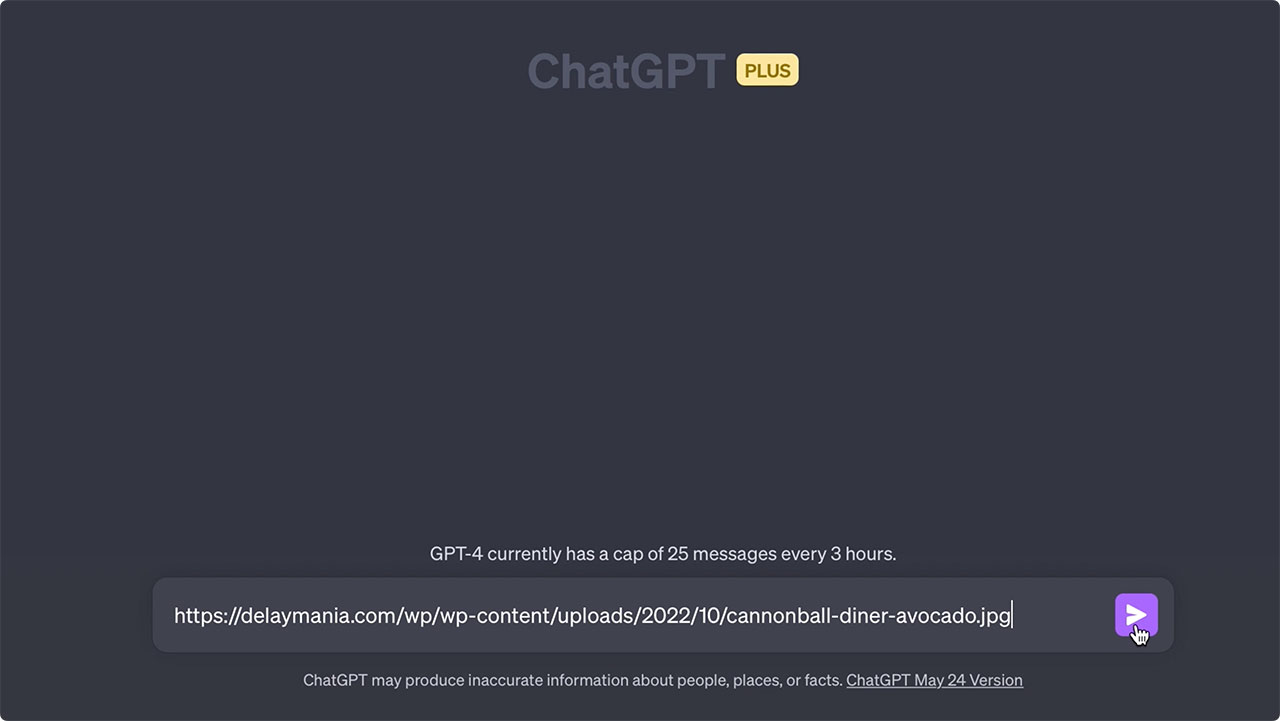
SceneXplainによってプロンプトが生成されました。

このプロンプトを使って試しにMidjourneyで画像生成してみます。

出来上がった画像がこちらです。

元のハンバーガーの写真とは画角などが少し違っていますが、しっかりとハンバーガーの画像であることを理解し、元画像に近いプロンプトを提案してくれたことがわかりました。

Midjourneyのdescribe機能と比較
Midjourneyのdescribe機能を使って生成したプロンプトとどれくらい違うのか比較してみます。
describe機能について、詳細はこちらの記事をご覧ください。
先ほどと同じハンバーガーの画像を、Midjourneyのdescribe機能で解析します。
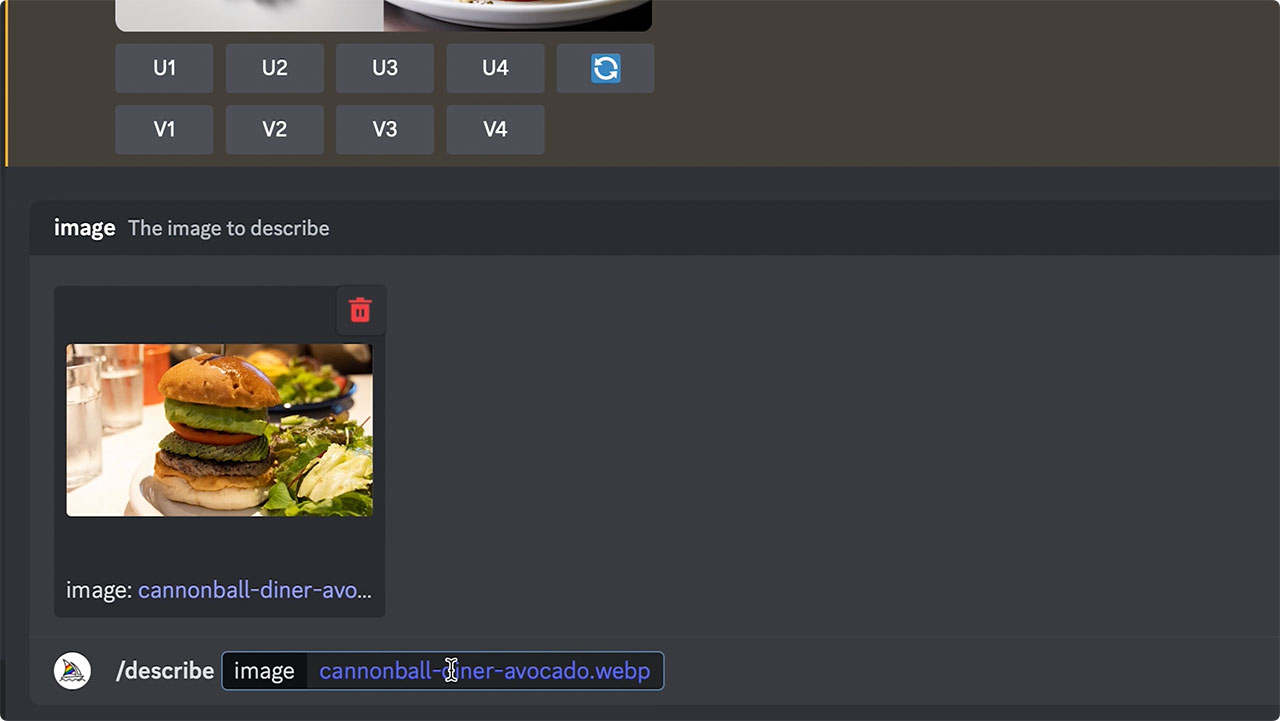
提案してくれたプロンプトがこちらです。このプロンプトの中から適当なものを選んで画像生成してみます。
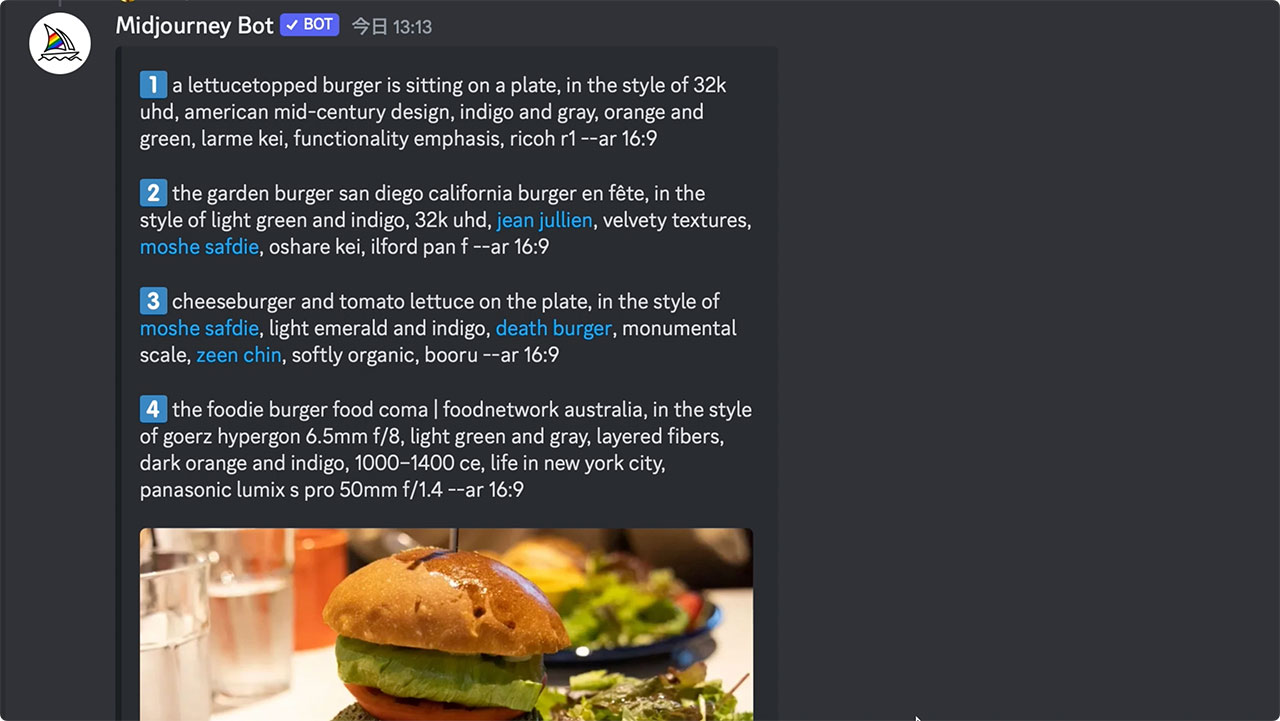
生成された画像がこちらです。

SceneXplainのプロンプトを使って生成した画像と比べて、より元画像に近い印象を受けました。
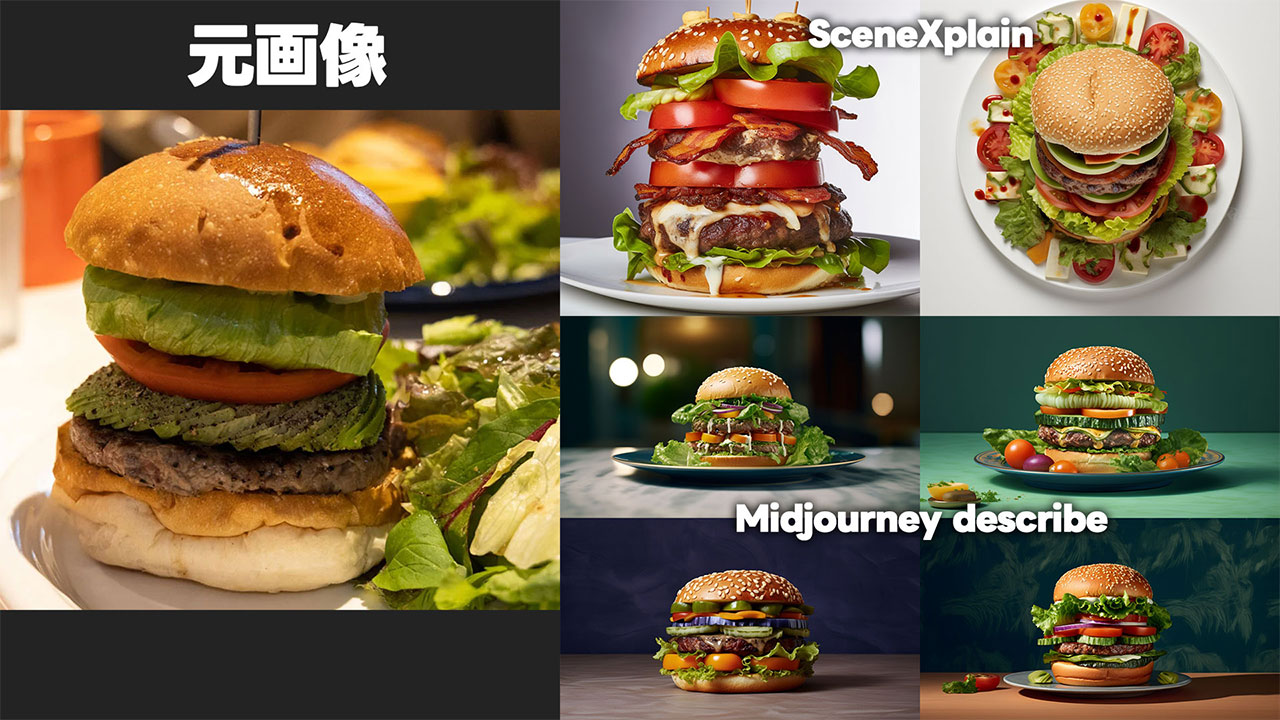
元画像っぽさをどの程度生かすかによって、SceneXplainとdescribe機能を使い分けるのもよさそうです。また、Midjourneyは課金しないと使えないため、SceneXplainに作ってもらったプロンプトをStable Diffusionに使うという選択肢もアリだと思います。
最後に
というわけで、画像生成AI用のプロンプトを生成してくれるChatGPTのプラグイン、SceneXplainを紹介しました。
プロンプトを生成する選択肢はいくらあっても困らないので、今後またいろいろと使ってみたいと思います。