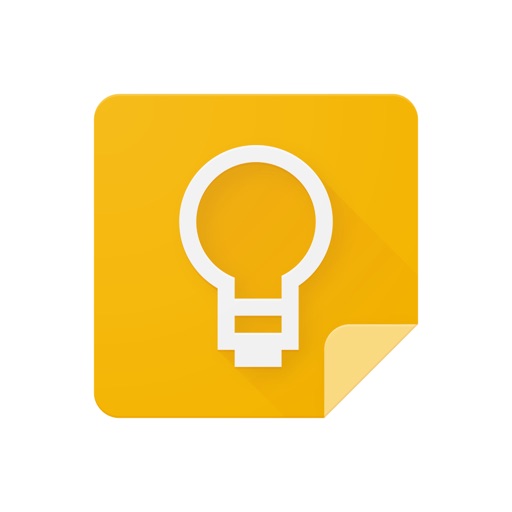写真の中にある文字を打ち直してテキスト化するのが面倒だなと思って、自動でできる方法はないかと探してみたんですが、結構いろんな方法があるんですね。
その中でも僕が気に入ったのは、Googleが提供しているメモサービス「Google Keep」。写真の中に書かれた文字を簡単にテキスト化することができます。
目次
Google Keepでテキストを起こしてみた
まずはテキスト起こしがどのくらいの精度なのか見てください。
例えばこんな感じのお店のメニュー。これをiPhoneで撮影したものをGoogle Keepでテキスト起こししたのがこちら。ご覧の通り、手書きの文字も結構な精度で認識してくれます。
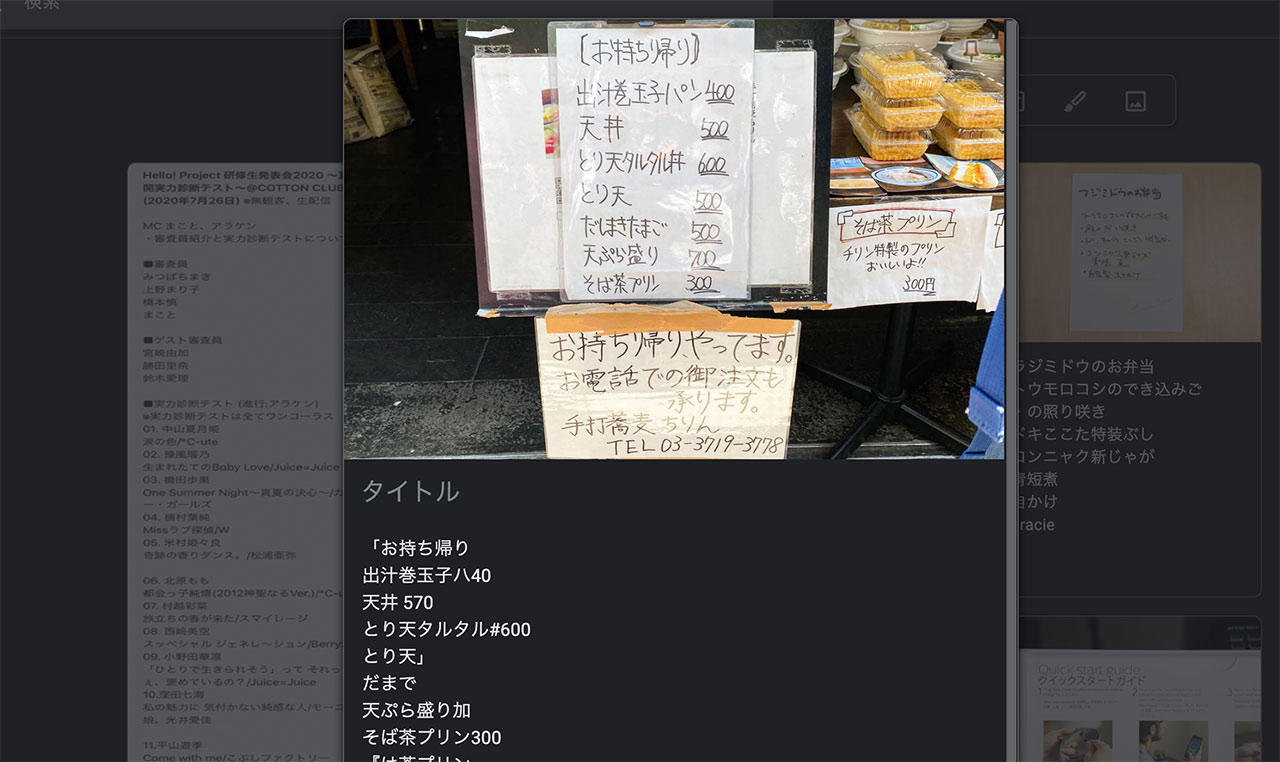
こちらの看板は、絵の部分をテキストとして誤認識してますが、テキストの書き起こしとしては十分な仕事をしてくれてます。

もちろんきっちりとしたテキストであればより精度が高いため、例えば「ネット上で画像が出回ってるもののテキストがない」ものをテキスト化するときにも便利ですよ。
僕はテレビで放送している内容をテキスト化したいことがあって、テレビの画面をiPhoneで撮影し、それをGoogle Keepに突っ込んでテキスト化したりしてます。
iOSのGoogle Keepアプリを使って写真から文字起こしをする手順
まずはスマホのGoogle Keepアプリで写真の文字を起こす手順について解説します。
僕がiPhoneユーザーなのでiPhoneの画面で紹介しますが、GoogleのアプリですのでもちろんAndroid版もあります。
スマホのGoogle Keepアプリを開いたらメモの新規作成をして、画像を読み込みます。
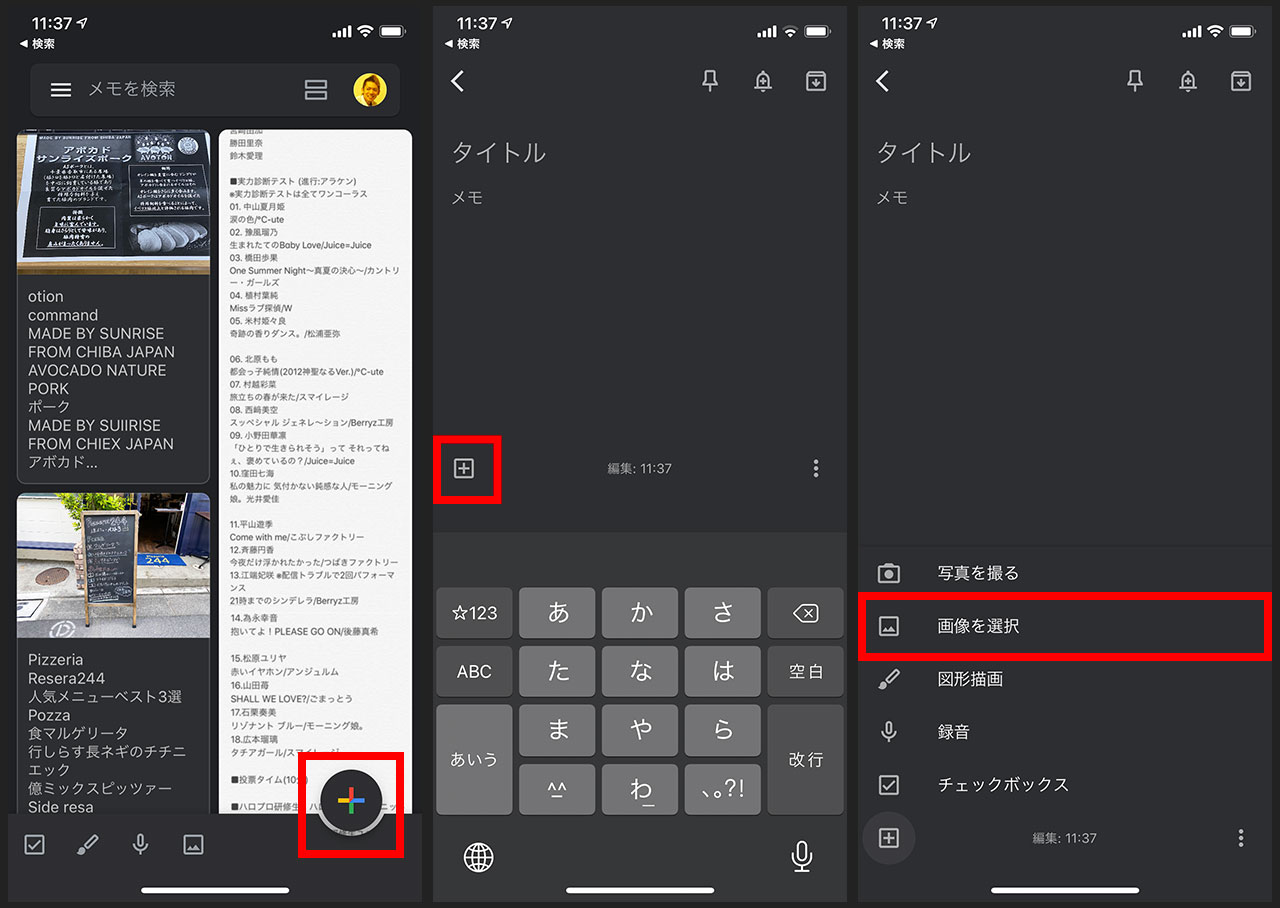
文字起こししたい写真を選択したら、写真をタップして、右上にあるボタンをタップします。
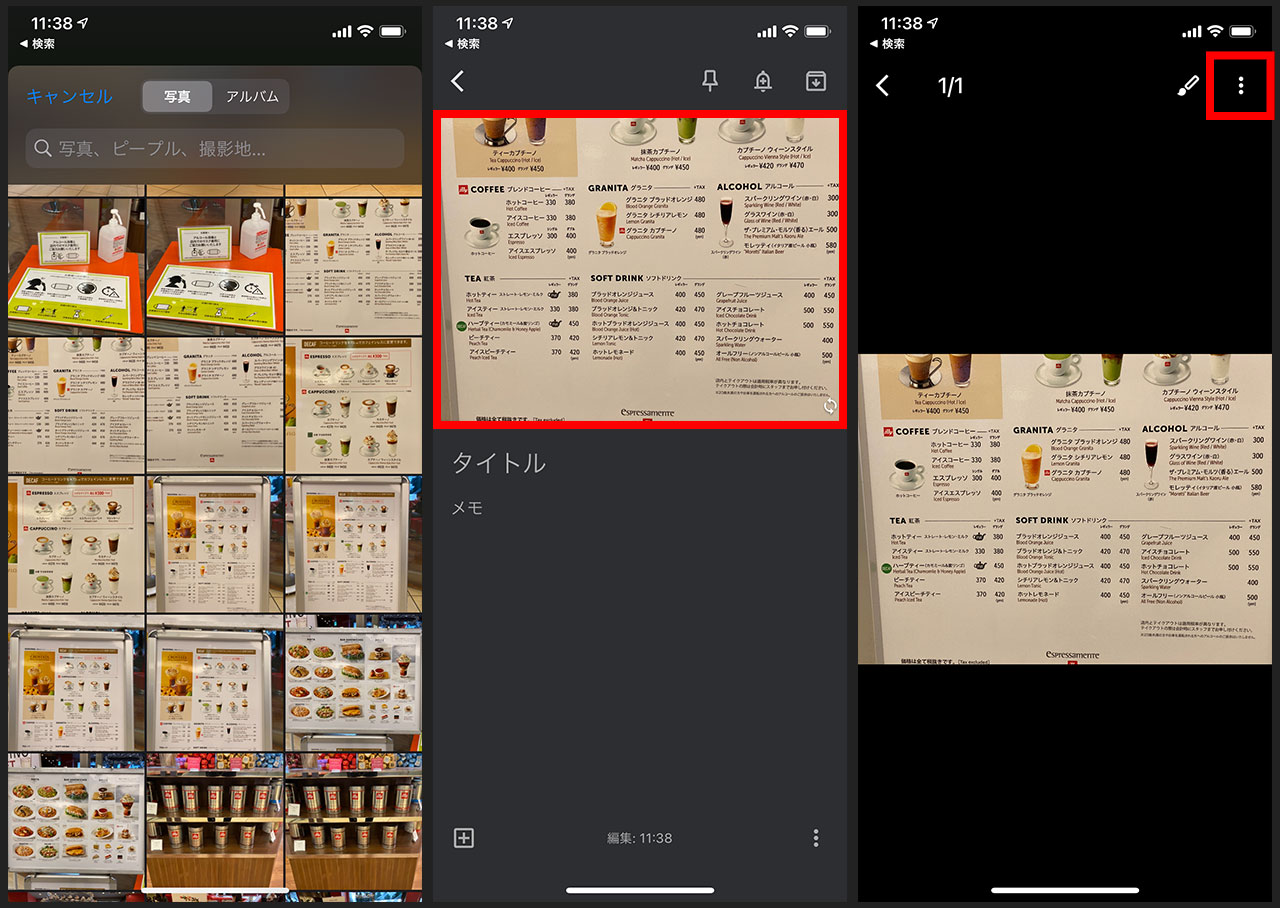
すると「画像のテキストを抽出」という項目がありますのでこちらをタップしてください。これでテキスト化が完了しました。

ちなみに、「画像のテキストを抽出」がグレーアウトしてタップできないこともありますが、少し時間を置くとタップできますのでしばらくお待ちください。
パソコンでGoogle Keepにアクセスして写真から文字起こしをする手順
パソコンでGoogle Keepを使う場合は、まず下記のページにアクセスしてください。
上部にメモの新規作成のコーナーがありますので、画像アイコンをクリックし、文字起こししたい写真を選択します。
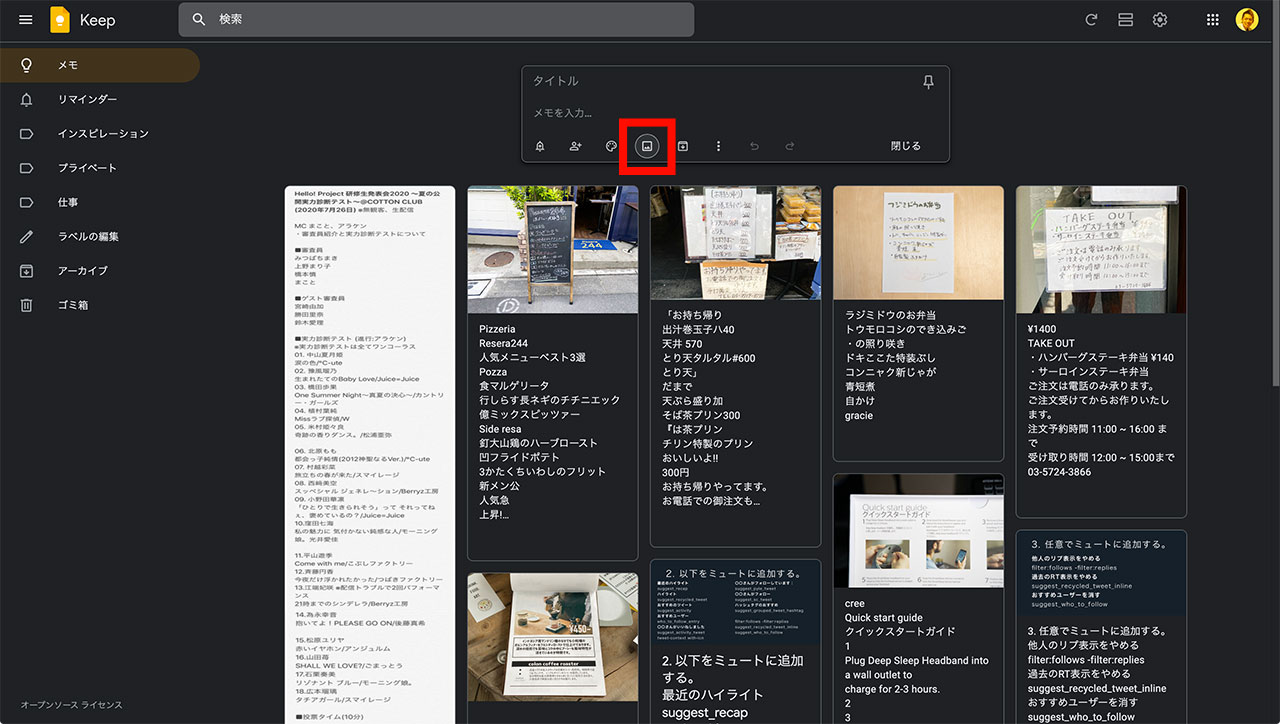
スマホの時と同じように縦に点が3つ並んだボタンをクリックします。
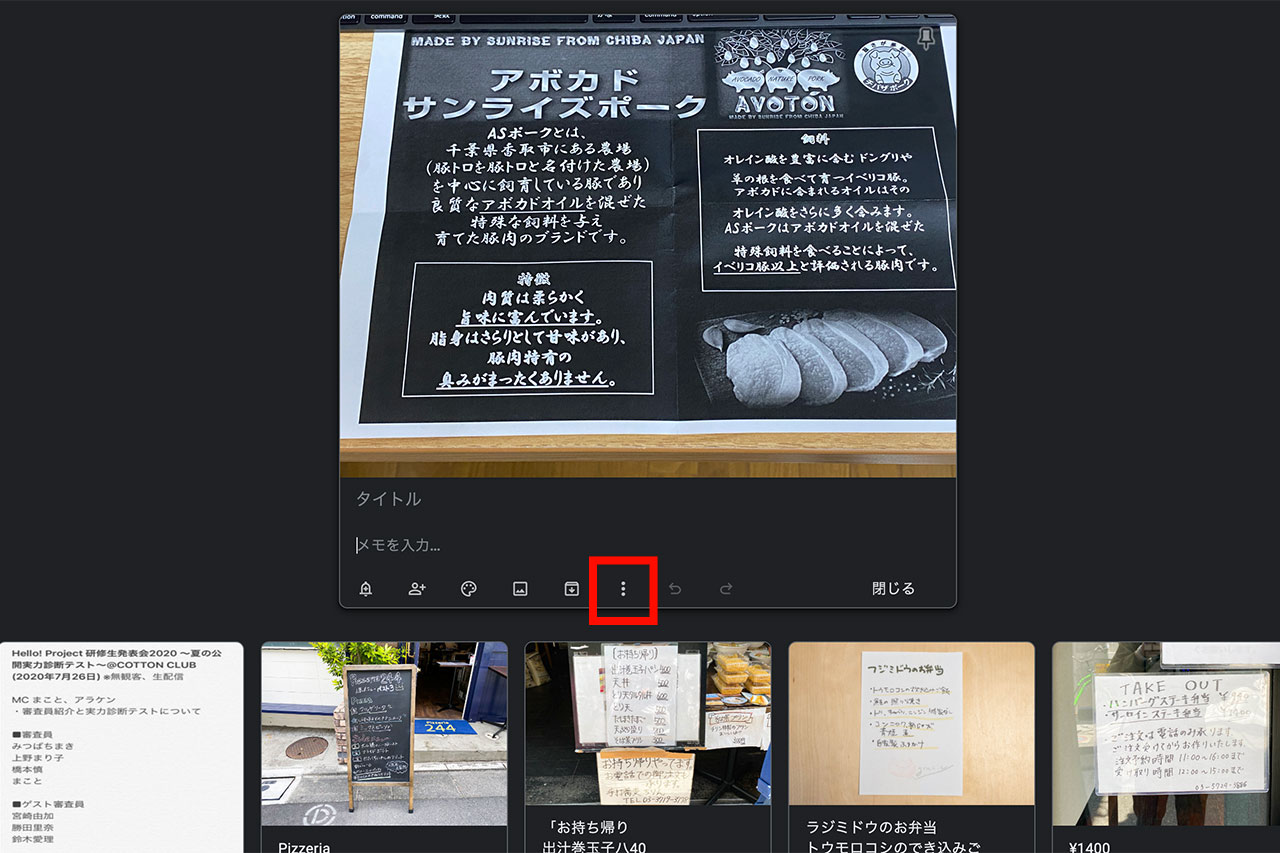
「画像のテキストを抽出」がこのようにアクティブになっていない場合は少し時間をおきましょう。
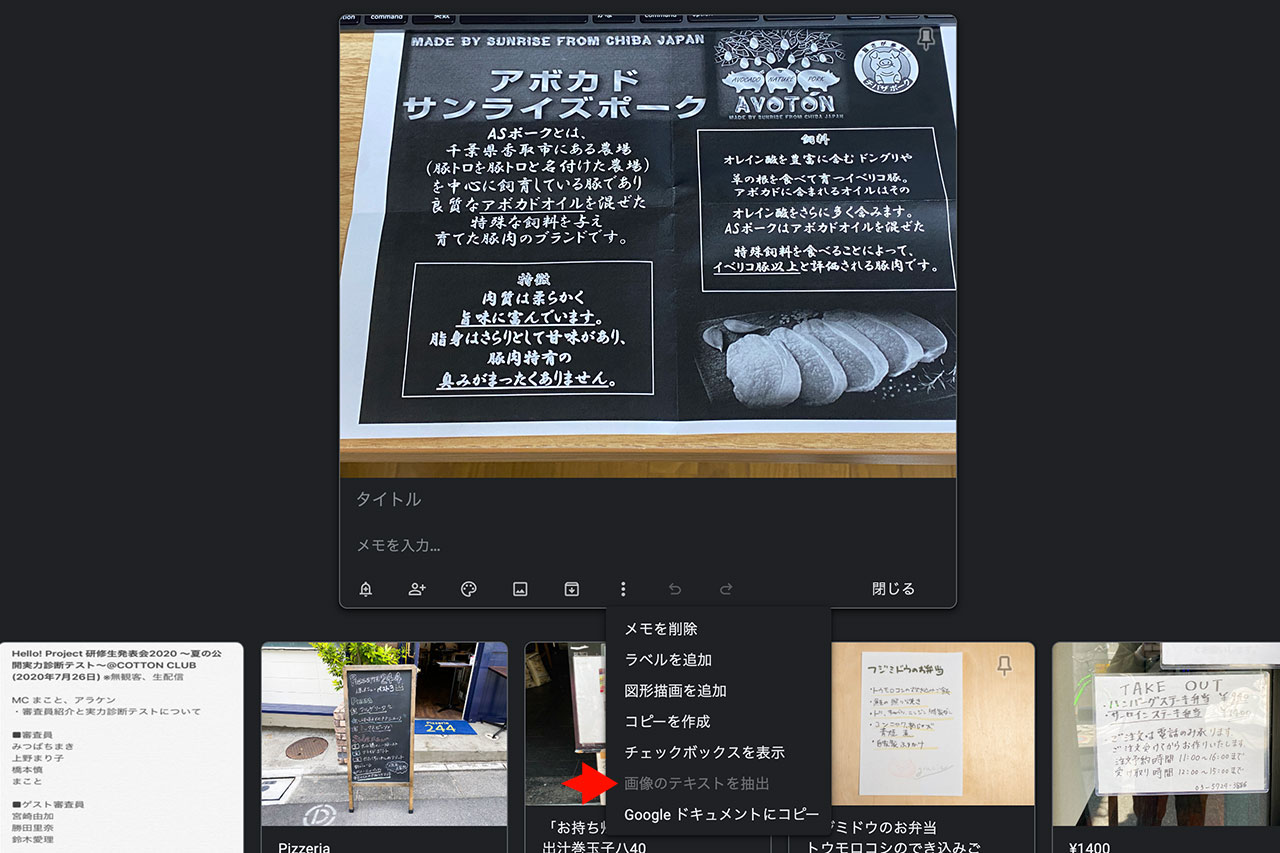
時間をおいて「画像のテキストを抽出」を押せるようになったらクリックしてください。
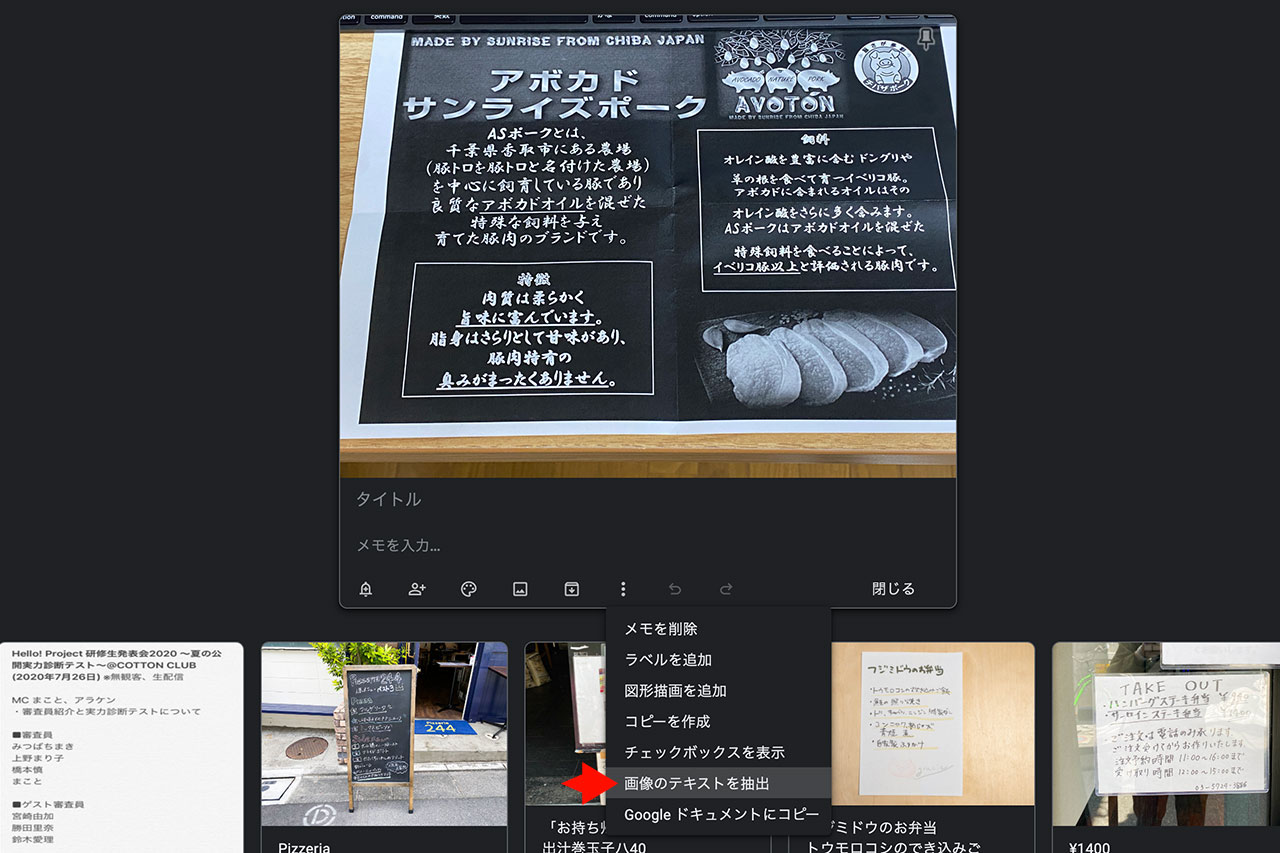
一瞬で画像内のテキストの文字起こしが完了しました。
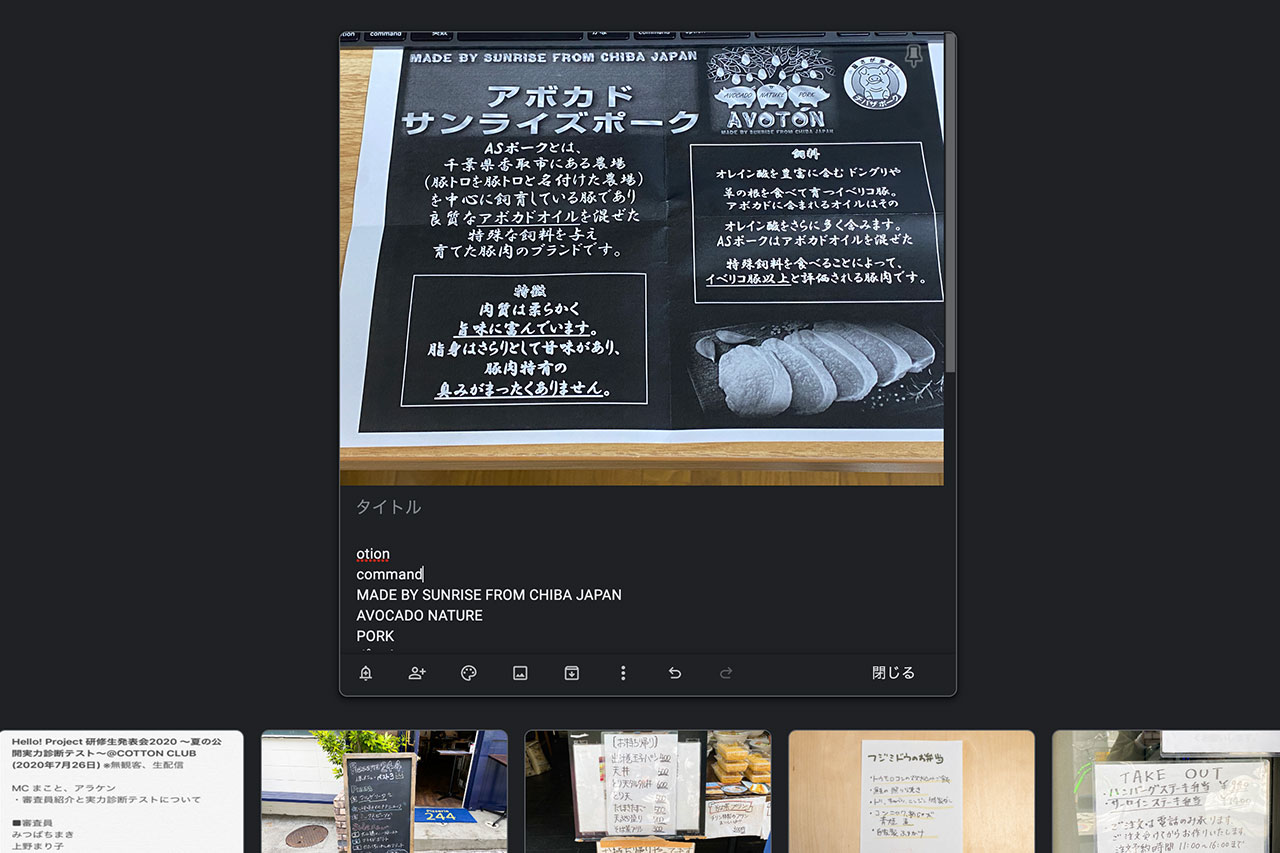
最後に
Google Keepはメモ帳としても十分優秀なサービスですが、文字起こしのためだけに使っても良いくらい簡単に画像のテキスト化ができます。
活用するシーンはたくさんあると思いますので、ぜひお試しください。