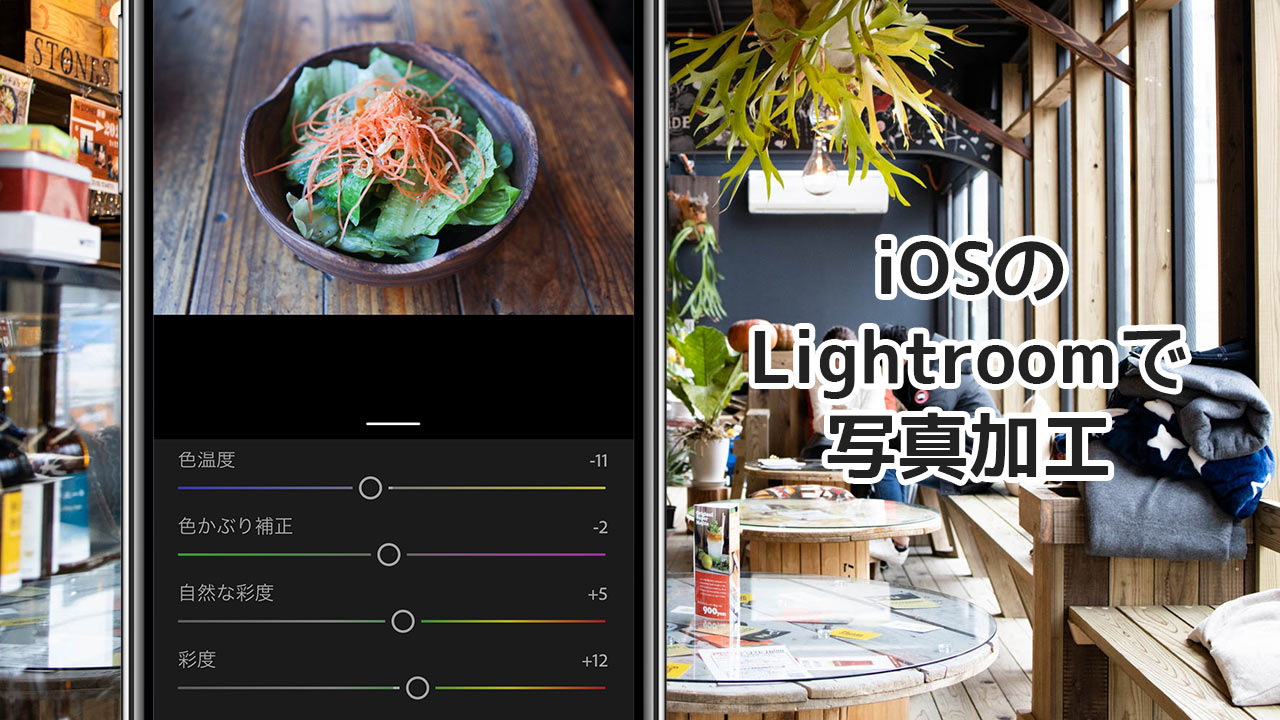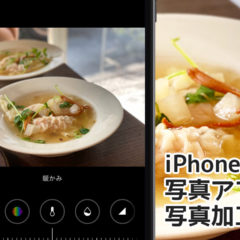iPhoneの写真アプリがiOS 13以降かなり進化して使いやすくなったんですが、結局写真加工はちゃんとした専門のアプリを使った方が仕上がりが良いなと、Lightroomを使って再認識しました。
Lightroomというアプリを使った写真加工の一例をご紹介します。僕なりのやり方ですが、結構いろんなシチュエーションの写真に当てはまると思います。
Lightroomを使って写真加工をした実例
まずLightroomというアプリはこちらです。iPhone版のリンクだけ貼っておきますが、Android版もあります。スマホアプリは無料で使うことができますよ。
僕はAdobeヘビーユーザーなので、以前からMacでLightroomを使っていました。iPhone版はMac版と比べると簡易的なものではありますが、明るさや色味の調整に関してはパラメーターが同じで、似たような感覚で操作できるのが助かってます。
まずサンプルとして僕がiOSのLightroomで加工した写真をご紹介します。左が加工前、右が加工後です。


スマホで撮影する時って明るさや色味を気にして撮影できることの方が少ないので、このような暗めの写真を明るく綺麗に仕上げることができます。しかも操作が簡単で、知識や技術がなくても使えるのが良いところです。
Lightroomで写真を加工する手順
たくさん機能があり細かく調整はできますが、ざっくりとした写真加工の手順をご紹介します。
アプリを開いたら画面右下にある「読み込み」をタップして、「カメラロールから」を選択し、加工したい写真を選びます。
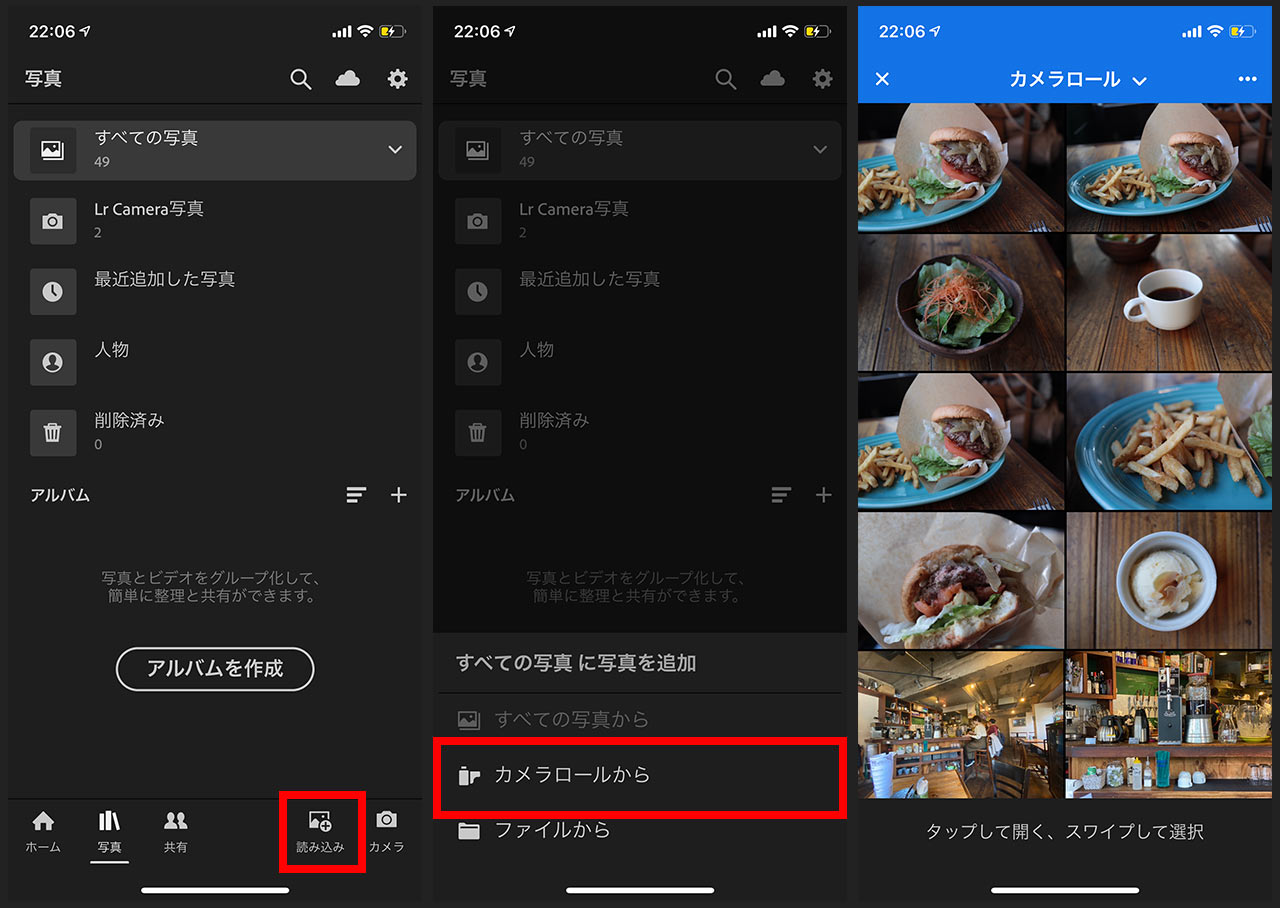
下に様々なツールが並んでますが、まずは「ライト」で明るさやコントラストを、「カラー」で色味を調整しましょう。

コツとしては、露光量で全体の明るさを決めたのちに、「白飛びしていたらハイライトを下げる」「暗いところを目立たせたかったらシャドウを上げる」「くっきりさせたかったらコントラストを上げる」という流れで調整していくと作り込みやすいです。
色味に関しては、例えば青白い蛍光灯の下だった場合に色温度を上げたり、淡すぎた場合に彩度を上げたり、っていう感じですが、思いっきり左右に振りながら目で見て自然に感じるところに持っていけたら良いのかなと。
「効果」もよく使うんですが、例えば明瞭度を左右に振ったのがこちらです。ふわっと柔らかくさせるかくっきりさせるかですね。
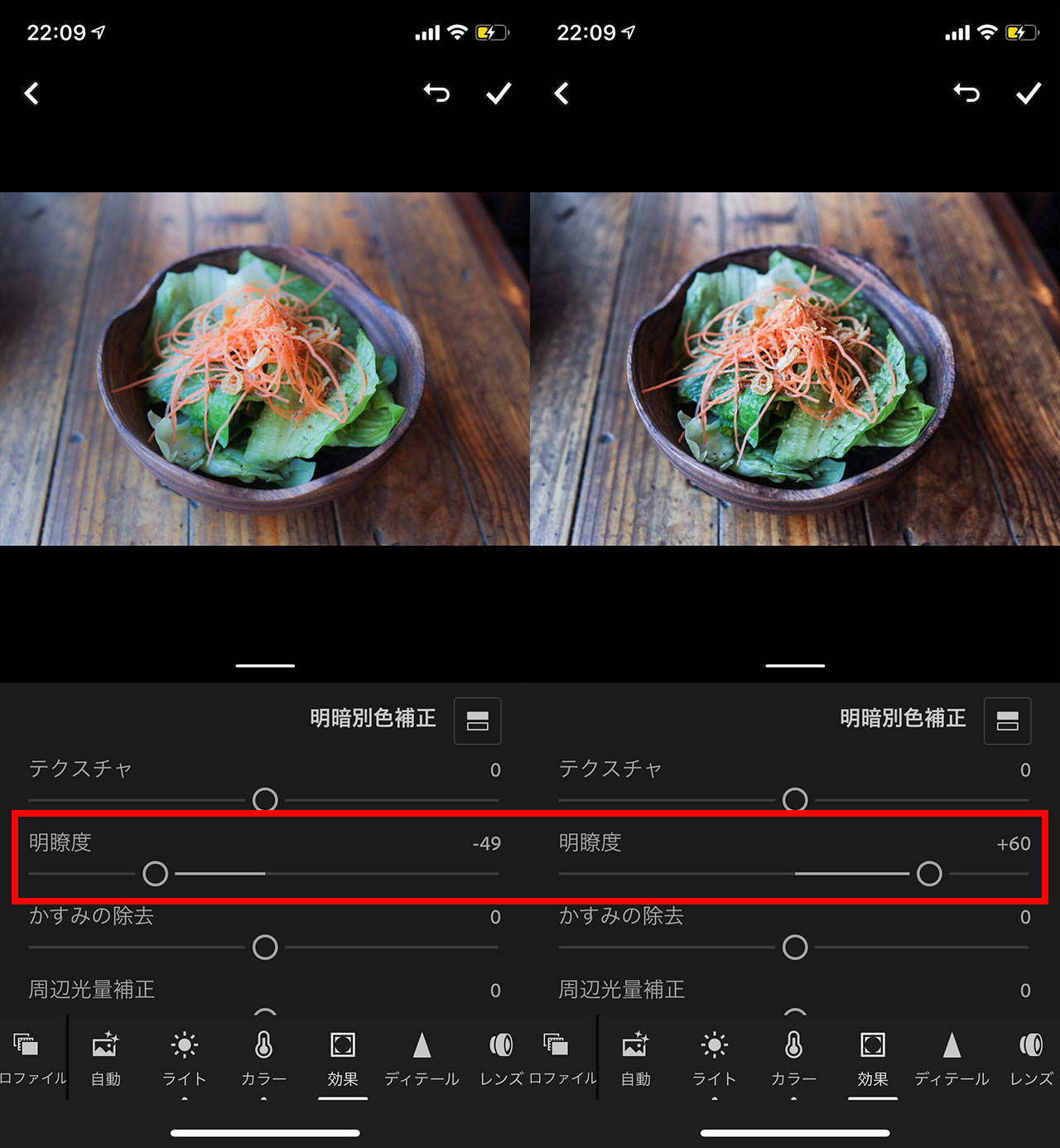
かすみの除去も結構使います。コントラストに近い概念なんですが、上げていくとくっきりしますし、下げると淡くなっていきます。あえてかすみの除去を下げてふわっとさせた上で、明瞭度や彩度を上げて調整したりもしてます。

調整が済んだら上のメニューにあるこのアイコンをタップして、カメラロールに書き出せば完成です。
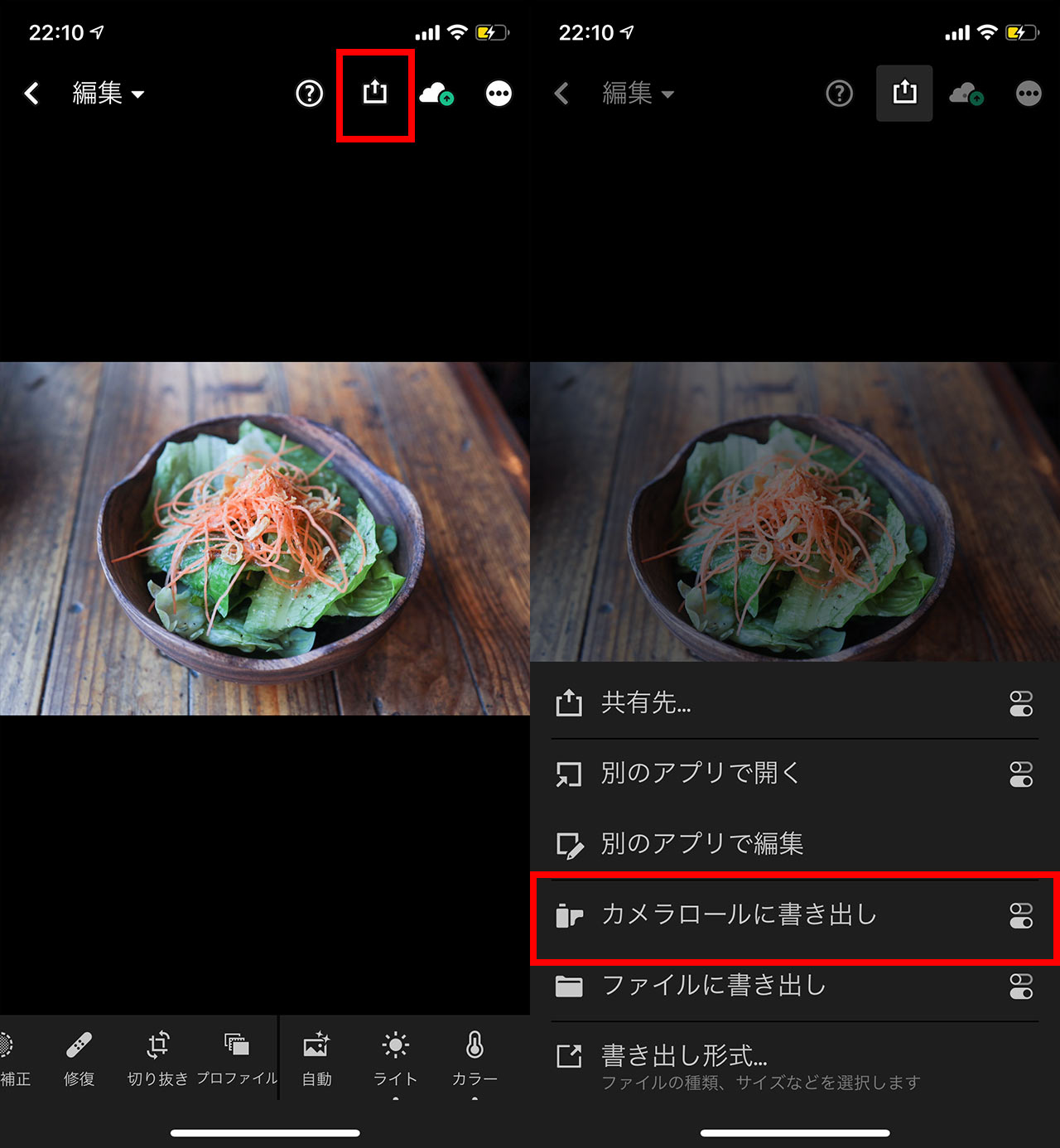
撮影時になるべく綺麗な写真を撮っておくことが大事
Lightroomはあくまで補正程度に捉えておいて、なるべくなら綺麗な写真を撮影しておく方が良いです。
ブログ用の写真の撮り方について書いた記事がありますので、こちらもぜひ参考にしてみてください。
すごいざっくりいうとこんな感じ。
- 光の当たり方(方向)に気をつけて撮りたいものに影がかからないようにする
- 手ブレしないように両手でしっかりとスマホを押さえて撮影する
- なるべくなら新しいスマホを使う(古い機種だとカメラの画質的に綺麗に撮れない場合もある)
新しいスマホを使わないと綺麗な写真が撮れないのかって思われるかもしれませんが、実際新しいものほどカメラの機能は進化してますので、最新のものでなくてもなるべくなら新しい機種を使った方が良いのは間違い無いです。
最後に
最新機種に近いスマホで撮影した写真をLightroomで加工できれば、スマホでもかなり綺麗な写真に仕上がります。
もちろん一眼レフカメラで撮った写真とはまた違ってしまいますけども、SNSやブログで使う分には十分すぎるレベルです。
iOS 13以降は写真アプリも素晴らしいので、こちらも併用するとより良いと思います。特に水平に調整してくれる機能は最高です。
iOS 13時点での写真アプリを使った写真加工の仕方についてはこちら。