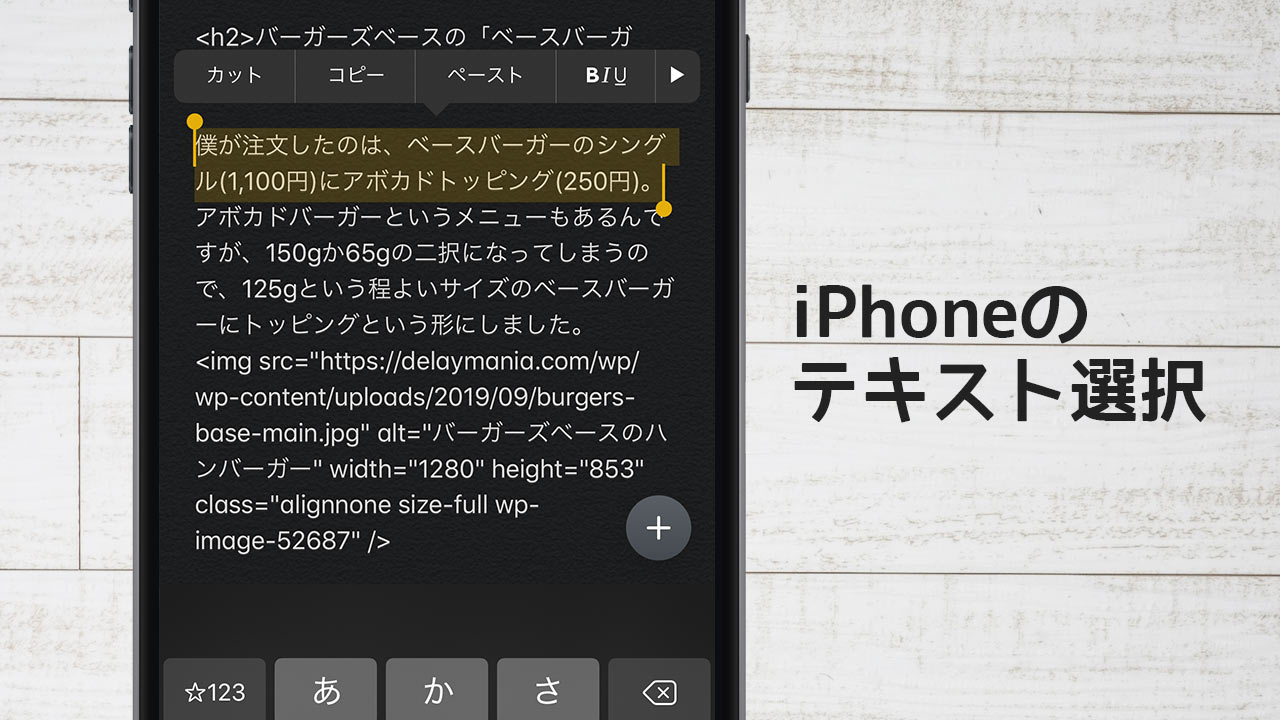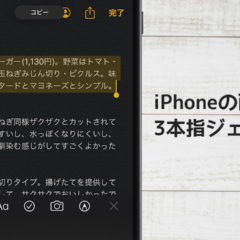iPhoneではテキスト入力がパソコンほど快適にできずにイラっとすることもあるんですが、テキストの選択はiOS 13以降だいぶやりやすくなりました。
僕がよく使っている「複数回タップでテキスト選択する」という方法がありまして、タップの回数によって選択できる範囲が変わるため、操作方法とその選択範囲について詳しく解説しますね。
テキストを2回タップで単語を選択
テキストを2回タップすると単語を選択することができます。
こちらのスクショは「注文」という漢字2文字のあたりを2回タップしたところです。こんな感じでパパッと単語を選択できちゃいます。
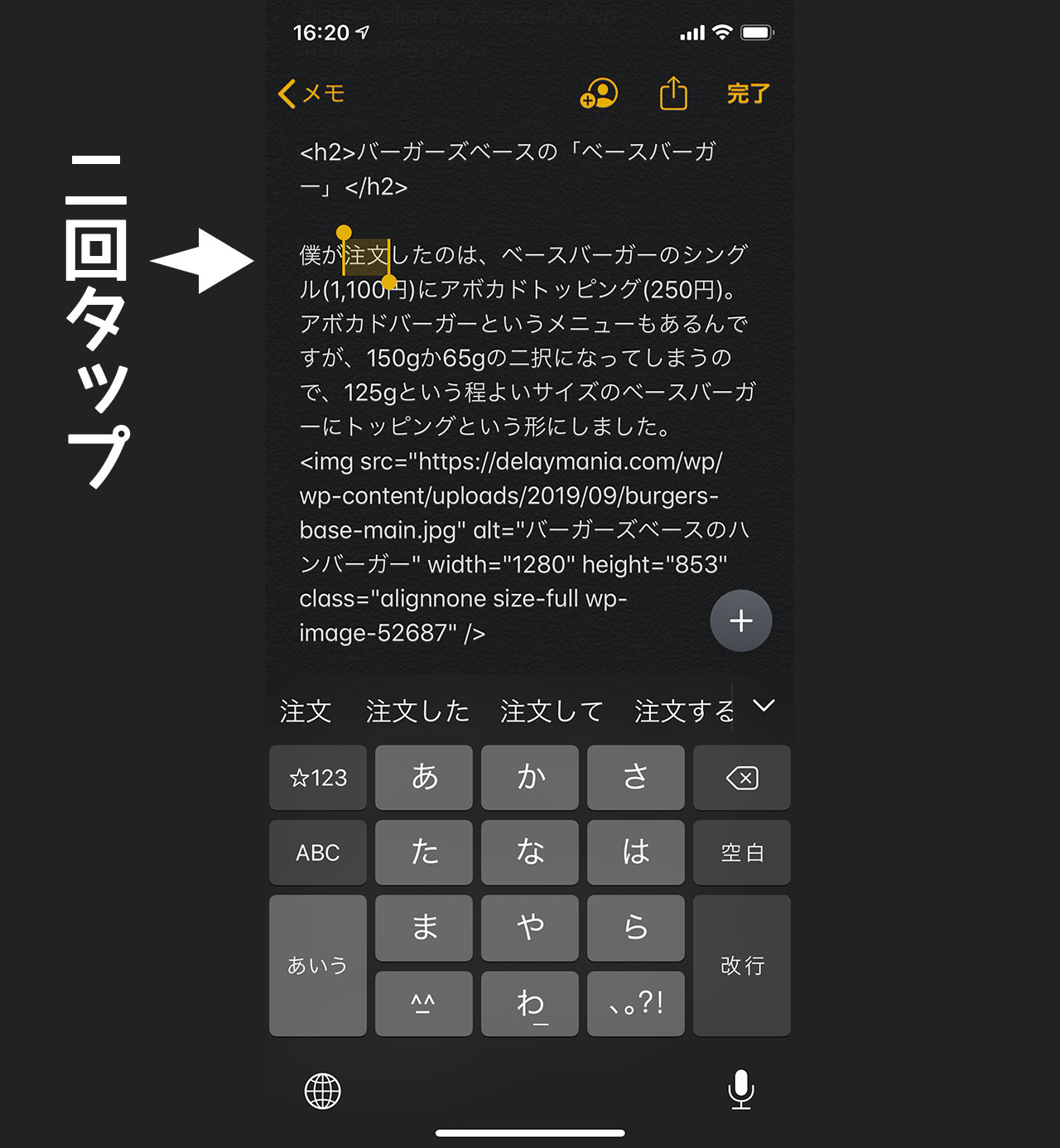
また、タップした後に指を画面から話さずにスライドさせることで、その単語から連続する文字列を選択することもできるので便利です。
上の例で言えば「注文したのは」だけを選択したい時に、「注文を2回タップしたのちに右に少し指を移動」させることで文章を選択できます。
テキストを3回タップで句点までを選択
テキストを3回タップすると句点、つまり「。」までの文章を選択することができます。
こちらのスクショのように、「。」のところまでの一文を3回タップしただけで選択できちゃうんです。
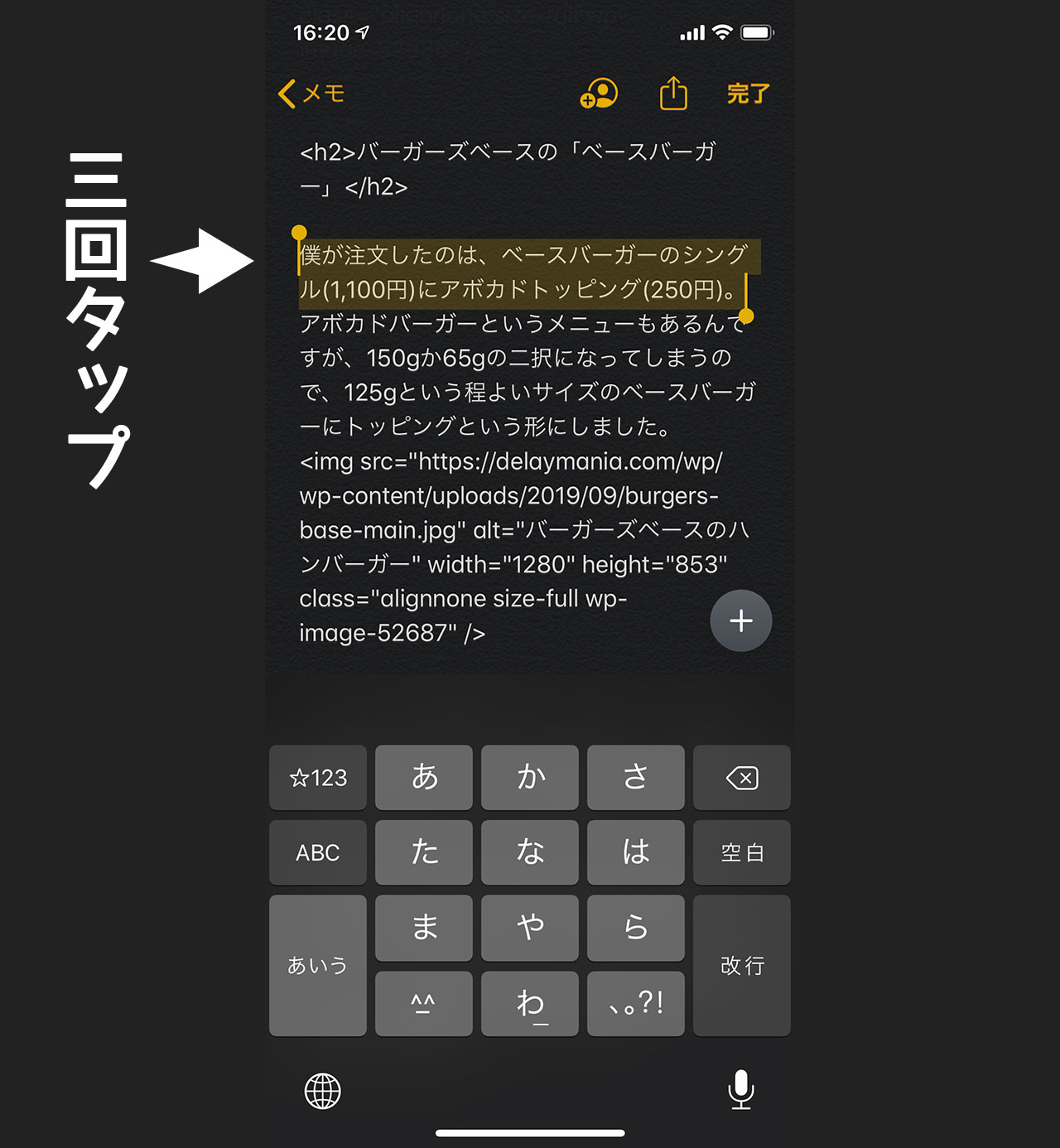
テキストを4回タップで段落を選択
テキストを4回タップすると段落ごと選択できます。段落ということはつまり「改行する手前」のところまでを一気に選択できるんですね。
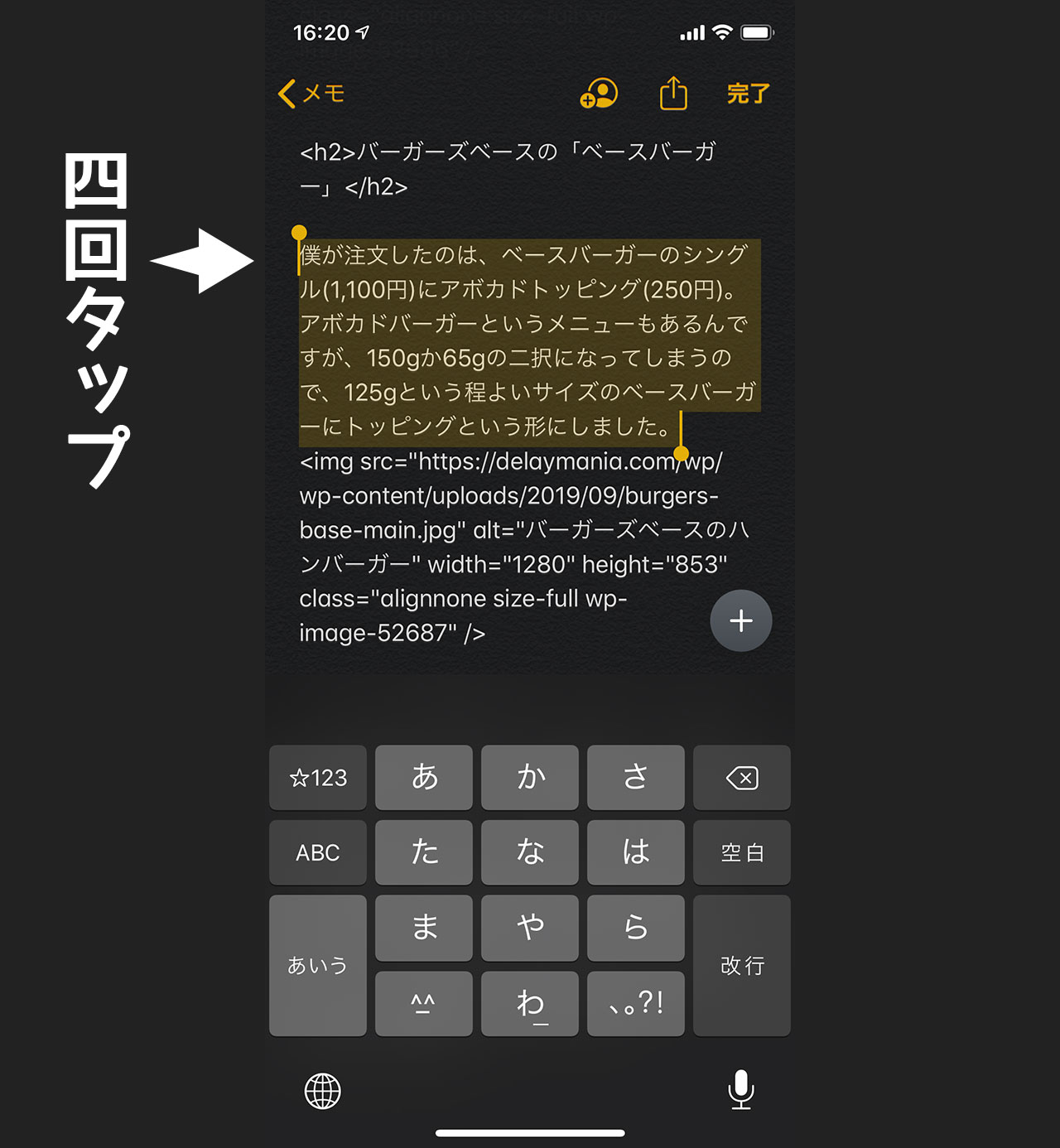
先ほどの3回タップをさらに拡張した形です。句点を超えて文章を選択することができます。
カーソル移動を簡単にする方法
パソコンの操作と比較してiPhoneでもう一つネックとなるのが「カーソル移動」です。
実は「空白」というキーを長押しするだけでカーソル移動することができますし、iOS 13以降ではカーソル部分を触ることでダイレクトに移動させることもできるようになりました。
テキスト選択とカーソル移動ができればだいぶ文字打ちやすくなりますよね。
詳しくはこちらの記事をどうぞ。
選択したテキストを簡単にコピペする方法
今回紹介した方法でテキストを選択したら、3本指のフィンガージェスチャーで簡単にコピペすることができます。
詳しい操作方法についてはこちらの記事をご覧ください。
最後に
僕の記憶だと、iPhoneに3D Touchが搭載された頃からこのタップの操作が効かなくなったんですよね。
iPhone 11 Proを買ってようやくこのテキスト選択方法が使えるようになったので、現在はテキストを打つのがだいぶ快適です。