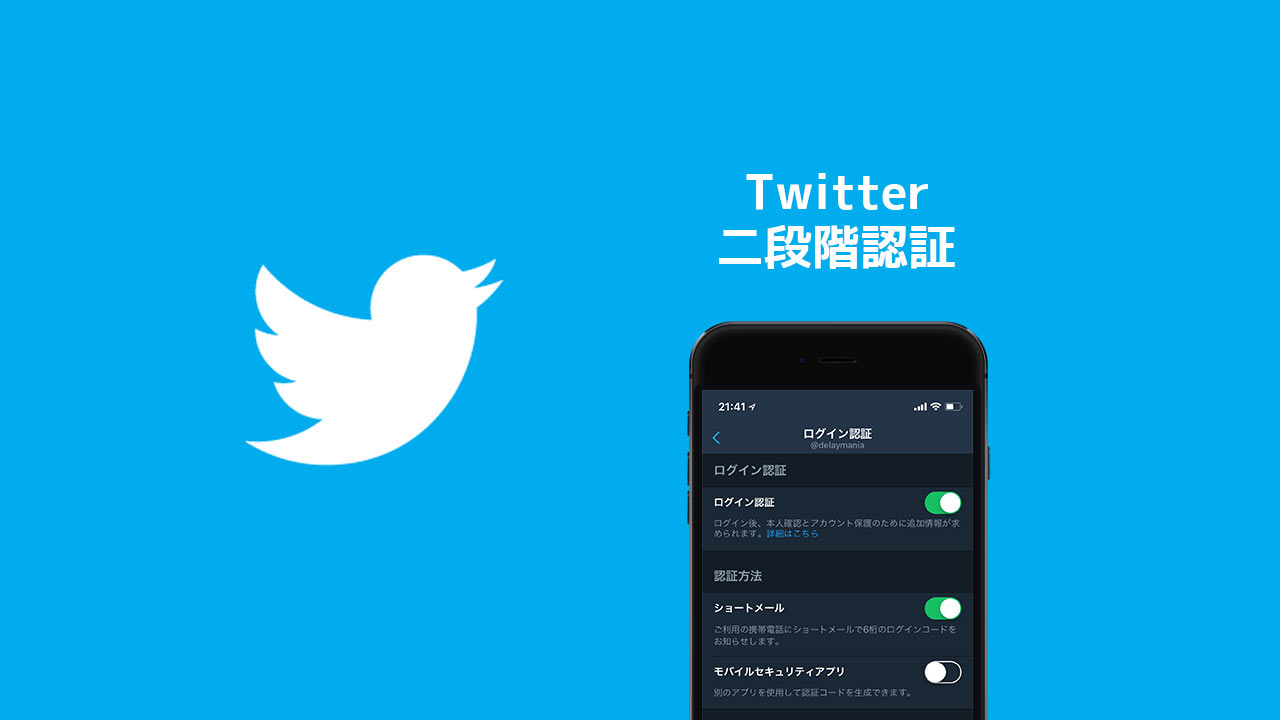Twitterアカウントを乗っ取られないようにパスワードを複雑にするのも大事ですが、二段階認証をしておくとより確実です。
実際に二段階認証をやってみると簡単に設定できてしまうので、ぜひ試してみてください。
Twitterで二段階認証の設定について、スマホとパソコンの両方での手順を解説します。
目次
Twitterで二段階認証を設定する
では、Twitterで二段階認証を設定する方法についてご紹介します。
Twitterはログインしっぱなしで使うことがほとんどだと思いますので、二段階認証を設定したとしてもそんなにめんどうだとは感じません。アカウントを乗っ取られるリスクを考えると、設定しておいた方が良いと思いますよ。
スマホでTwitterの二段階認証を設定する
僕がiPhoneユーザーなので、iPhoneのTwitter公式アプリを使った設定方法をご紹介します。Androidユーザーの方も、おそらく似たような手順になると思いますので、参考にしながら試してみてください。
アプリを起動したら左上にある自分のアイコンをタップして「設定とプライバシー」を選択。次に「アカウント」をタップし、その中にある「セキュリティ」をタップします。
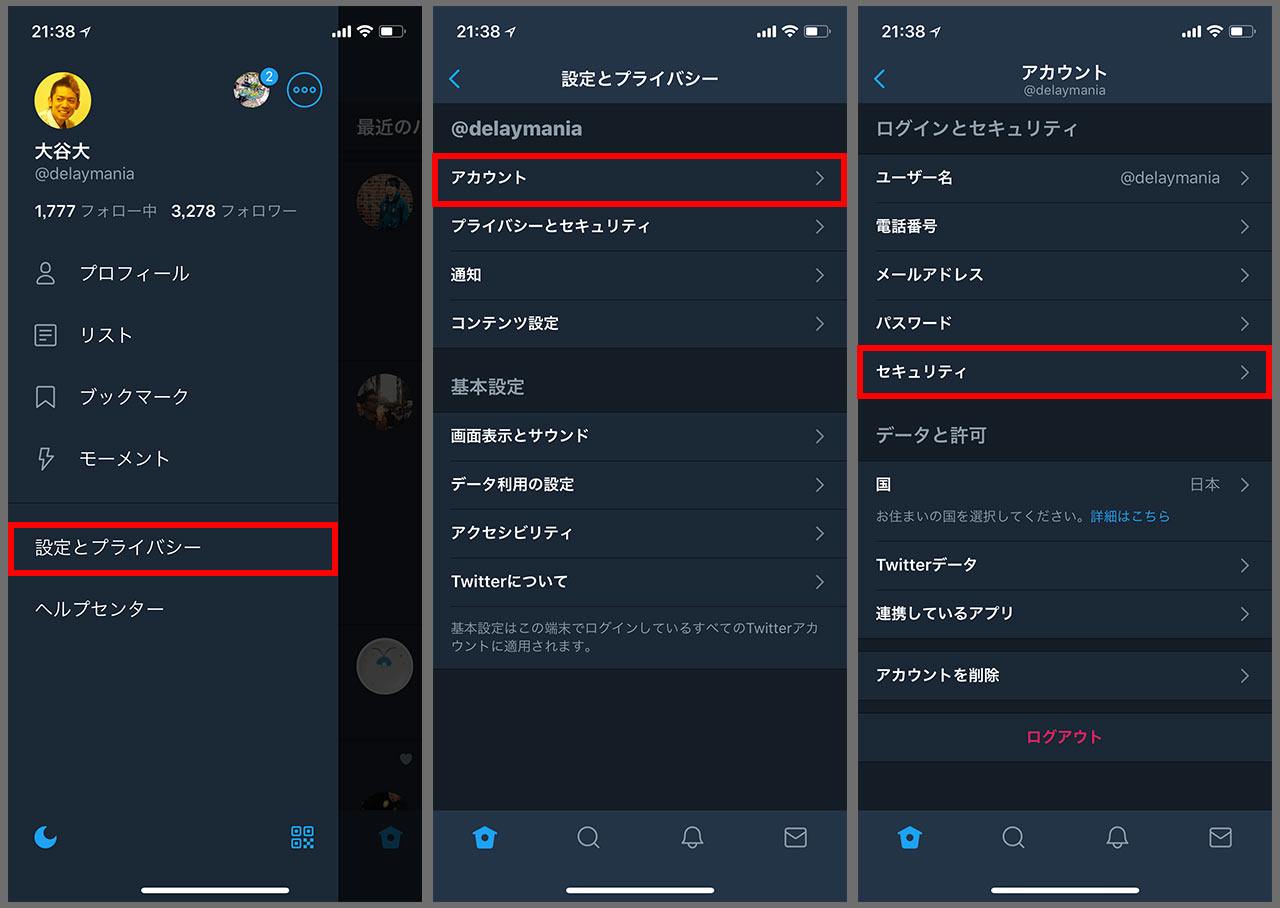
「ログイン認証」をタップして中に入ったら、スイッチがありますのでこちらをタップしてオンにし、「確認」をタップしてください。
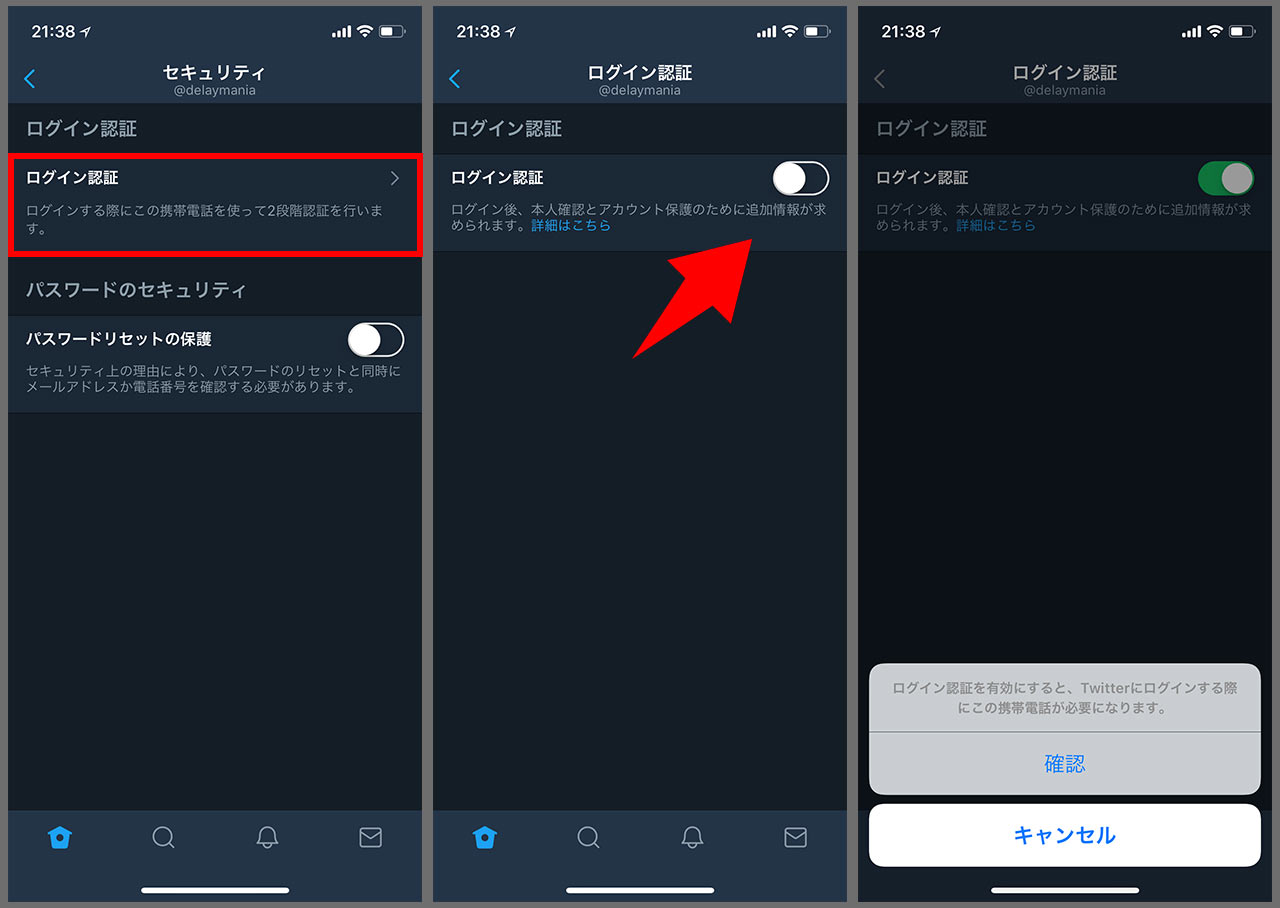
ログイン認証の仕組みというページで「始める」をタップ。「新しいパスワードを再入力してください」と書かれてますが現状のパスワードを入力してください。電話番号を確認の上、「コードを送信」をタップします。
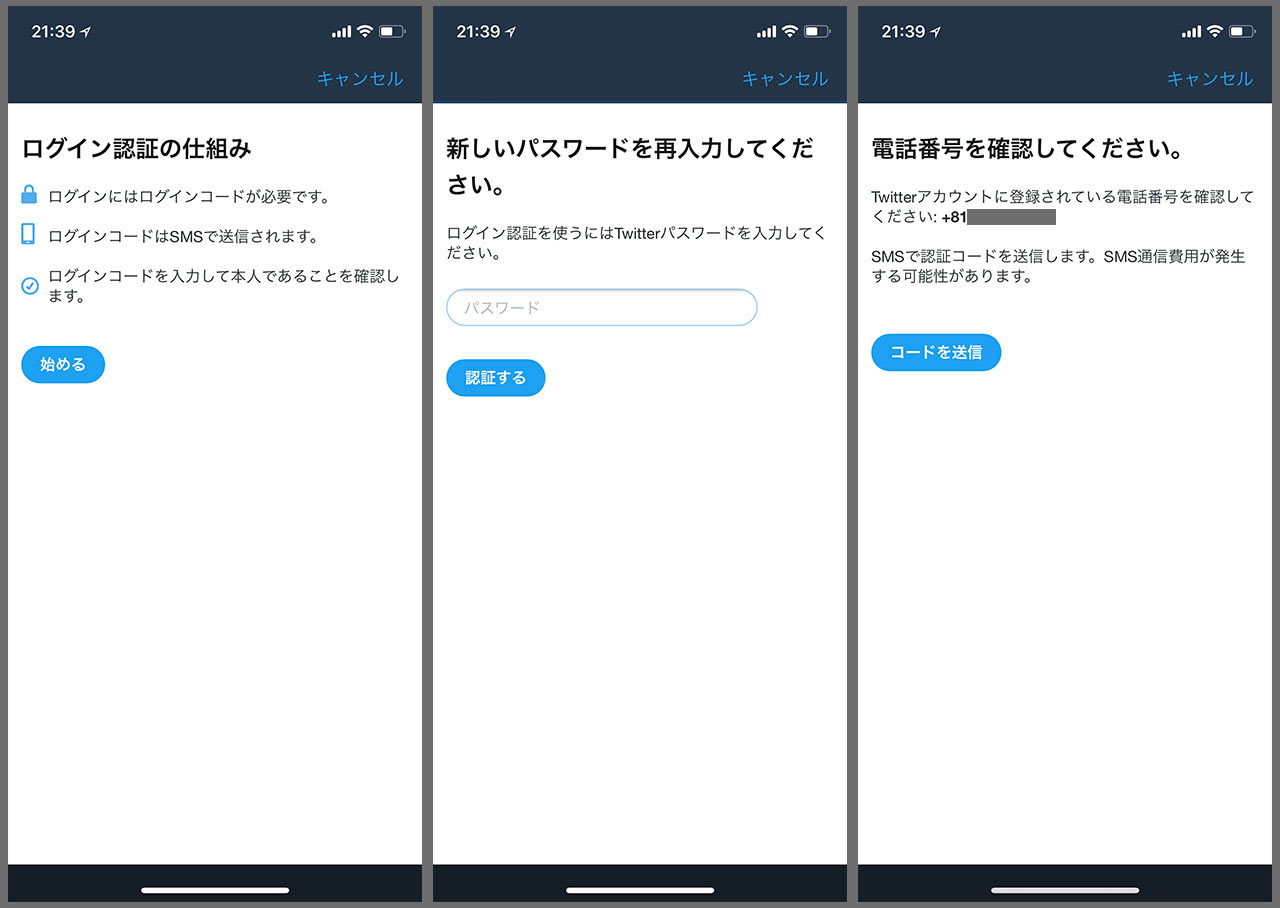
「認証コードを入力」の画面に遷移します。ここでメッセージアプリを起動してSMSに送られてきたコードを確認し、Twitterの画面に戻ってそのコードを入力して送信をタップ。
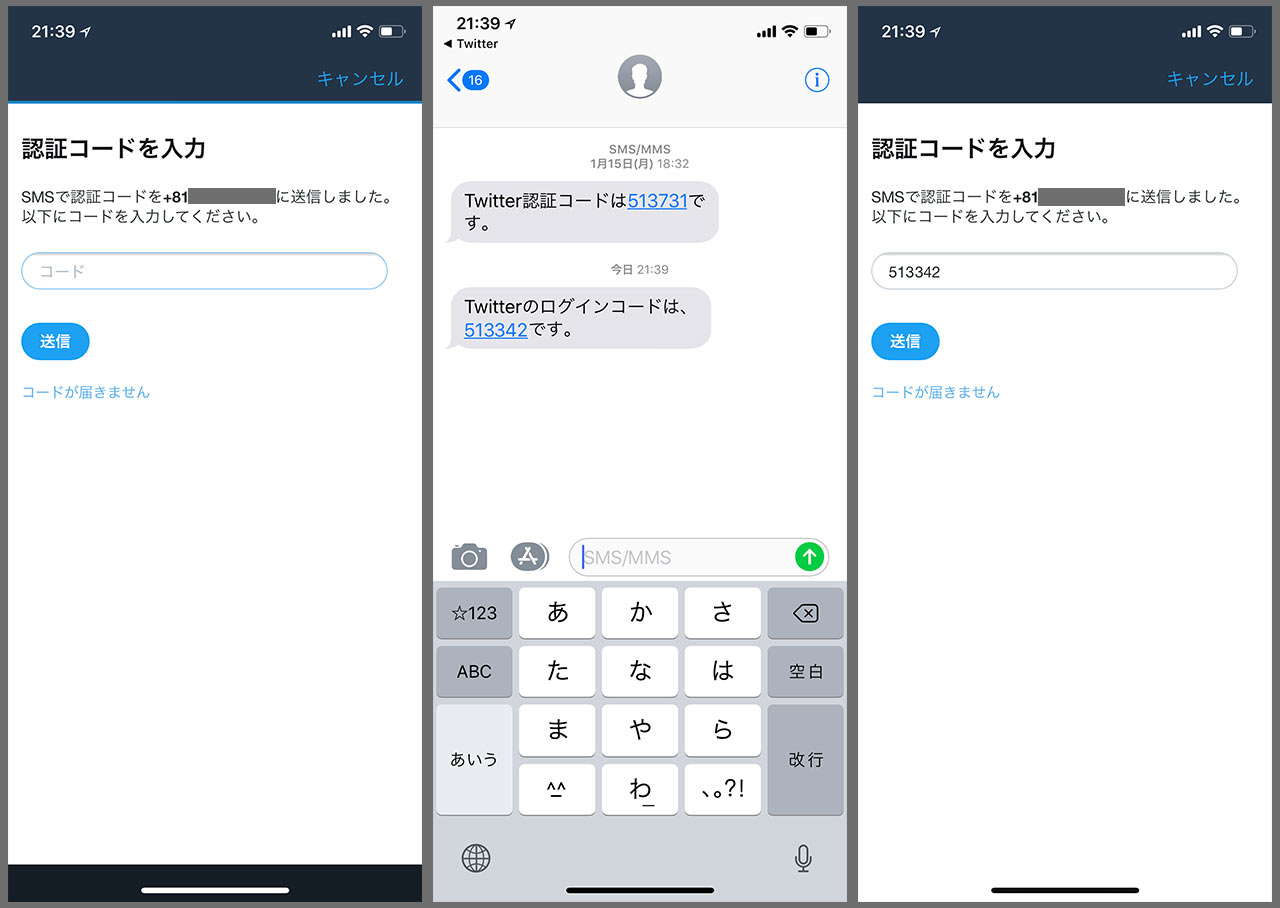
これで設定が完了しました。携帯電話を無くした時に備えてバックアップコードも取得しておきましょう。バックアップコードは後ほど設定画面から再取得することも可能です。
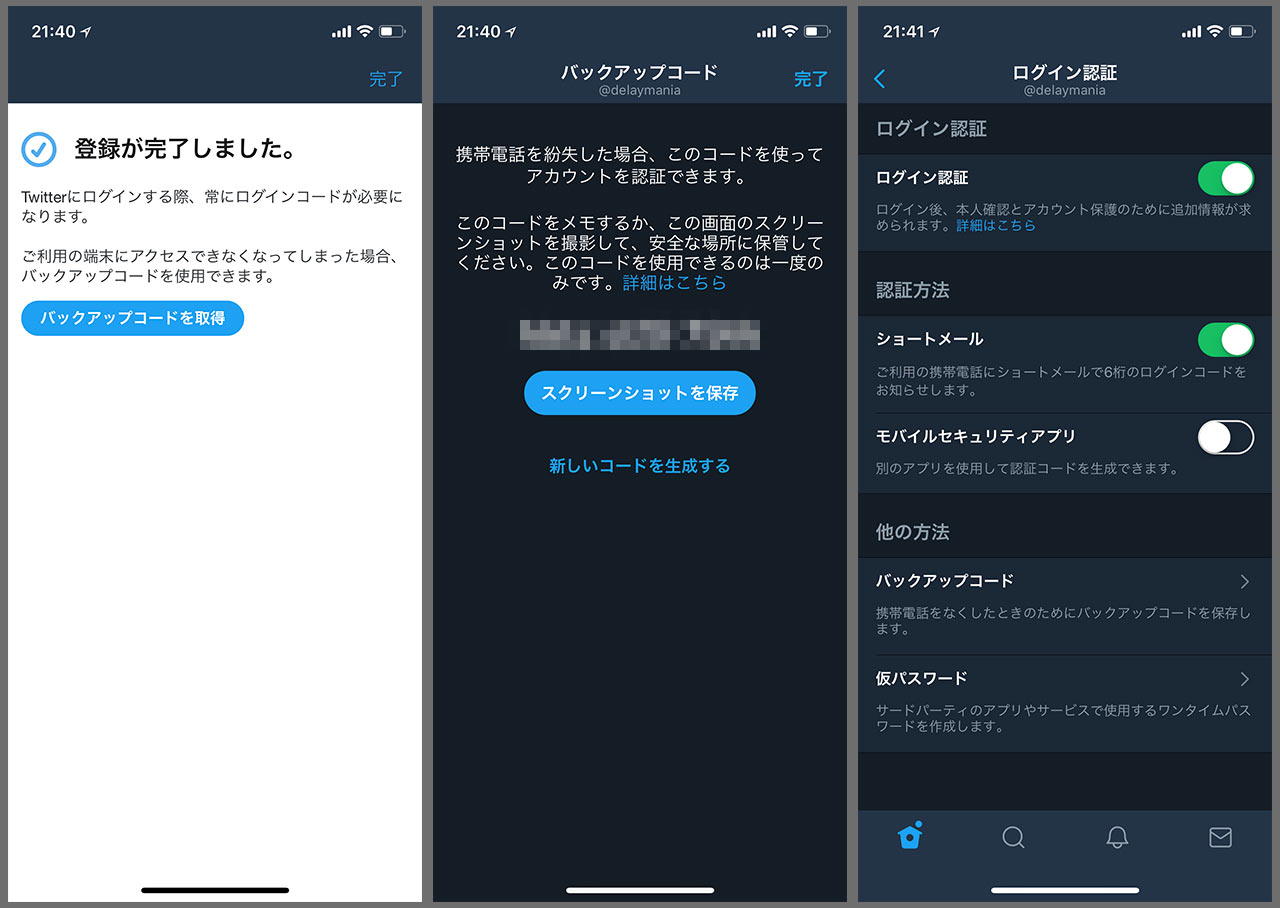
バックアップコードは携帯電話以外の場所にも保管しておきましょうね。何らかのクラウドサービスに保存しておいて良いと思います。
パソコンでTwitterの二段階認証を設定する
パソコンでも同じ手順ですが、キャプチャー画像付きで解説していきますね。
画面右上の自分のアイコンをクリックし、「設定とプライバシー」に入ります。
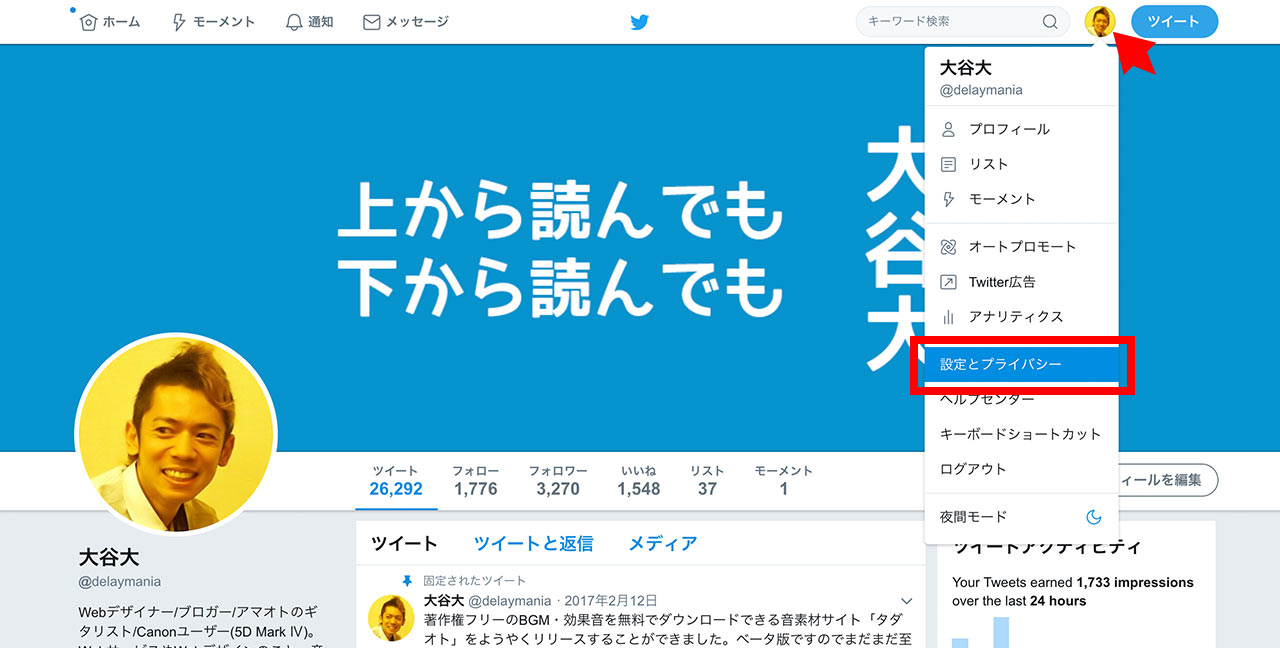
画面中央にある「ログイン認証方法を確認」という水色のボタンをクリックします。
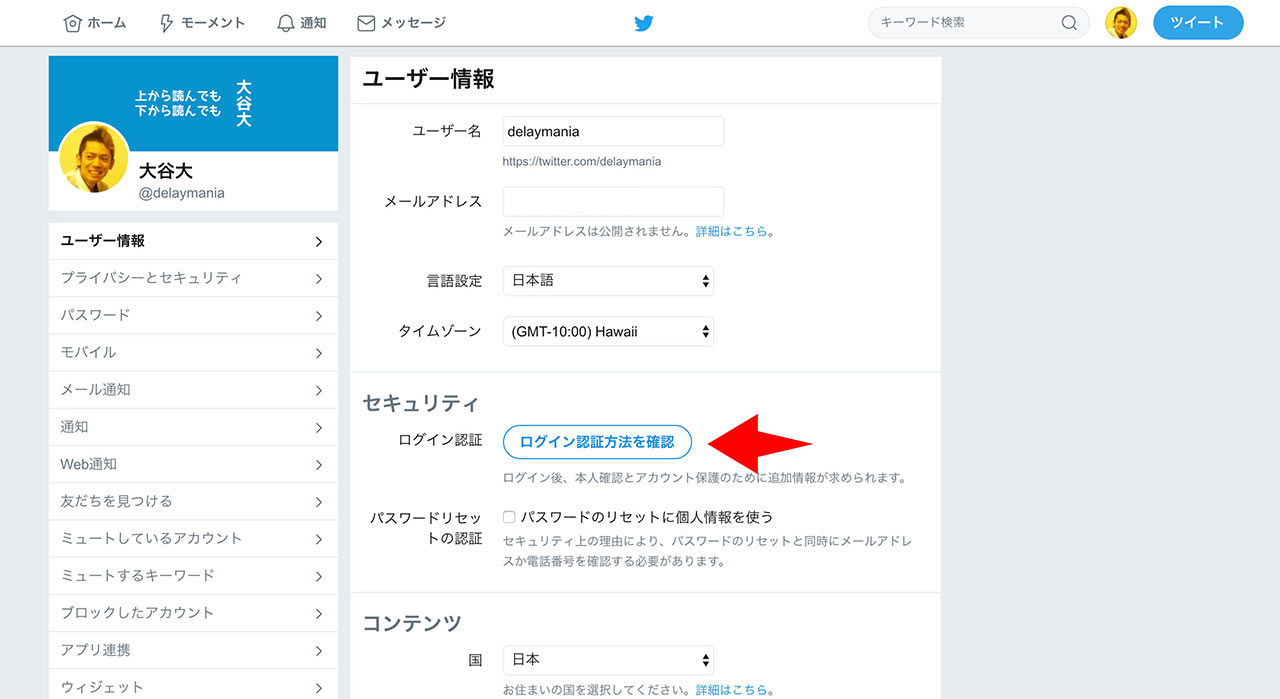
ログイン認証の仕組みというページが開きますので、「始める」をクリック。
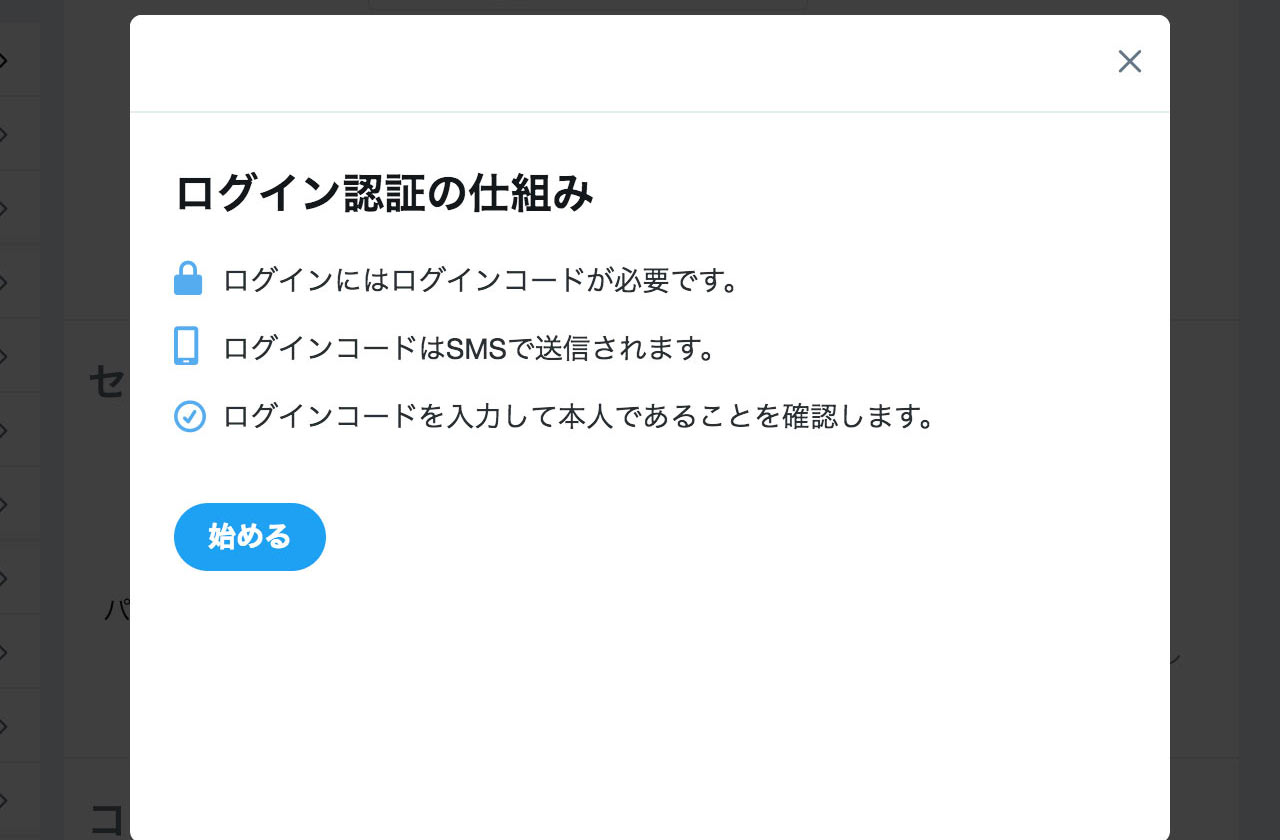
電話番号を確認の上、「コードを送信」をクリックします。

先ほど入力した電話番号の携帯電話のSMSに認証用のコードが送られてきますので、そのコードを入力して「送信」ボタンをクリックします。
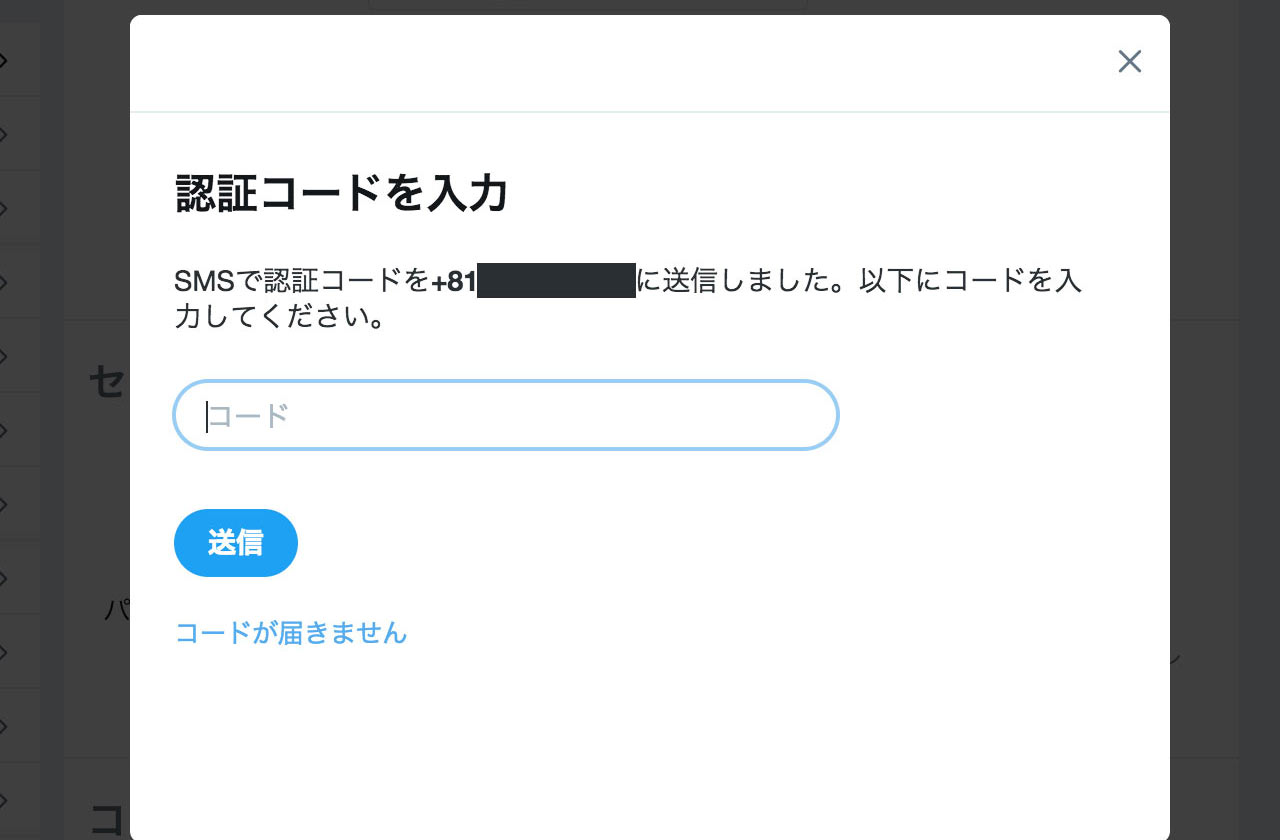
これで二段階認証設定が完了しました。バックアップコードを取得をクリックしましょう。
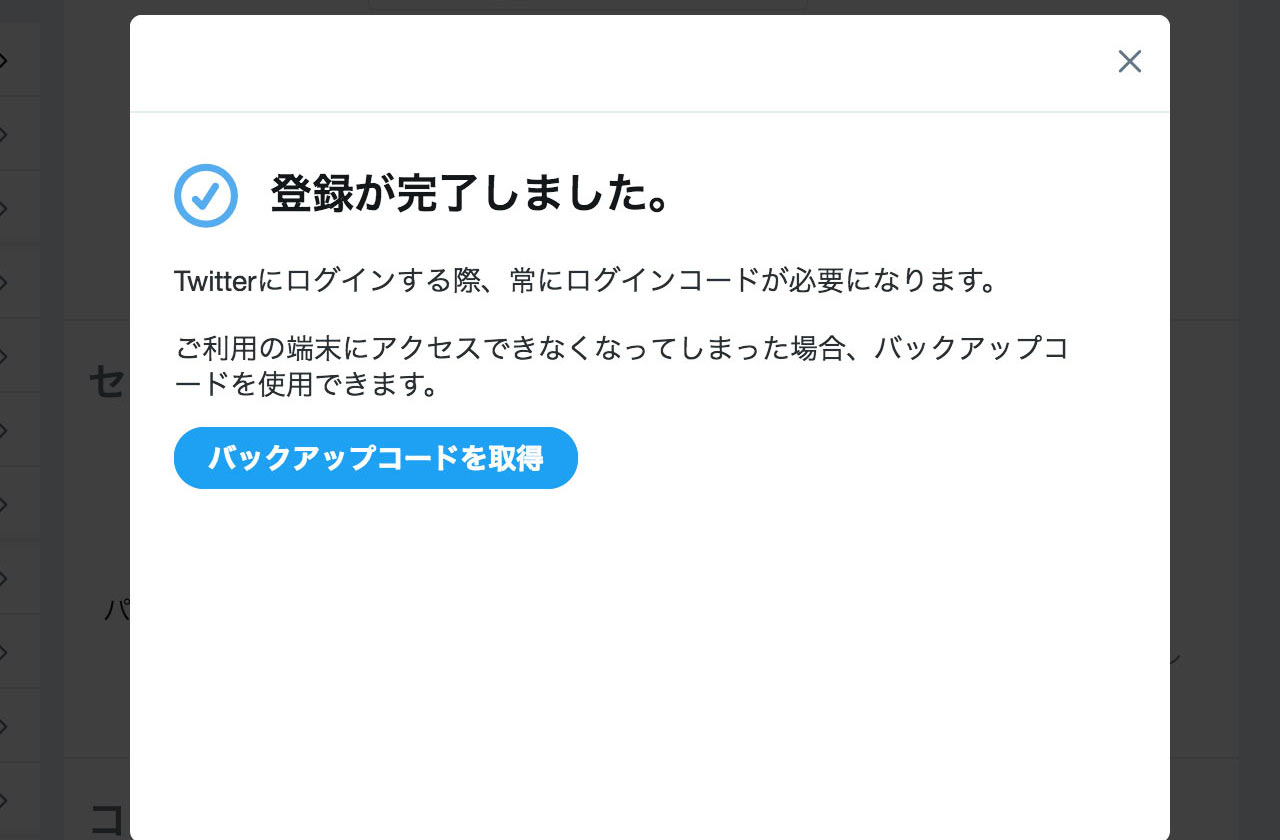
バックアップコードが表示されますので、このページをキャプチャーするか印刷して取っておきましょう。
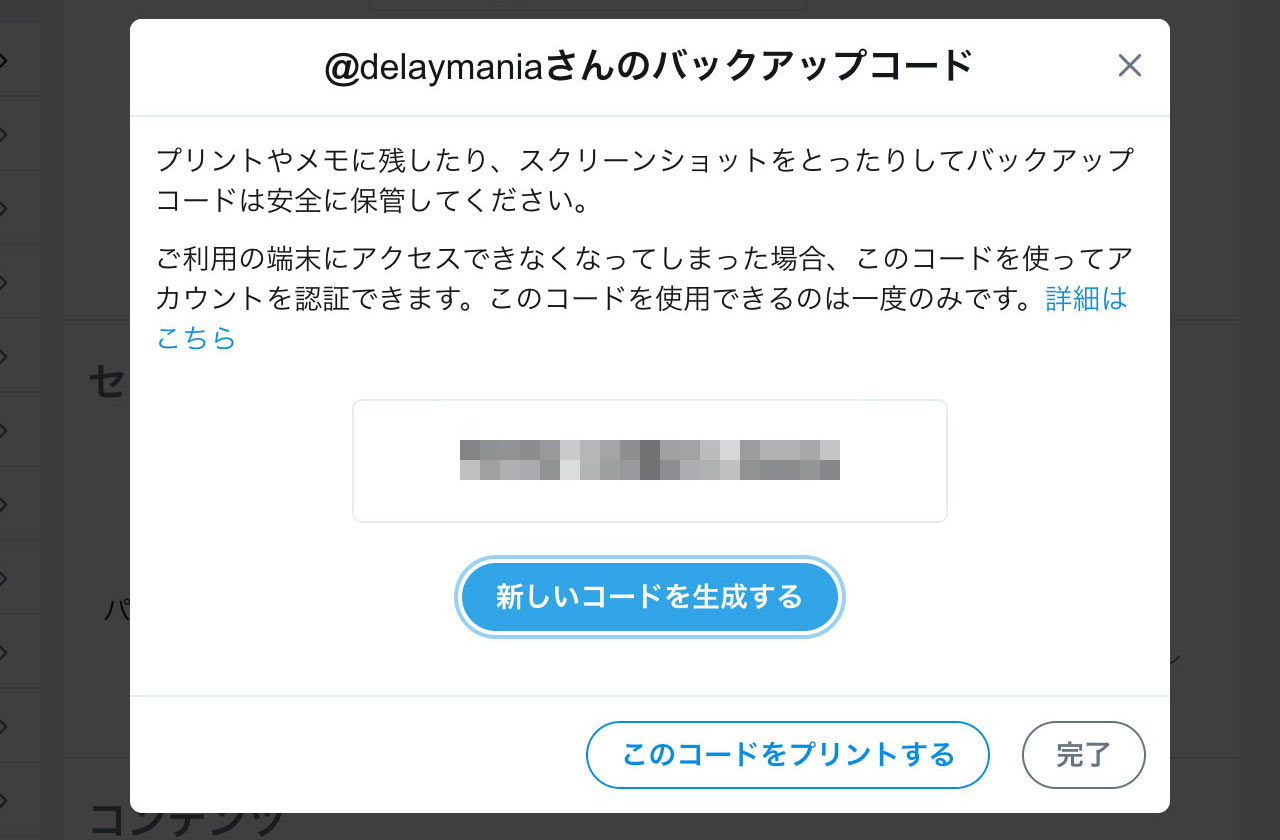
Twitterのパスワードも複雑なものに変更しよう
この機会に、改めてパスワードも見直しておきましょう。
Twitterのパスワードを変更する手順についてはこちらを参照してください。
パソコンでパスワードを変更する手順
スマホでパスワードを変更する手順
複雑なパスワードを設定するコツ
パスワードを再設定するのであれば、なるべく複雑なパスワードにしましょう。
忘れにくくて、なるべくセキュリティ高めなパスワードを作るためのコツについてこちらの記事で紹介してます。あわせてご覧ください。
最後に
二段階認証というとめんどくさいイメージがありますが、意外とログインし直す機会って多くないので、さくっと設定しちゃいましょう!
ちなみに、Googleアカウントの二段階認証設定についてはこちら。Googleアカウントの方が乗っ取られた時のリスクがでかいので、こちらもあわせてどうぞ!
Instagramの二段階認証の設定についてはこちら。