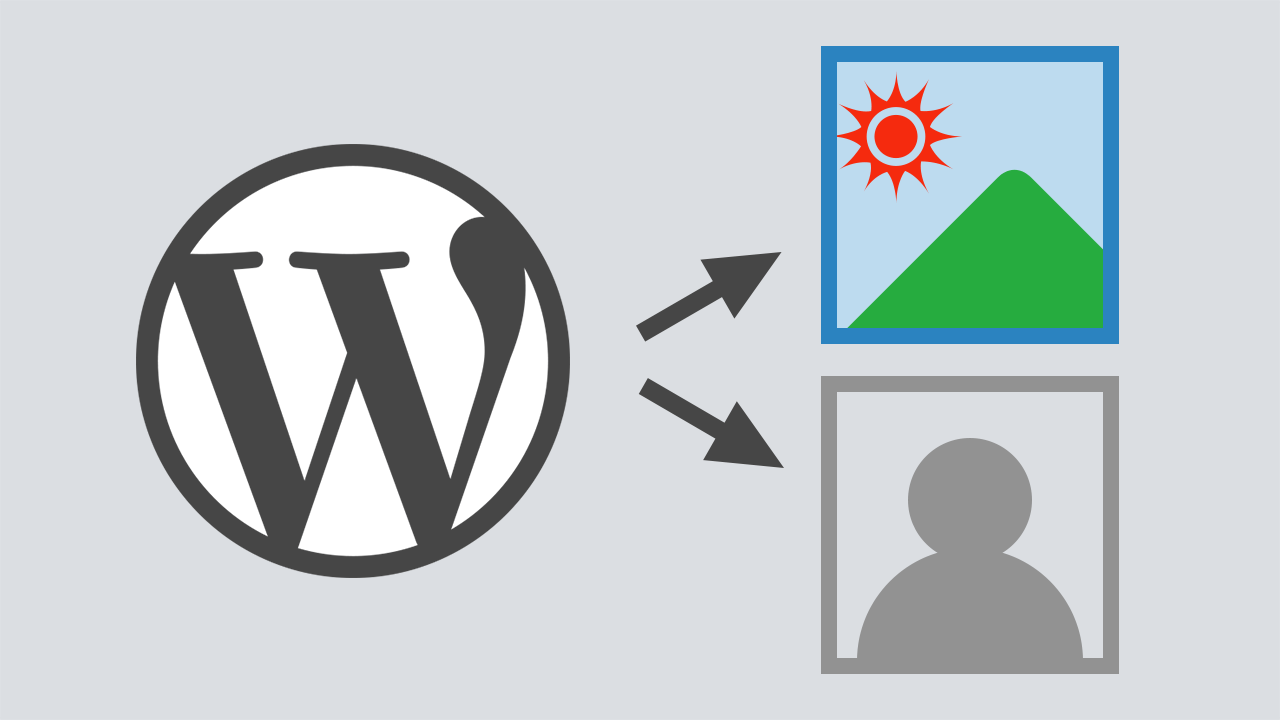WordPressにはアイキャッチ画像という機能がありまして、ページに1枚画像を登録しておくことでサムネイルに使えたり記事の頭にでかく表示させたりSNSに投稿した際のサムネイルになったり、といろいろ使えます。
すごく便利なんですけども1ページごとにいちいち登録できないという方もいると思いますし、記事の性質上このカテゴリはアイキャッチ画像なしにしてるという場合もあります。
というわけで、アイキャッチ画像が登録されてる記事はそれを表示し、登録されてない記事は特定の画像を表示するという条件分岐の方法をご紹介します。
アイキャッチ画像のあるなしで条件分岐
まずは今回やりたいことのコードをお見せします。
<?php if (has_post_thumbnail()): ?> <?php the_post_thumbnail( 'thumbnail' ); ?> <?php else: ?> <img src="画像のパス"> <?php endif; ?>
上記のコードを見て理解できる方はそのまま持って行ってもらえればおっけーなんですが、コードの意味が分からないという方のために解説していきます。
アイキャッチ画像がある場合に表示させるもの
まず1行目が「もしアイキャッチ画像が登録されていたら」という意味です。
1行目を受けて2行目で「アイキャッチ画像が登録されていた場合に表示させるもの」を記述しますのでとしました。これはアイキャッチ画像として登録された画像を指定されているサムネイルのサイズに変換して表示させるというコードです。
カッコの中のthumbnailを他のサイズにすることも可能ですが、この記事では割愛しますので、気になる方は調べてみてください。
アイキャッチ画像が登録されてない場合に表示させるもの
3行目は1行目のifに対して違った場合という意味ですので「もしアイキャッチ画像が登録されていなかったら」となります。
その3行目を受けて4行目に表示させたい画像を指定します。サーバーに画像をアップロードしてURLを持って来ればおっけーです。
5行目は条件分岐を終わらせる合図のようなものです。1,3行目とセットになってます。
アイキャッチ画像を記事ごとに設定するには
今回「アイキャッチ画像があるかないか」という条件で分岐するような書き方をご紹介してますが、できればすべての記事にアイキャッチ画像が設定しておくのが好ましいんですよね。
というわけで、記事を書いたらアイキャッチ画像の1枚だけは用意するようにしましょう。
アイキャッチ画像を登録する方法についてはこちらをご覧ください。
最後に
というわけで、基本的にはコピペで使えますが、2,4行目はお好きにカスタマイズしてください。特に4行目は書き換え必須項目です。