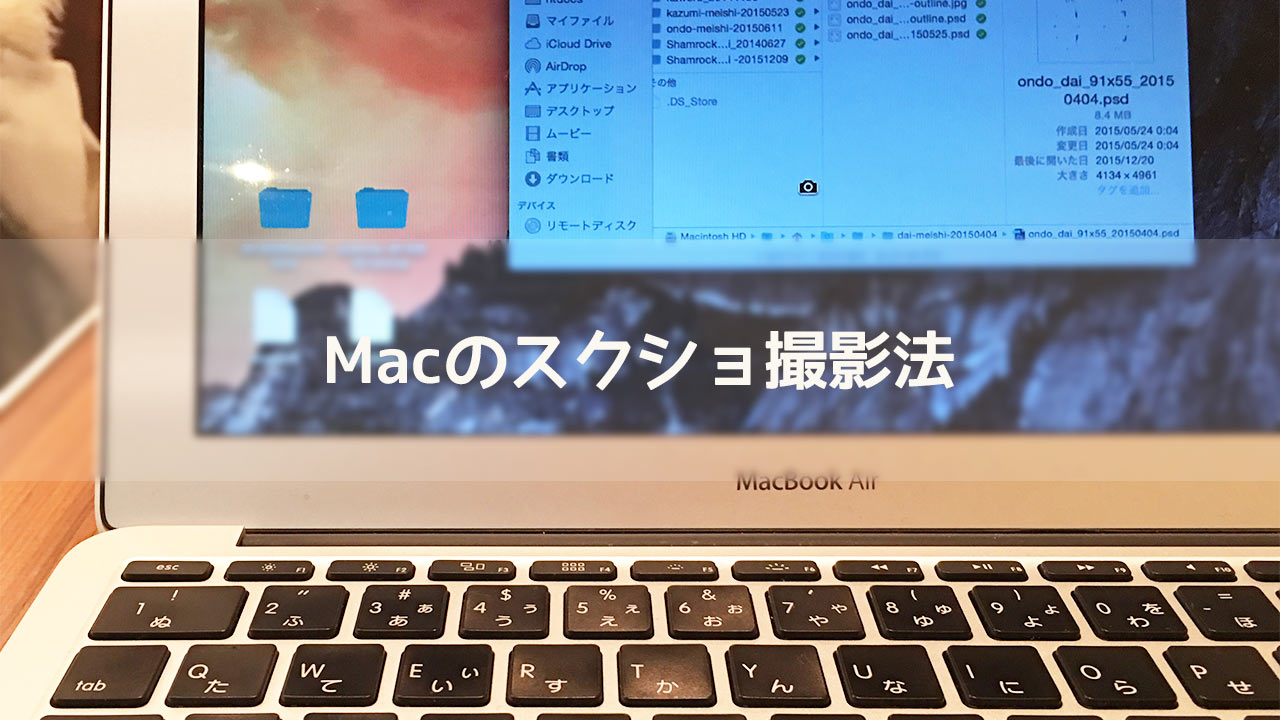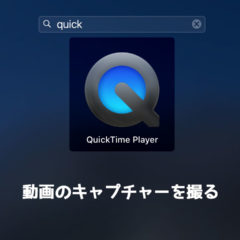Macを使っていると画面をキャプチャーしたいと思うことは度々ありまして、僕自身スクリーンショット(通称:スクショ)はよく撮影するんですが、「撮り方がわからない」と言われることもあります。
というわけで、Macでスクショを撮影する方法を3つご紹介します。
画面全体のスクショを撮る
一番簡単なのが画面全体のスクショを撮る方法。
▼「コマンドとシフト」を押しながら、数字の「3」ボタンを押します。
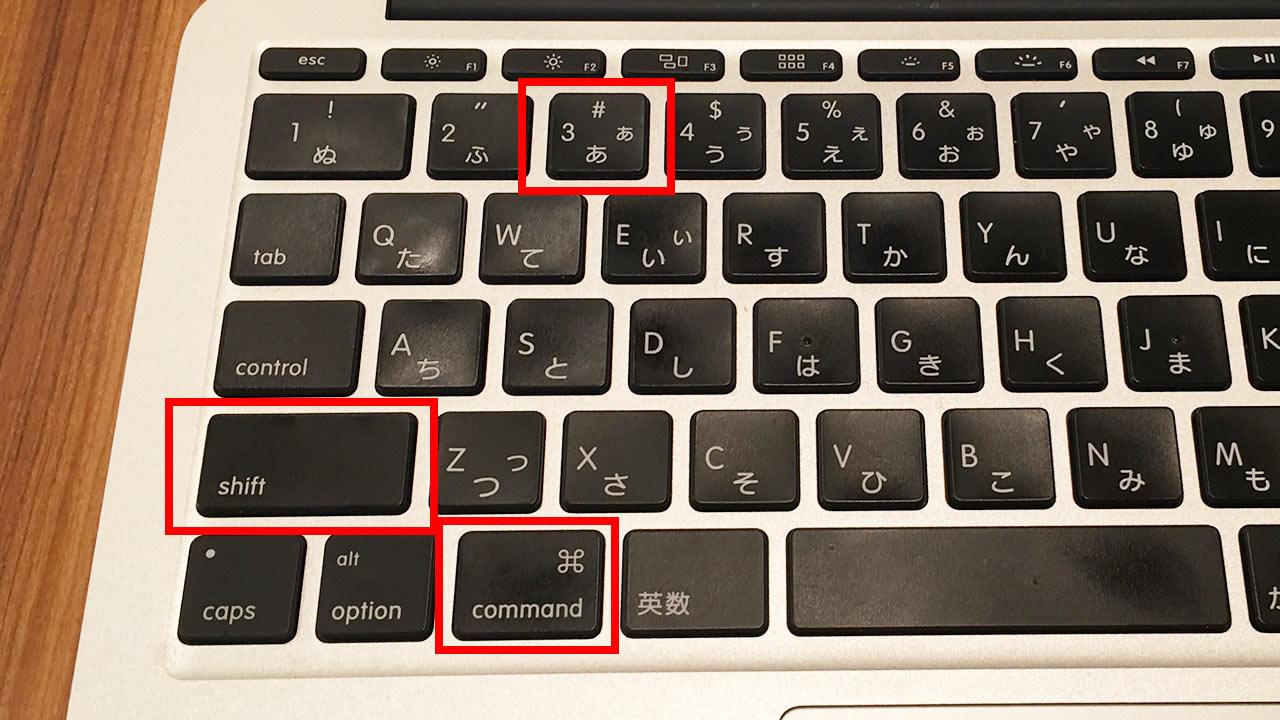
これでMacのディスプレイに写っているそのまま丸ごと撮影することができます。
特定の範囲のスクショを撮る
次に画面の中の好きな場所を指定してスクショを撮る方法です。
▼「コマンドとシフト」を押しながら、数字の「4」ボタンを押します。
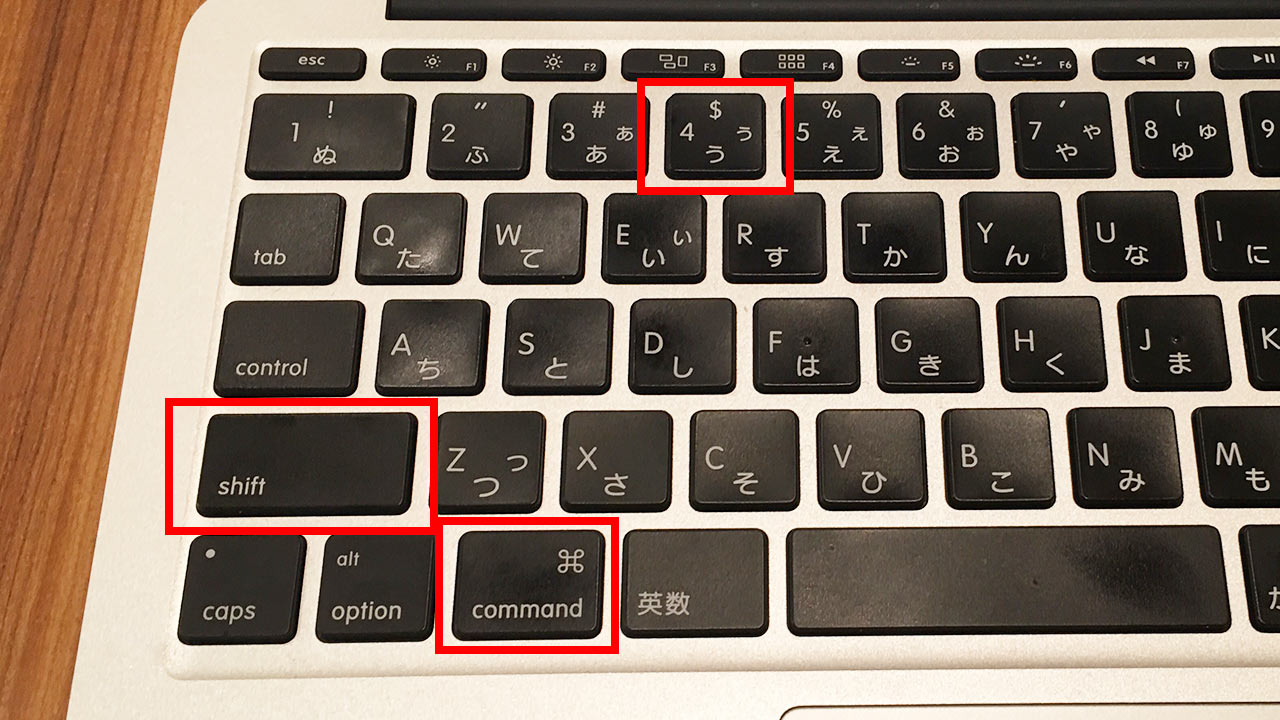
▼カーソルがこのように変わりますので、ここからドラッグしてスクショを撮影したい範囲を決めます。
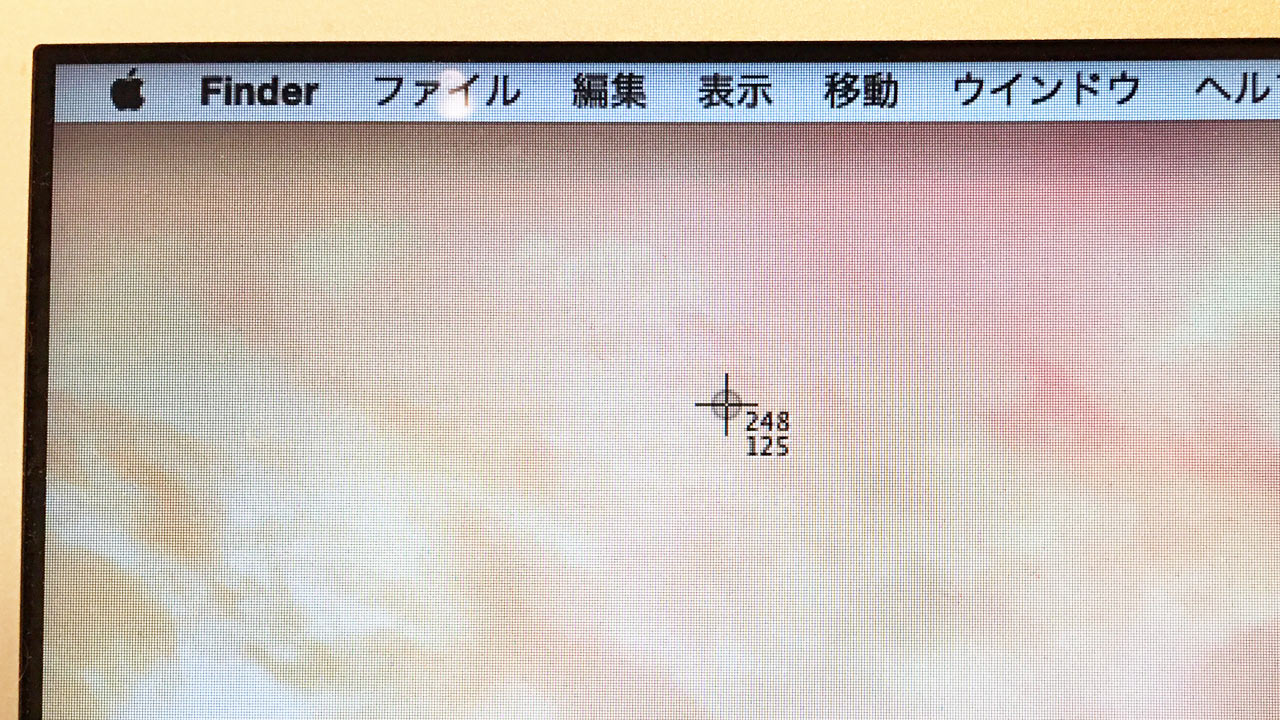
この方法だと部分的に撮影ができるので、相手に何かを伝えたいときに便利に使えます。
ウインドウのスクショを撮る
2つ目の方法に似てますが、ウインドウを丸ごと撮影する方法です。
▼まず「コマンドとシフト」を押しながら、数字の「4」ボタンを押します。
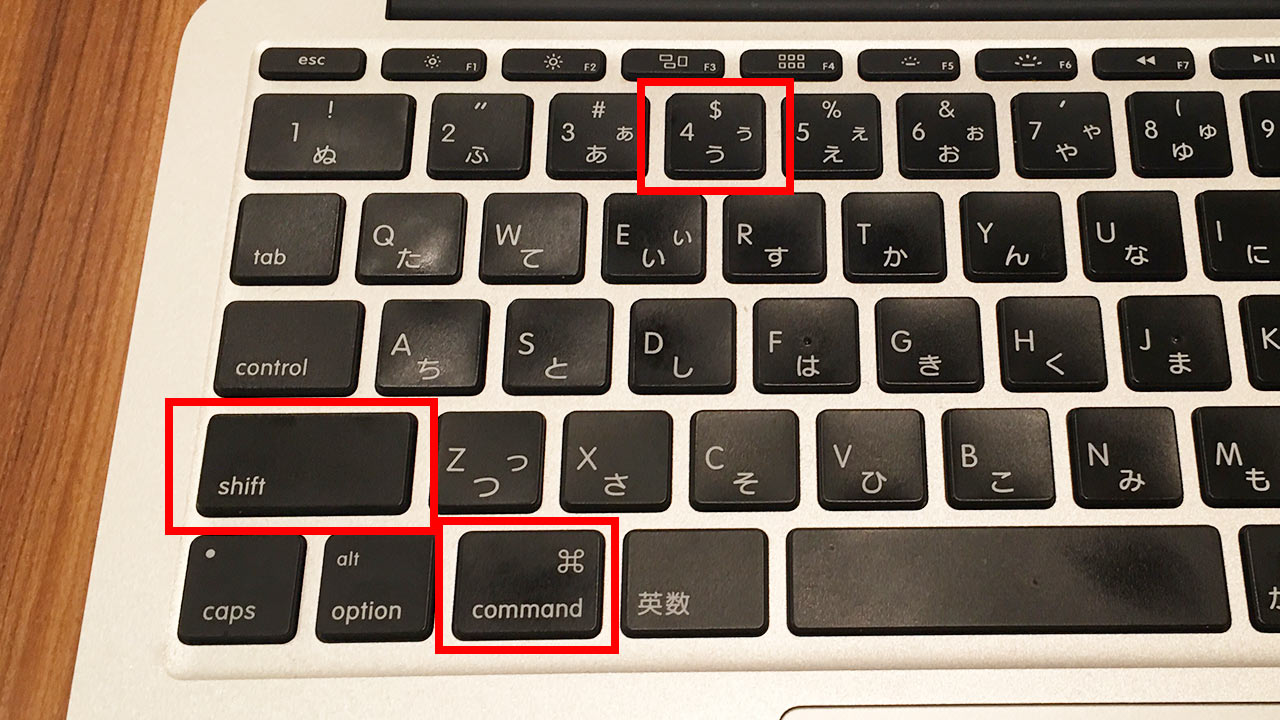
▼「spaceボタン」を押します。
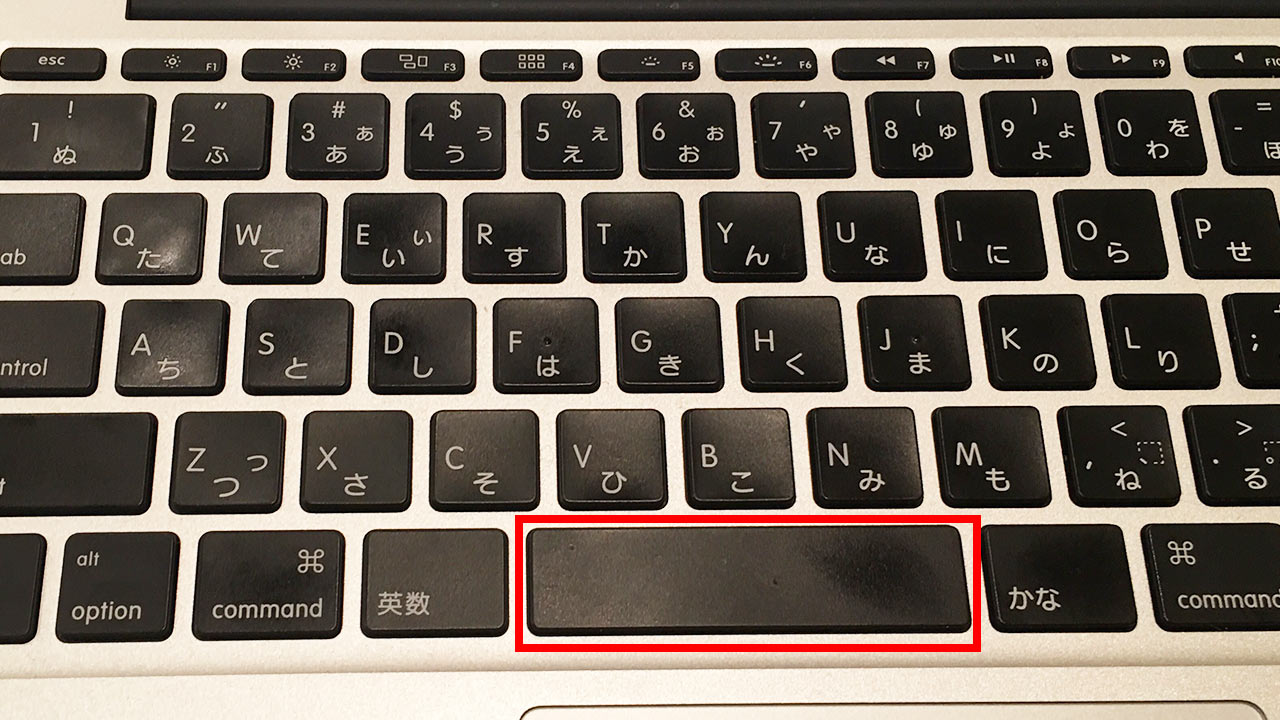
▼これでカーソルがカメラのアイコンに変わります。あとは撮影したいウインドウの上でクリックすればおっけー。
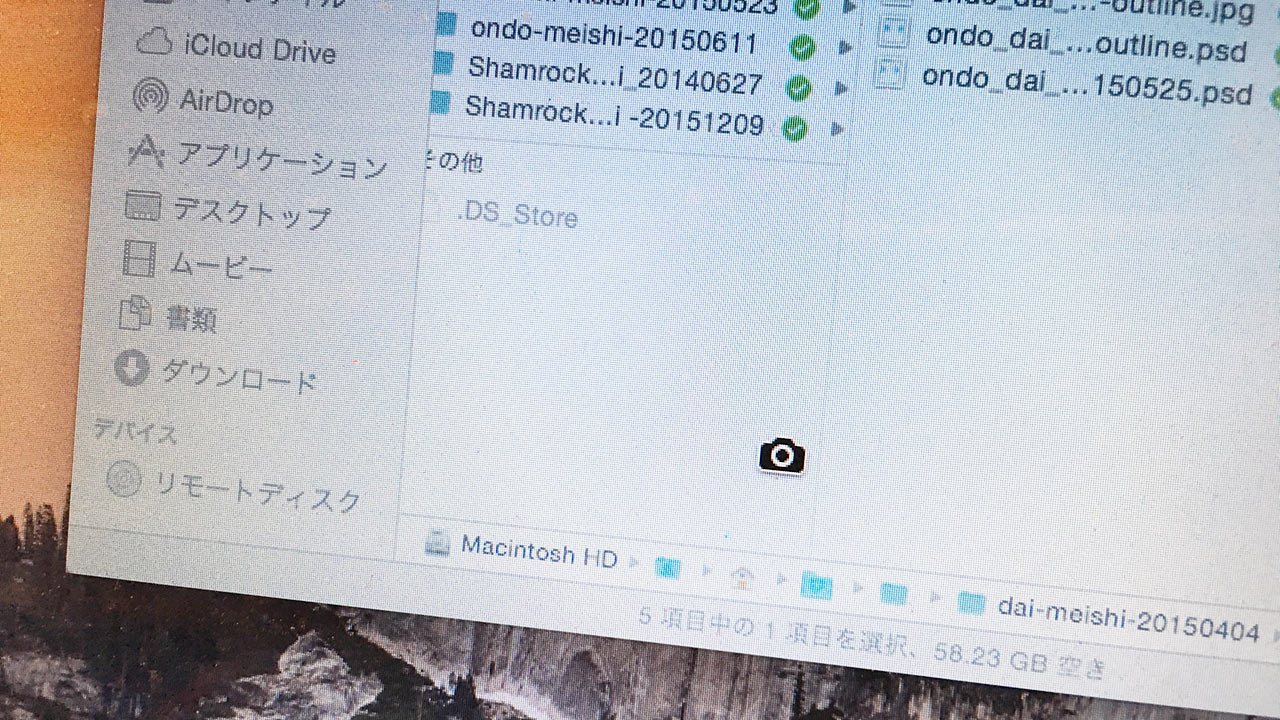
上記のスクリーンショットを撮影する際にシャドウが含まれてしまうので、そのシャドウを消す方法はこちらを参照してください。
最後に
スクショが取れると、例えば人にMacの画面について説明するとき楽になりますよ。
どの画面をキャプチャーしたいかによってどの方法で撮影するのが向いているのか、実際に使ってみるとわかってくると思いますのでいろいろ試してみてください。
動画でキャプチャーしたい場合はこちらをどうぞ。