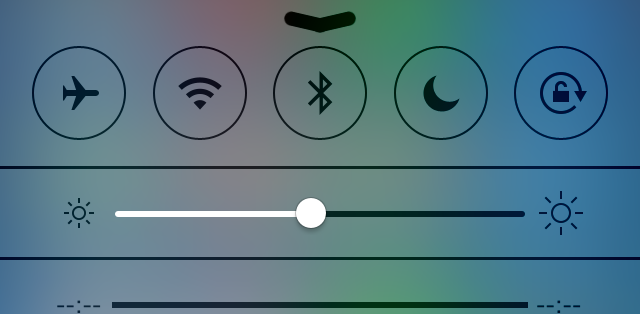iOS 7で実装された機能の中で一番便利なのはコントロールセンターなんじゃないかなってくらいに便利な機能です。
コントロールセンターって何?という方のために、コントロールセンターの使い方をご紹介します。
コントロールセンターで出来ること
ホーム画面の下から上にスワイプすると出てくるのが「コントロールセンター」です。
▼画面の下の方から上にスワイプすると出てきます。ホームボタン辺りから指を滑らせて行くとうまくいきます。

コントロールセンターを使ってできることは
- 機内モードのオンオフ
- Wi-Fiのオンオフ
- Bluetoothのオンオフ
- おやすみモードのオンオフ
- 画面の回転のロック
- 画面の明るさ調整
- 音楽のコントロール
- 音量調整
- AirDrop
- フラッシュライトを起動
- 時計アプリのタイマーを起動
- 計算機を起動
- カメラを起動
と、こんなにいろんなことができます。
いままでは設定に入らないとできなかったことがすぐできますね。
オンオフ関連
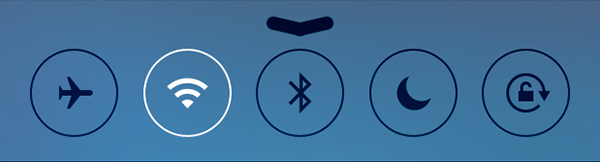
一番上の段はいろんな機能のオンオフです。
左から機内モード・Wi-Fi・Bluetooth・おやすみモード・画面の回転。
電池の消費を抑えるのには機内モードを活用すると良いので、仕事中でiPhone触れない時間などはさっとコントロールセンターを出して機内モードをオンにしましょう。
Bluetoothはオンにしっぱなしでも電池消費にさほど影響ないそうなので、利便性を取った方がいいと思います。使うならオンにしっぱなし、使わないならオフにしっぱなしで。
画面の明るさ調整

二段目のバーで画面の明るさ調整ができます。
音楽関連
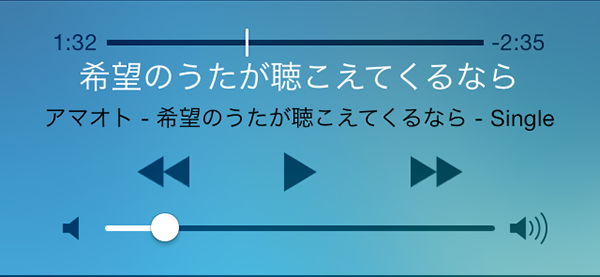
三段目は音楽関連。
再生や音量調節などはだいたい見たまんまですが、分かりにくいのが再生してるアプリの起動方法。
楽曲タイトルの下の黒いテキスト部分を触るとミュージックアプリが立ち上がります。
タイトル辺りを触れば指が触れちゃう場所なので、適当に触ってると気づくとは思いますが、見ただけではまさかここでアプリ立ち上がるとは思わないですよね。
AirDrop

iOSデバイス同士でファイルを送りあえるAirDropもコントロールセンターからさくっと使えます。
iOS 7がもっと普及して来たら写真のシェアや連絡先交換はほとんどAirDropで済んじゃいますね。
アプリ関連
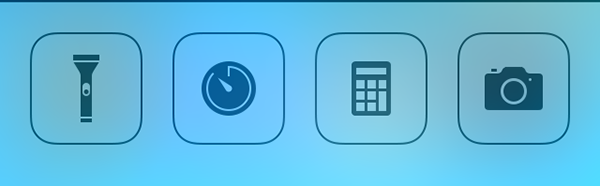
左からフラッシュライト・タイマー(時計アプリ)・計算機・カメラです。
フラッシュライトだけはデフォルトのアプリが存在しないので、ここで起動できるのは便利ですね。
個人的には時計アプリで一番使う機能がアラームなので、タイマーに直飛びだと気づいたときにちょっとだけ残念な気持ちになりました(^^;)
最後に
こういう機能はAndroidではずいぶん前からできたことなんですが、iOSでもようやくできるようになって便利になったなと実感してます。
とにかく機内モードのオンオフが楽になって、いままでより一層節電できるようになりました。