今回はMidjourneyのブレンド(Blend)機能について解説します。
文字通り画像を複数枚アップロードするとそれぞれをブレンドして新しい画像を生成してくれる機能で、画像の選択次第ではかなり面白い効果が得られます。
ブレンド機能を使う手順と、アスペクト比を変更する方法、そしてブレンド機能で生成した画像のサンプルを紹介します。
ブレンド機能の使い方
では、ブレンド機能を使って画像を作ってみます。
いつもどおりMidjourney BotとのDMの画面に入ったら、テキスト入力欄に/blendと入力してコマンドを呼び出します。

画像をアップロードする欄が2つ表示されましたので、それぞれの入力欄に画像をドラッグ&ドロップします。
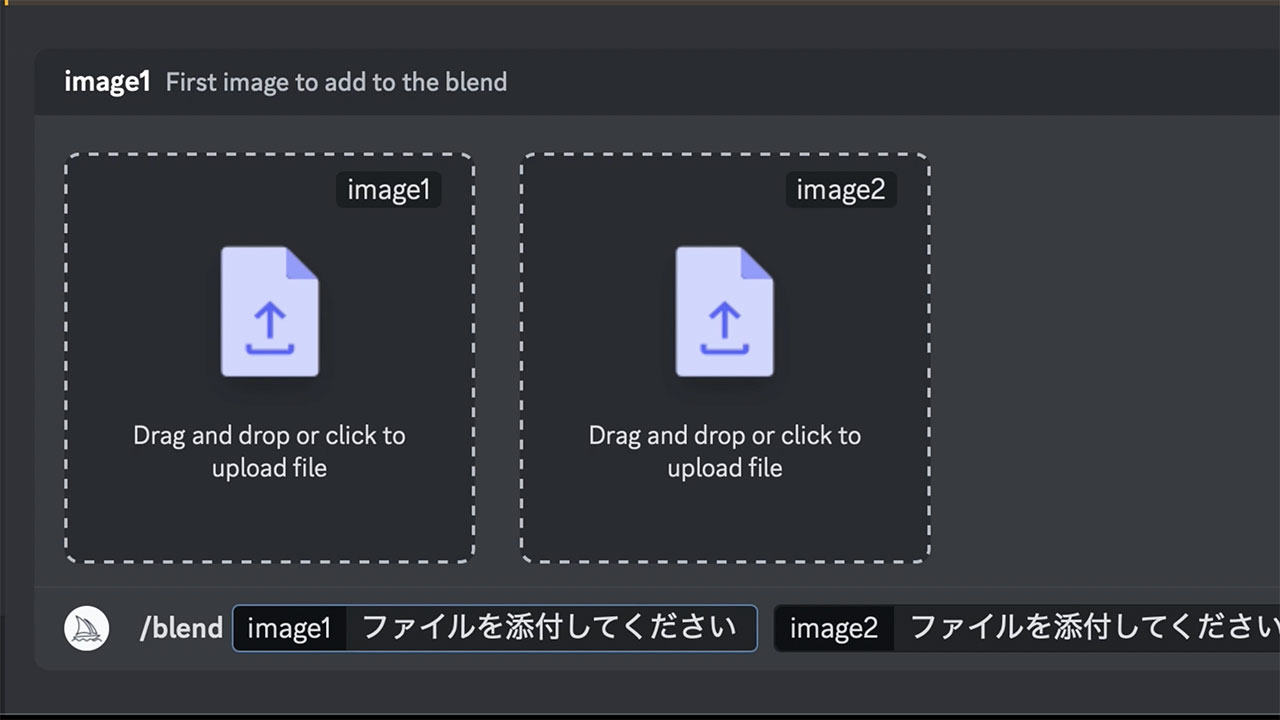
画像が設定できたらエンターキーを押すと画像の生成が始まります。
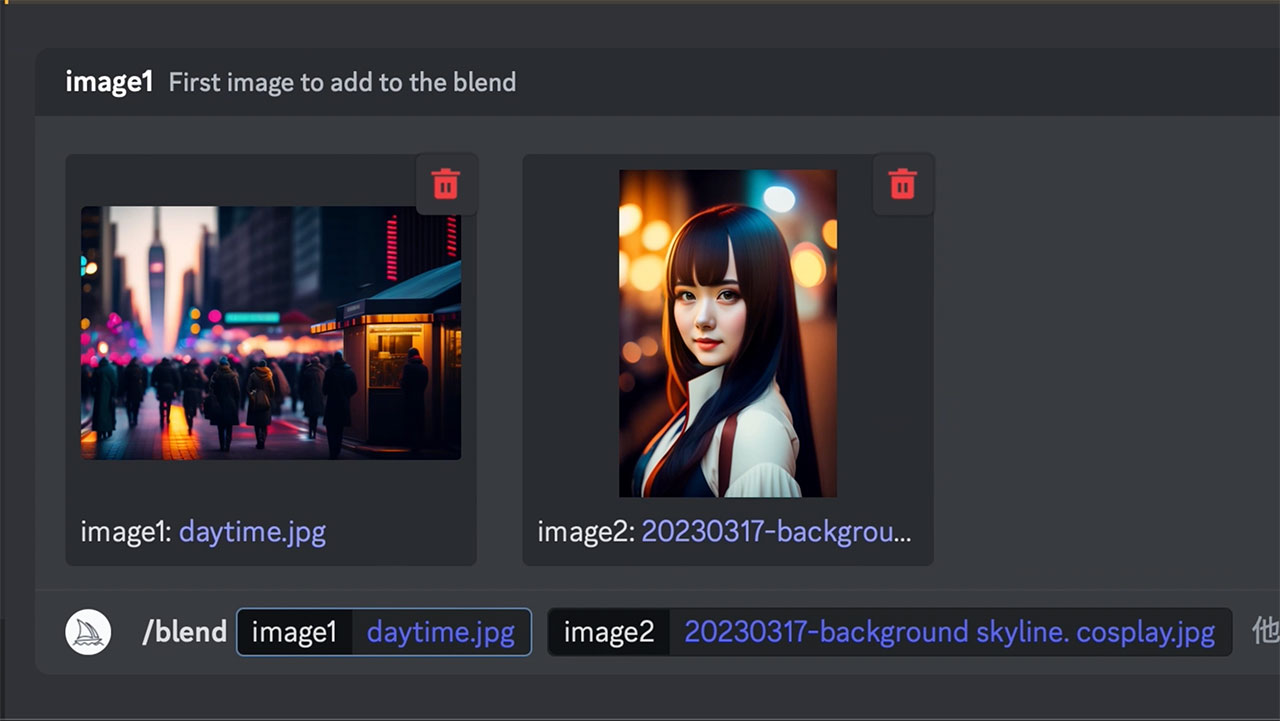
生成された画像がこちらです。ご覧の通り混ざるには混ざったんですが、画像の選定が良くなかったのか仕上がりとしてはいまいちですね。ちょっと思っていたのとは違いました。

ちなみに、出力するアスペクト比に近い画像同士を選んだ方がいい結果になりやすいです。
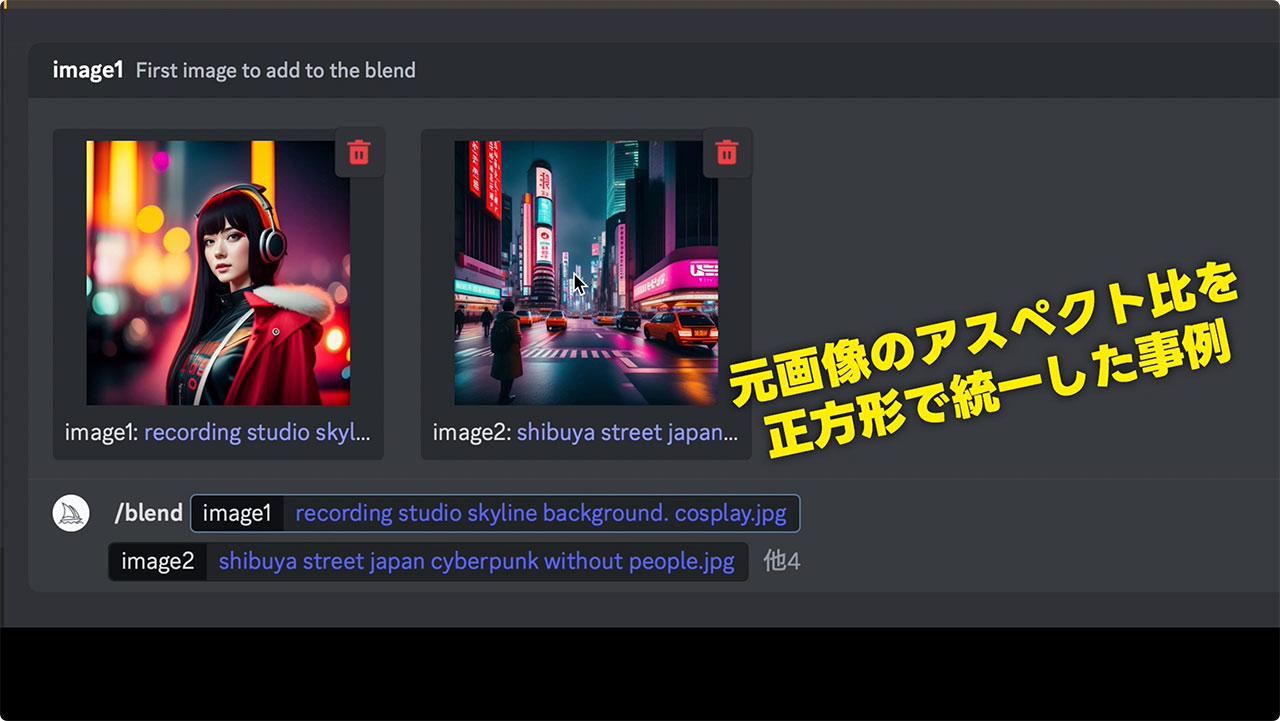
ブレンドできる画像の上限は5枚
ブレンド機能では最大5枚の画像をブレンドすることができます。
/blendと入力すると「他4」と書かれたテキストがありますので、こちらをクリックします。すると追加でコマンドが表示されますので、image3、image4、image5をそれぞれ選択します。
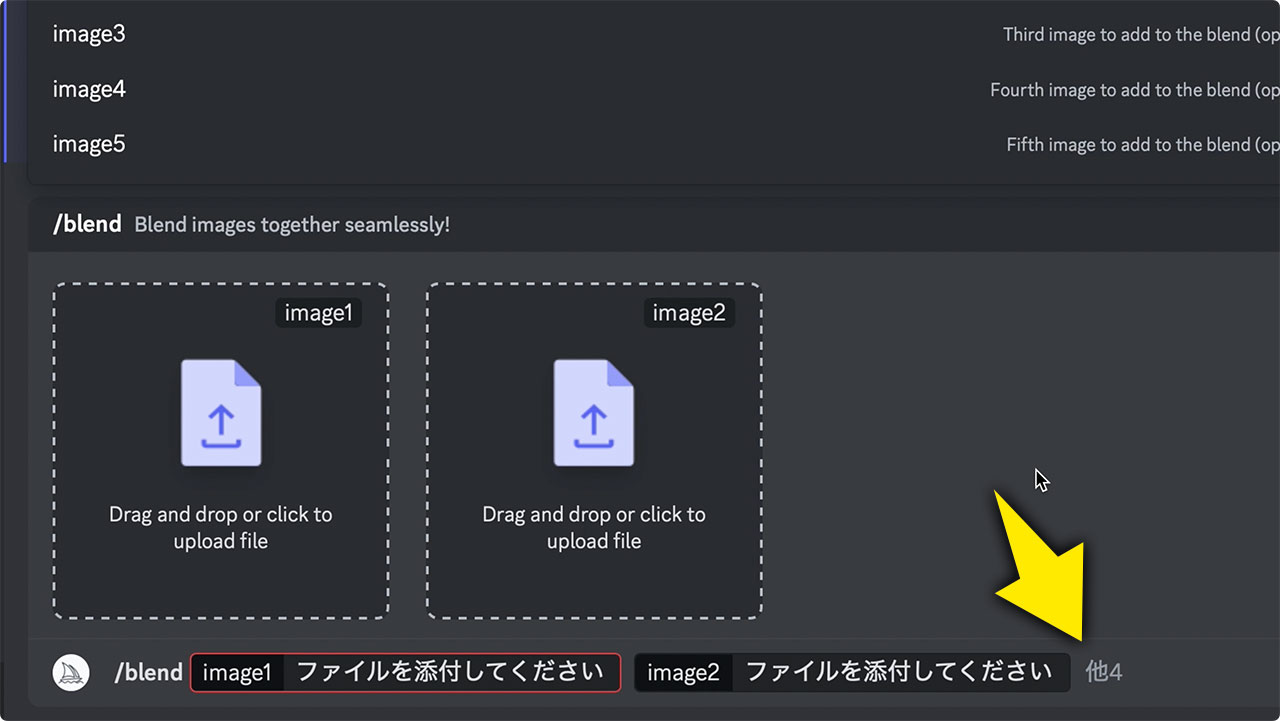
5枚分の画像をアップロードできるようになりましたので、それぞれの入力欄に画像をドラッグ&ドロップしていきます。
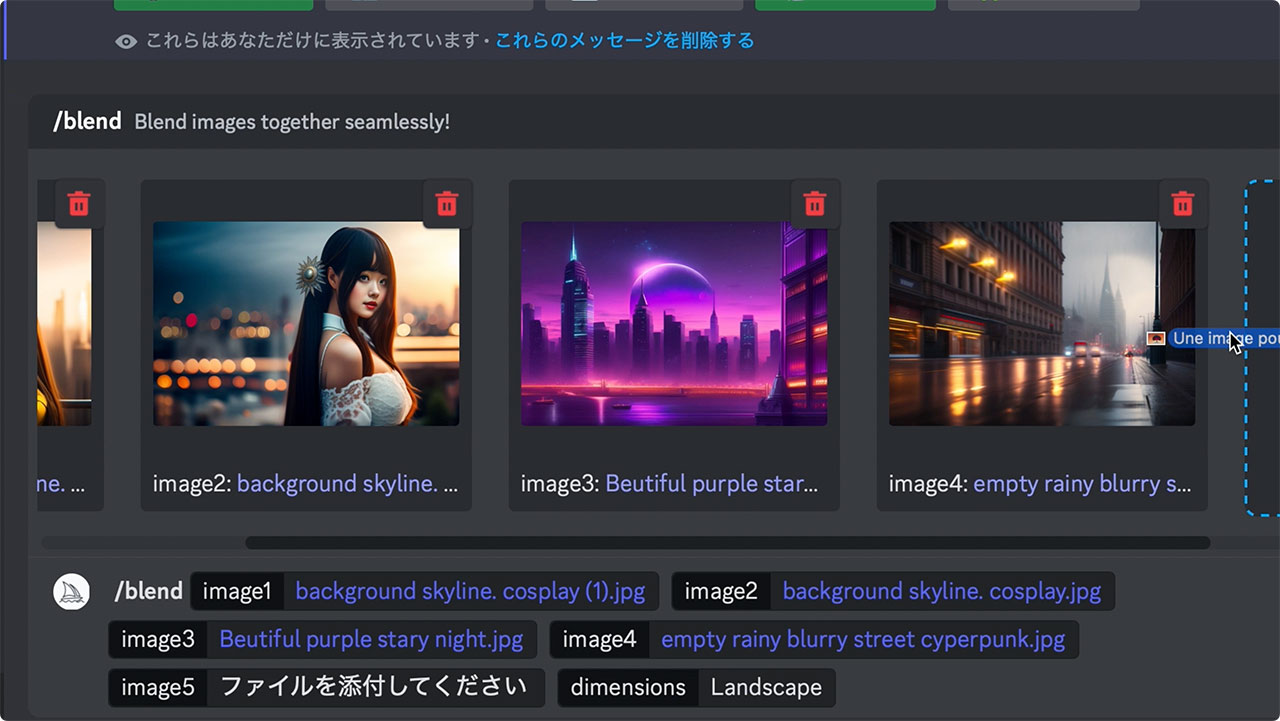
今回使った5枚の画像がこちら。
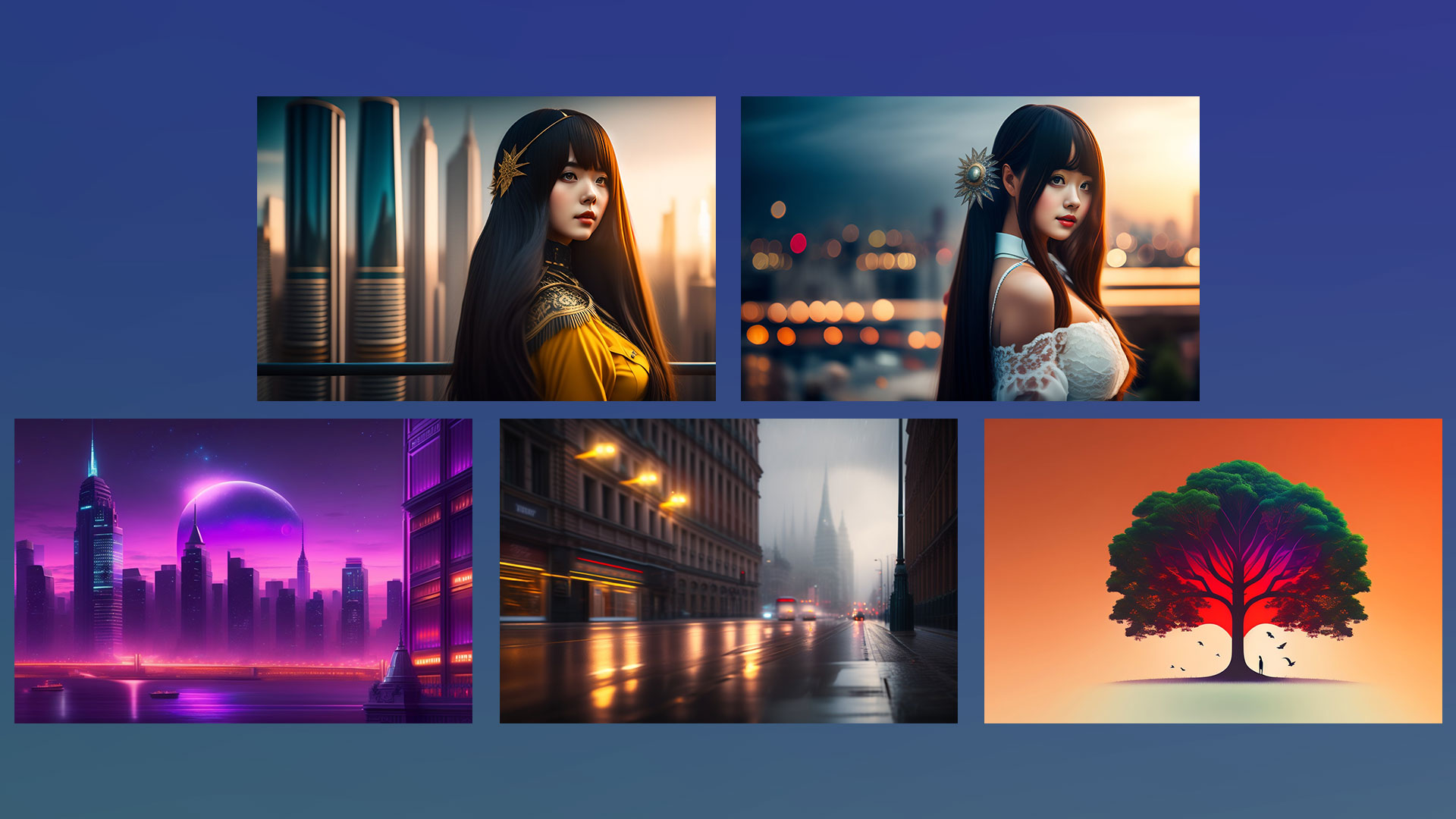
そして出来上がった画像がこちらです。こちらも混ざるには混ざったんですが、枚数が増えた分要素が増えすぎていろんなものが間引かれています。

画像の枚数が増えるほど難しくなる気がするので、少ない枚数で複数回試す方がいい結果になりそうです。
ブレンド機能で生成される画像のアスペクト比を変更
パラメーターを登録する「prefer suffix」の使い方の記事でも紹介した通り、「–ar 16:9」のようにパラメーターを加えることでアスペクト比を変更できるんですが、ブレンド機能では3パターンのアスペクト比しか対応してないそうです。
初期値はSquare、つまり一対一の比率の正方形です。Portraitは縦長で3対2の比率で、Landscapeは横長で2対3の比率です。
というわけで、ブレンド機能で生成される画像のアスペクト比を変更する方法について解説します。
先程と同様、/blendのコマンドを入れてから、「他4」と書かれたテキストをクリックします。

dimensionsを選択します。
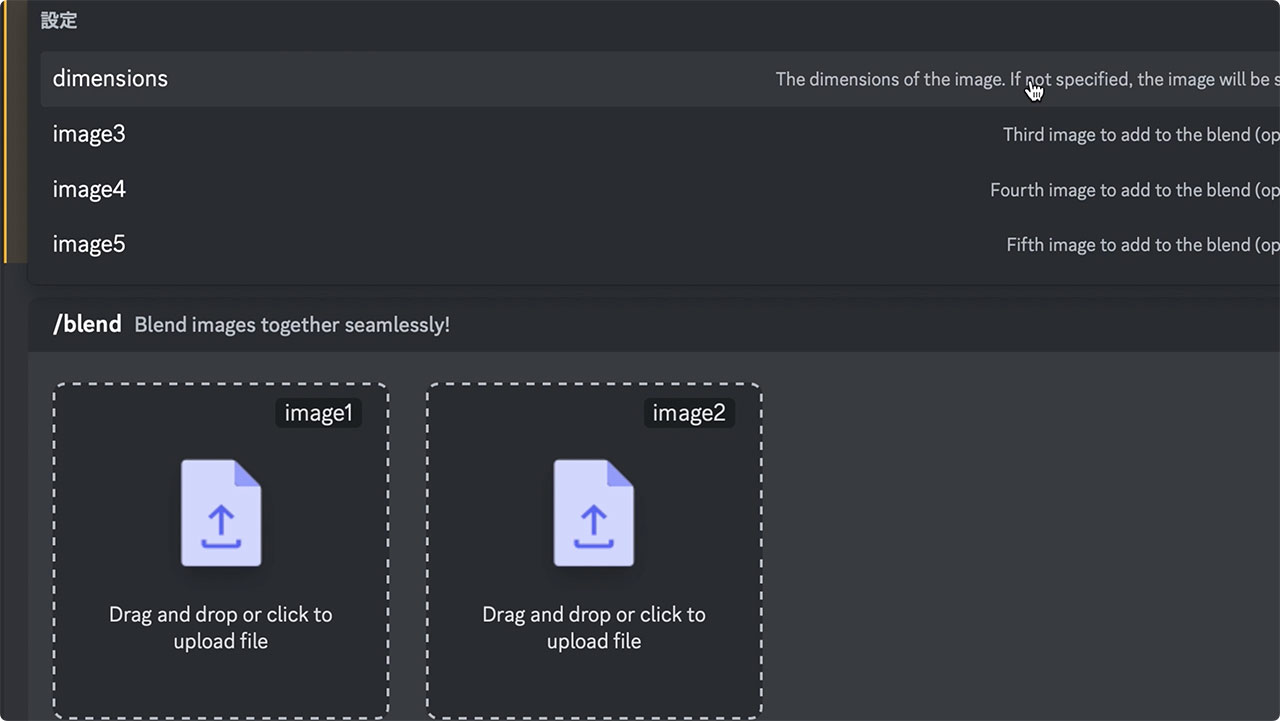
Portrait、Square、Landscapeの3つの選択肢が表示されます。今回はPortraitを選択して画像を生成してみました。
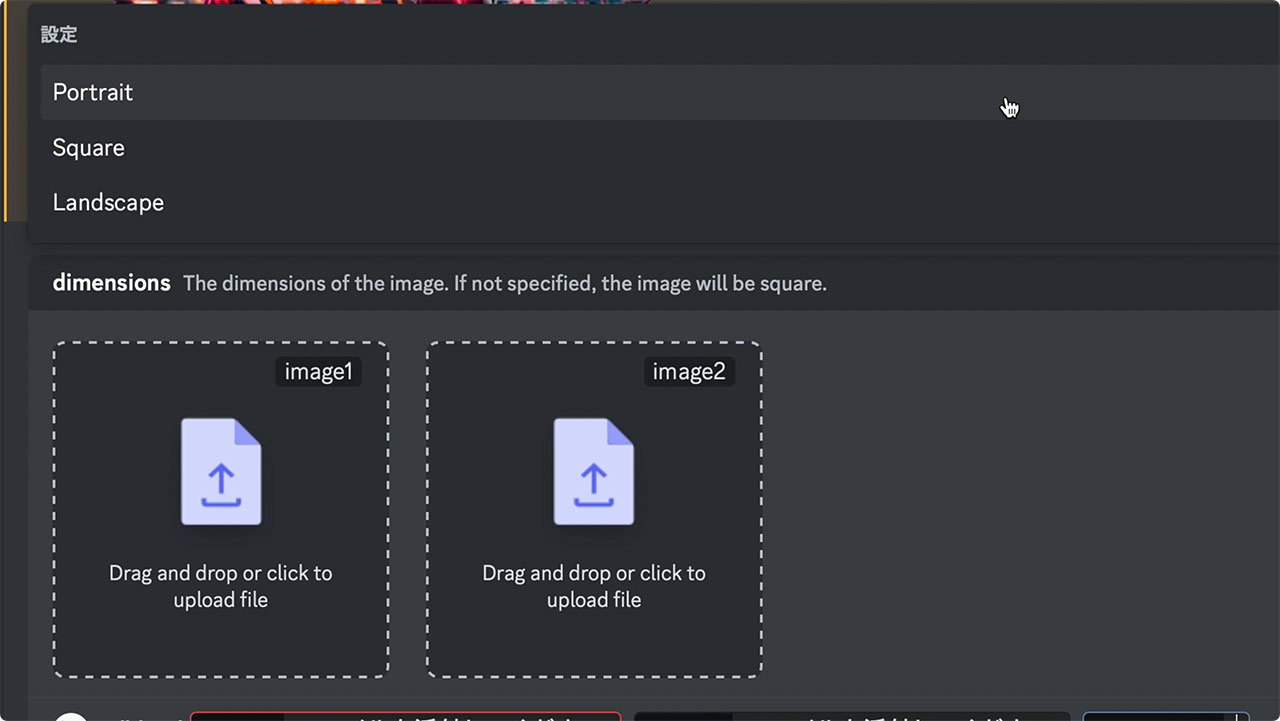
できた画像がこちらです。

うまくブレンドできたサンプル画像
ブレンド機能はなかなかクセが強くて、何回か試している中でうまくいった数枚のサンプルを載せておきます。うまくいくとこれくらいの効果があるという参考になれば幸いです。



最後に
というわけで、今回はMidjourneyのブレンド機能について解説しました。
面白い機能ではあるんですが、コントロールが効きにくいため使いどころが難しいですね。
今後ブレンド機能が進化してプロンプトを追加して細かいコントロールができるようになったら、便利になりそうだなと思いました。
Leonardo.AiのImage to Image機能の方が、元となる画像の構造を活かして画像生成するのに便利なので、Leonardo.Aiも併用するのがおすすめです。

