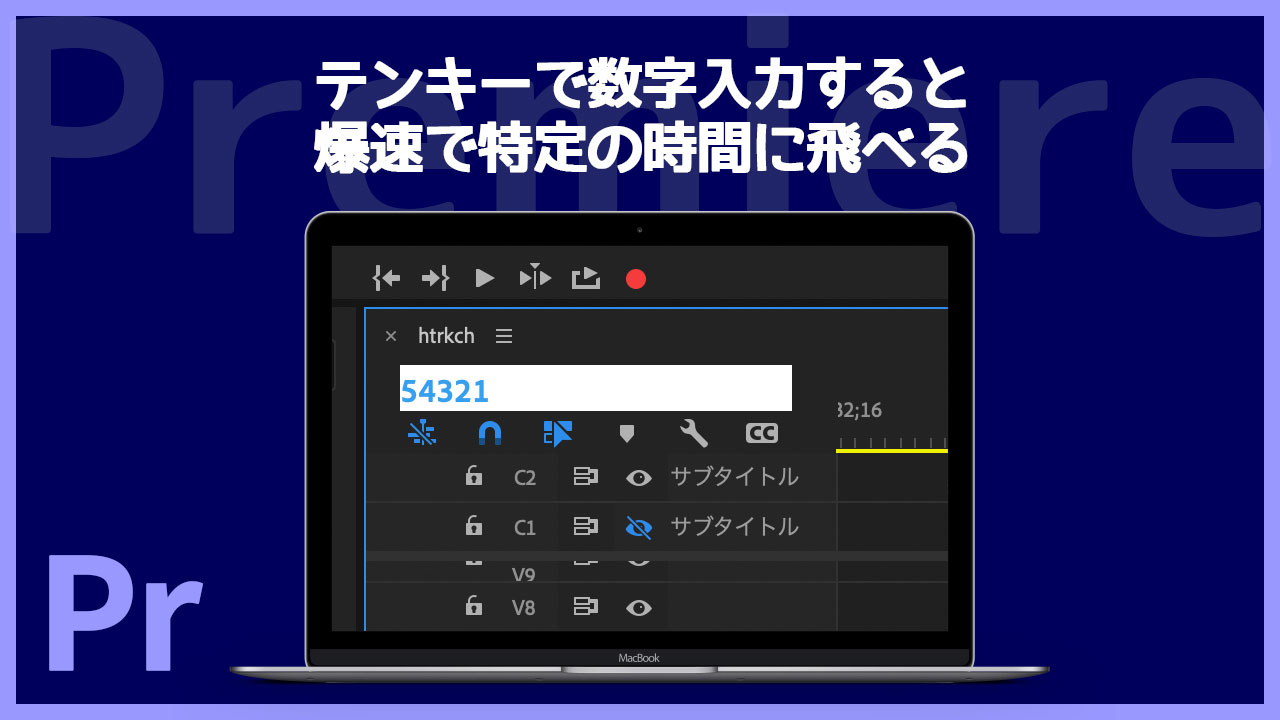Premiereで特定の時間に移動したい時、数字入力することで飛ぶことができます。
ただ、数値入力をするためにカーソル移動するのがめんどくさくなってしまったのでキーボードだけでどうにかできないか調べてみたところ、テンキー付きのキーボードに限りますがテンキーのみで爆速で移動できる方法を見つけたのでご紹介します。
Premiereのタイムラインで特定の時間に飛ぶ方法
Premiereのタイムライン左上に時間表示されていて、こちらをダブルクリックして時間を入力するとその場所に飛ぶことができます。
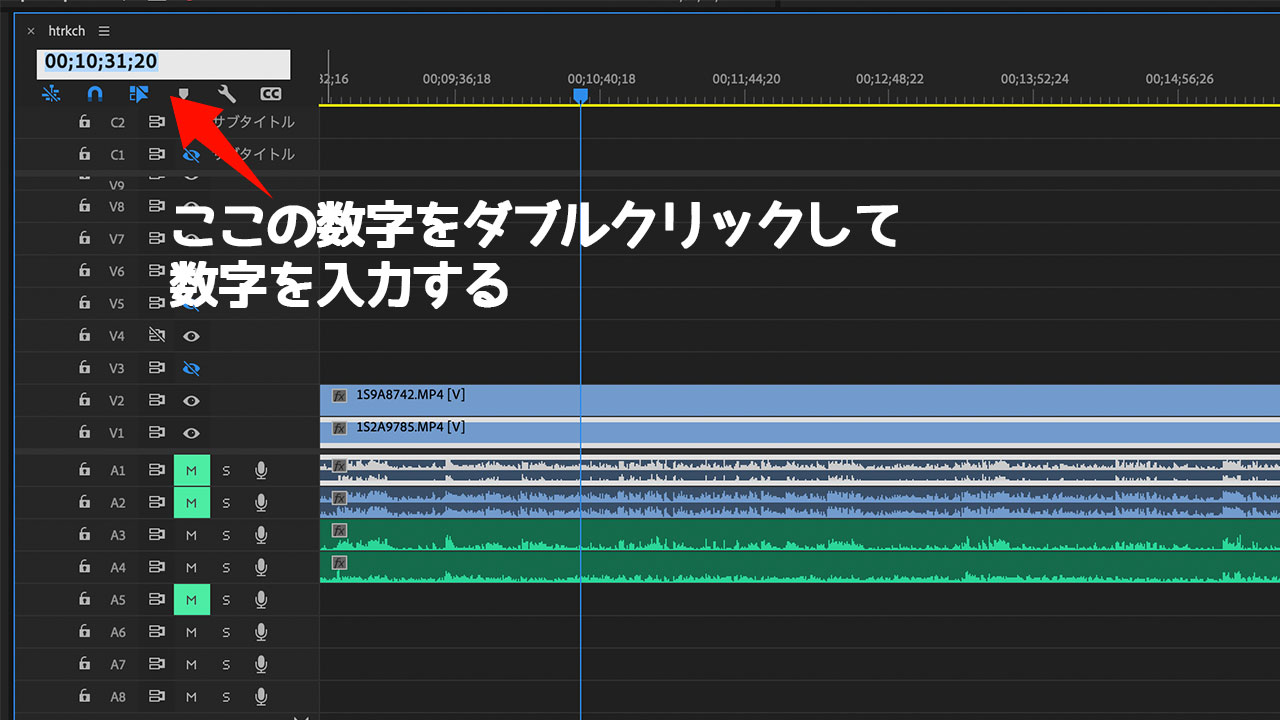
この操作は知っていたんですけども、
- カーソルを移動させる
- ダブルクリックする
- 時間を「xx;xx;xx」とセミコロン(もしくはコロン)で繋いで入力する
という手順がめんどくさいと思ってました。
今回紹介したいのは、この3ステップを省く方法です。
テンキーで時間を入力するだけで簡単に移動できる
Premiereのタイムラインがアクティブになっている状態でテンキーを押すと、カーソル移動もダブルクリックもすることなく数値が入力されます。
これだけで2ステップ省略できるのでかなり楽になったんですが、さらにセミコロンやコロンの入力が必要ないことを知りました。
例えば5分43秒21フレーム目に移動したい時、テンキーで「54321」と入力するだけ。
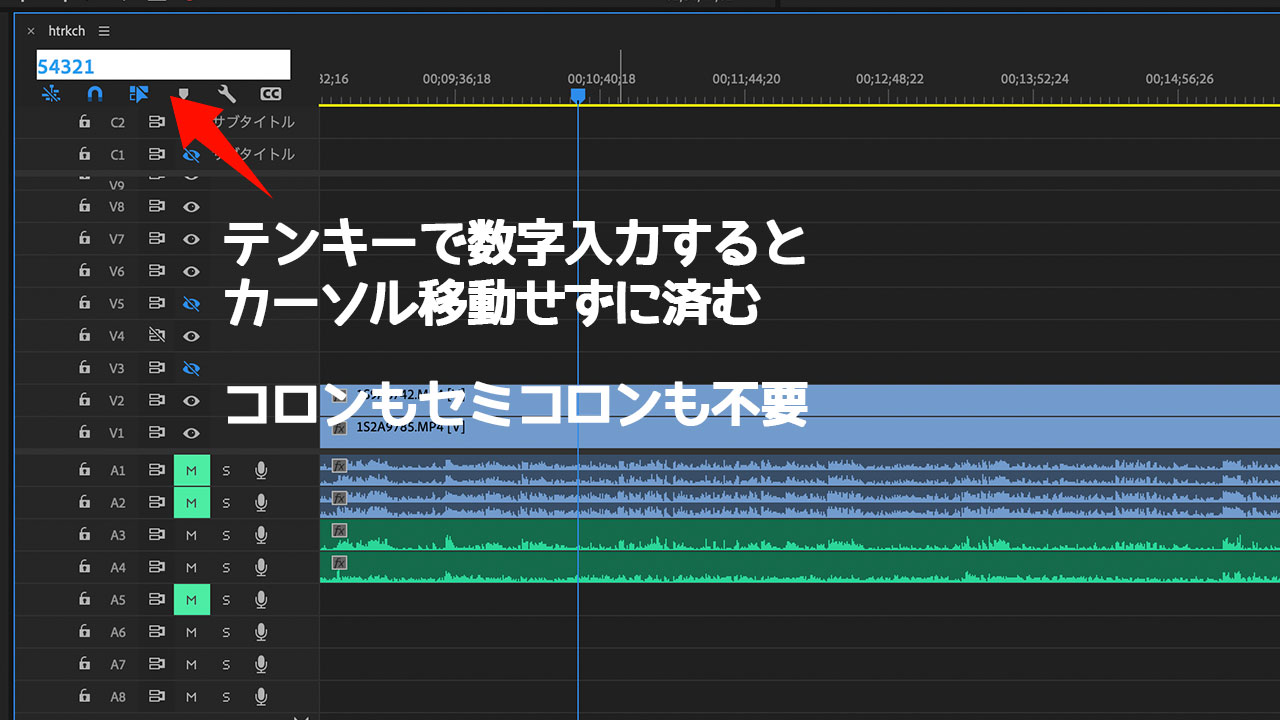
一瞬で5分43秒21フレーム目に移動しました。
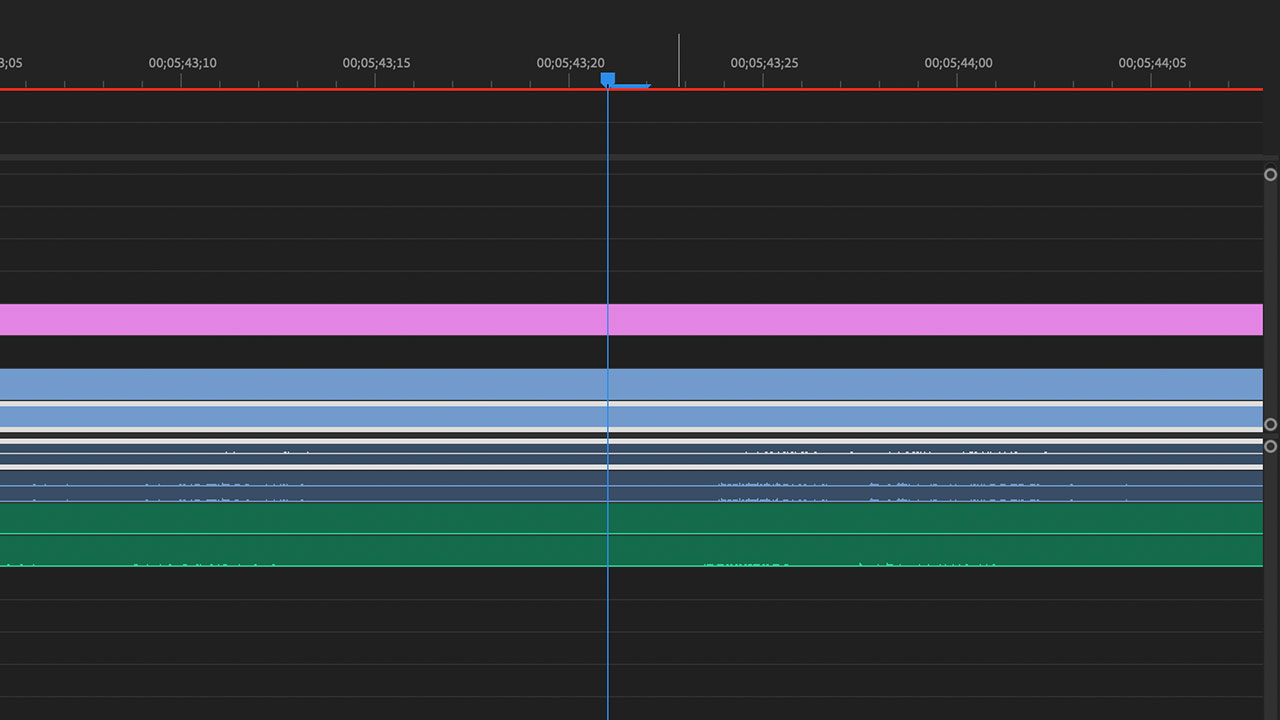
キーボードの上の方にある数字は反応しないのですが、デフォルトでもショートカットキーを割り当てられてますし、まぁしょうがないのかなと。
再生ヘッドを移動させるショートカットキーを組み合わせると便利
時間きっかりに飛んだとしても、そこからさらに数フレーム移動したいこともあります。
そんな時は再生ヘッドを前後に数フレーム移動させるショートカットキーが便利です。
僕がよく使っている、1フレームor5フレームごとに移動・編集点まで移動・クリップの先頭or最後まで移動について紹介してますので、こちらもぜひご覧ください。
最後に
テンキー付きのキーボード使ってて良かったと思えた瞬間でした。
編集作業がかなり楽になったので、時間短縮ができるだけでなく手首の負担も減りました。
ちなみに、作業効率化でいうと、最近テロップの修正を爆速でできる技も発見したので、こちらも良かったら覗いてみてください。