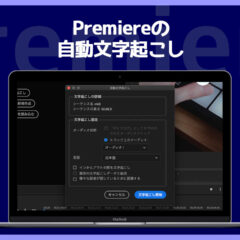Premiereの自動文字起こし機能は精度も高くて便利なんですけども、テキスト化しておくことで検索できるようになるのが最高なんですよね。
当然誤変換も起こりますから修正する際にミスを減らせますし、一括で置換もできます。
自動文字起こしをする手順
Premiereのキャプション機能を使う前に、音声データから自動で文字起こしをする手順について解説した記事を貼っておきます。
まずはこちらでキャプションを用意してください。
キャプションの検索
自動文字起こしをしたものを確認していくと、例えばこのように「製品名がカタカナ表記に」なっているようなことがあります。
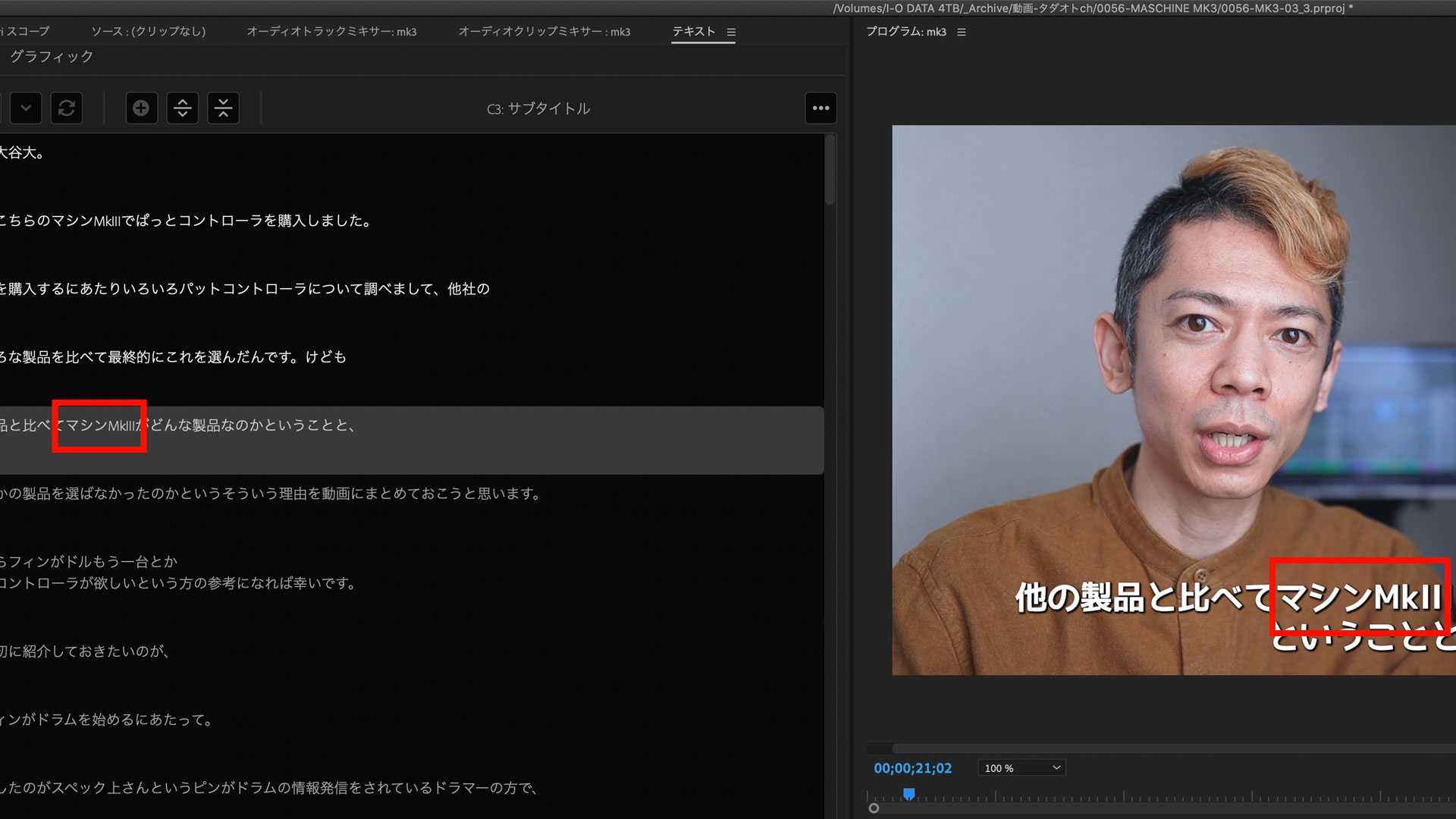
当然これは仕方のないことなので手動で修正していくわけですが、該当箇所を確認するためにまずは検索をかけます。
キャプションの検索は簡単で、テキストウインドウを開いてキャプションのタブを選択している状態で検索窓が左上にありますので検索したいワードを入れるだけ。
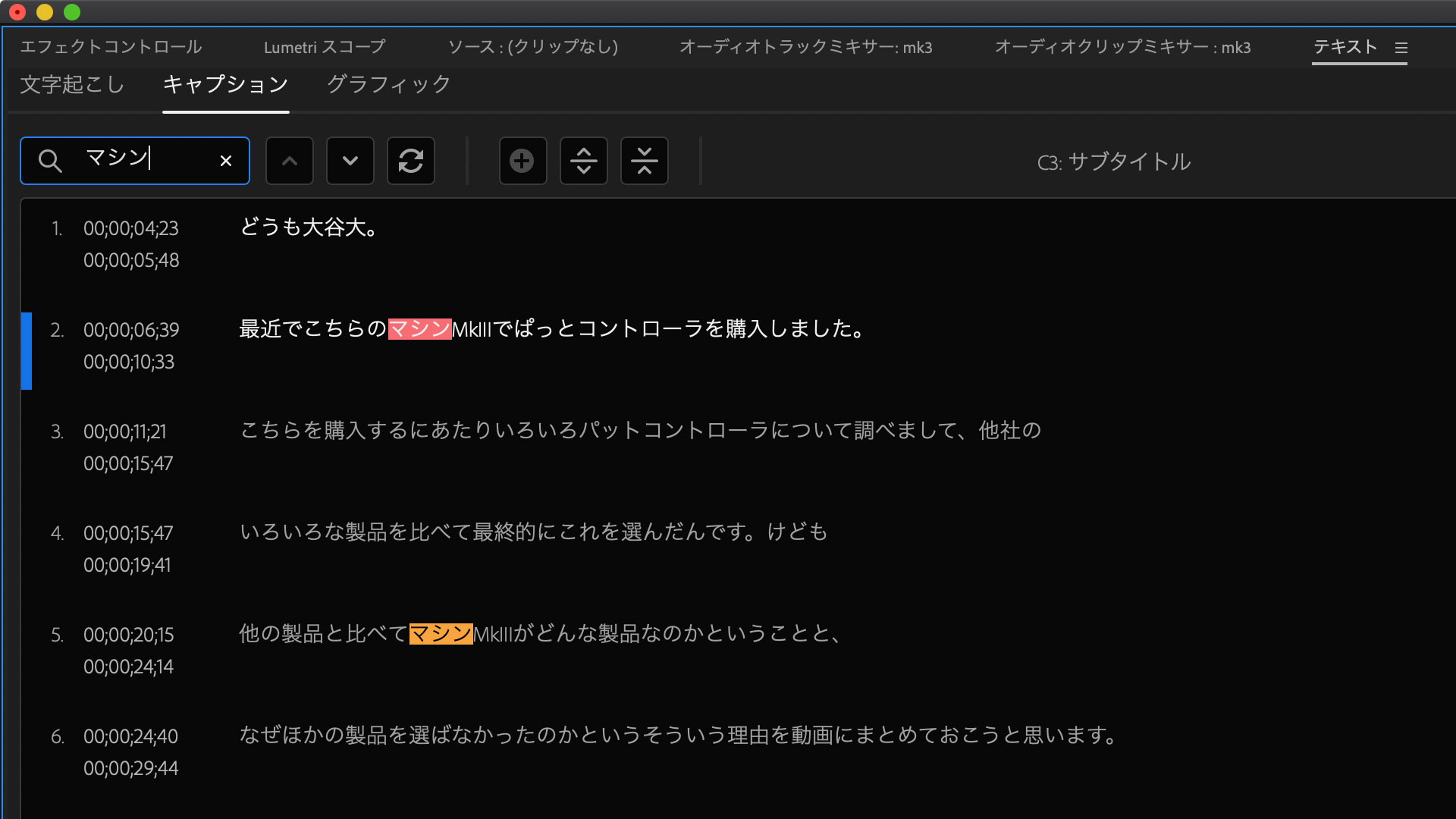
上記のように、カタカナ表記の「マシン」という製品名の誤変換を簡単に見つけることができました。
実際にあった例だと、取材した動画を先方に確認に出したら表記間違いをしていたことがあり、その修正をするために検索をかけて洗い出しをし、全て漏れなく修正をかけることができました。
これまではPhotoshopでテロップ作ることが多く、そうすると目視で確認するしかないため数が多いと修正し忘れる可能性があるので、Premiereのキャプション機能を使ってテロップを用意した方が便利だなと感じました。
キャプションの置換
同じキーワードで修正しなければいけない箇所が大量にあった場合は置換したいですよね。もちろんPremiereにもテキストの置換機能があります。
検索窓の右側にあるグルグルっと矢印が回ってるアイコンをクリックすると、
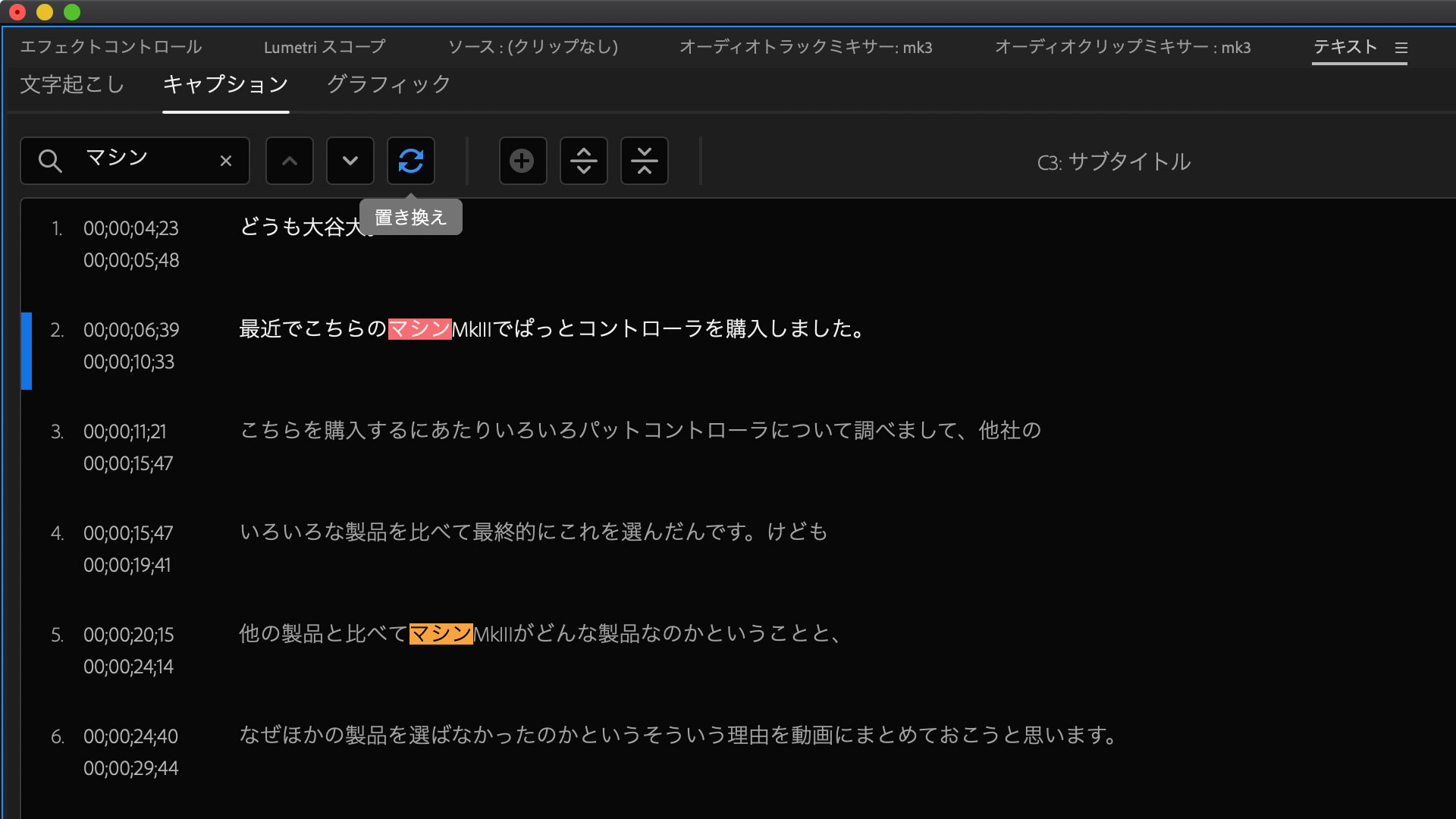
置き換え用のキーワード入力欄が出現します。ここに置換したいキーワードを入れて、その右側にある「置き換え」もしくは「すべてを置換」をクリックします。
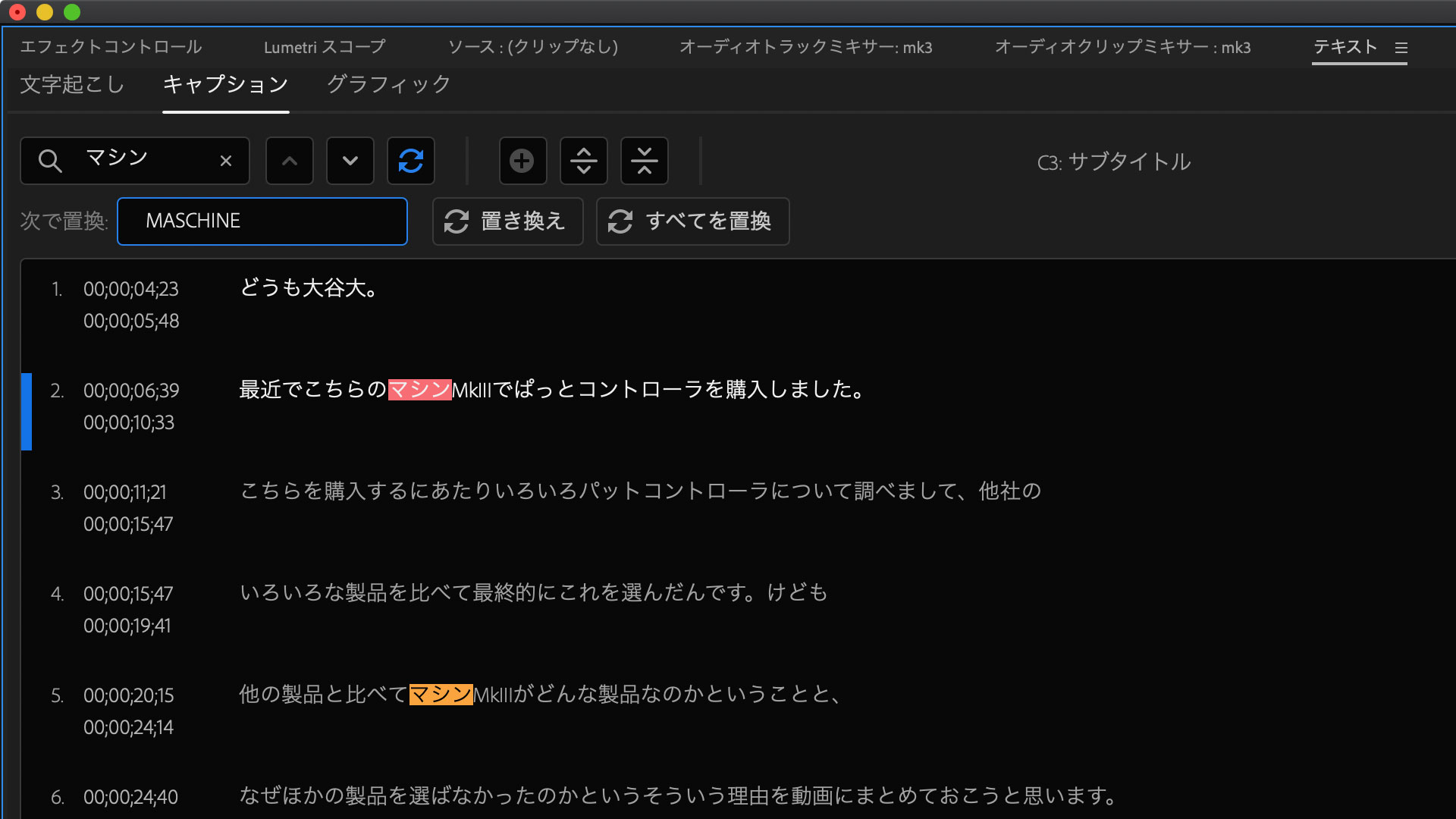
これで「マシン」というカタカナ表記を「MASCHINE」という製品名の正しい表記に変更することができました。できましたが、この場合だと本当はMASCHINEの後に半角スペースを入れるべきでしたね。
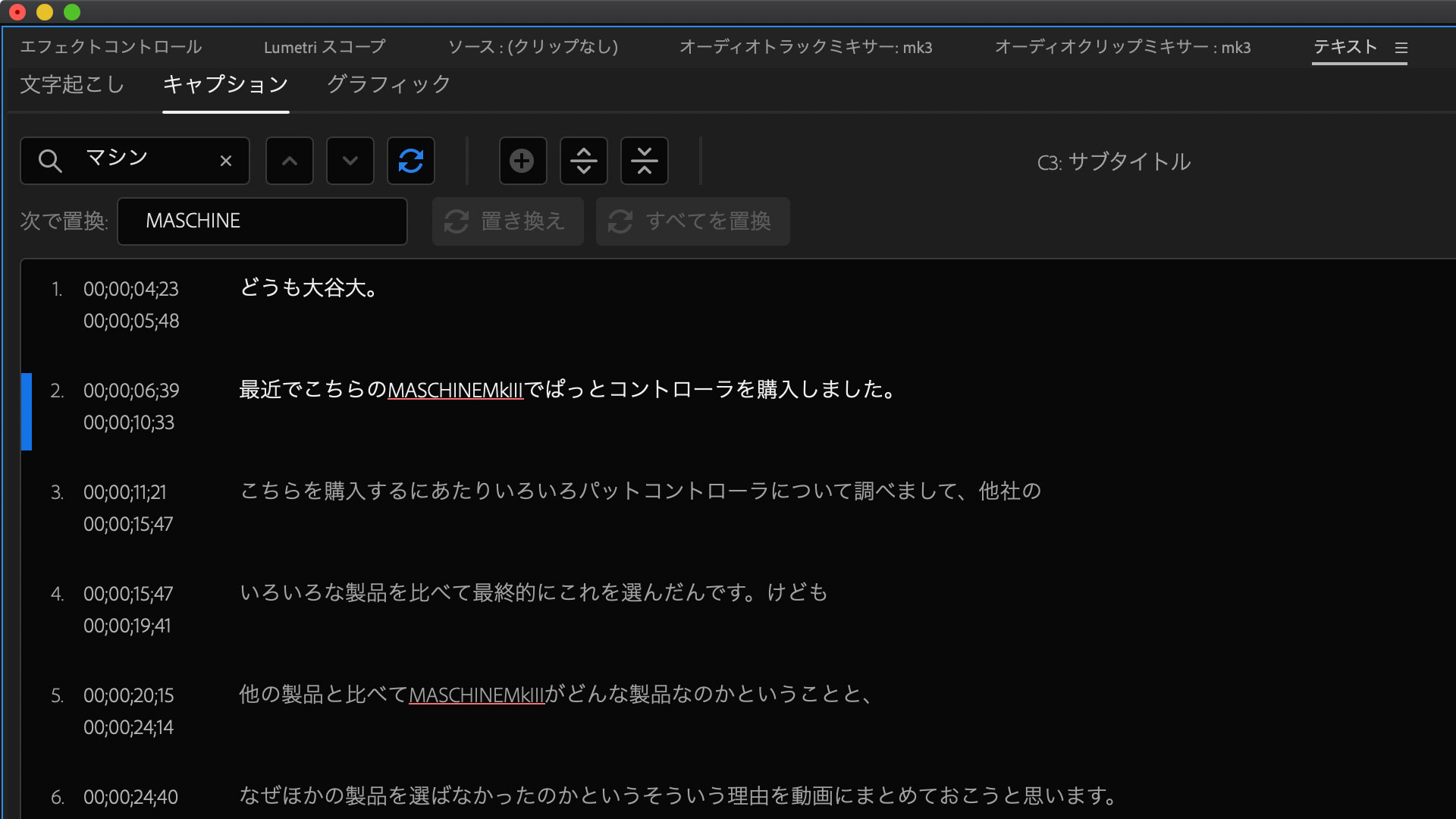
そんな置換のミスも、再度置換しなおせば簡単に解決です。
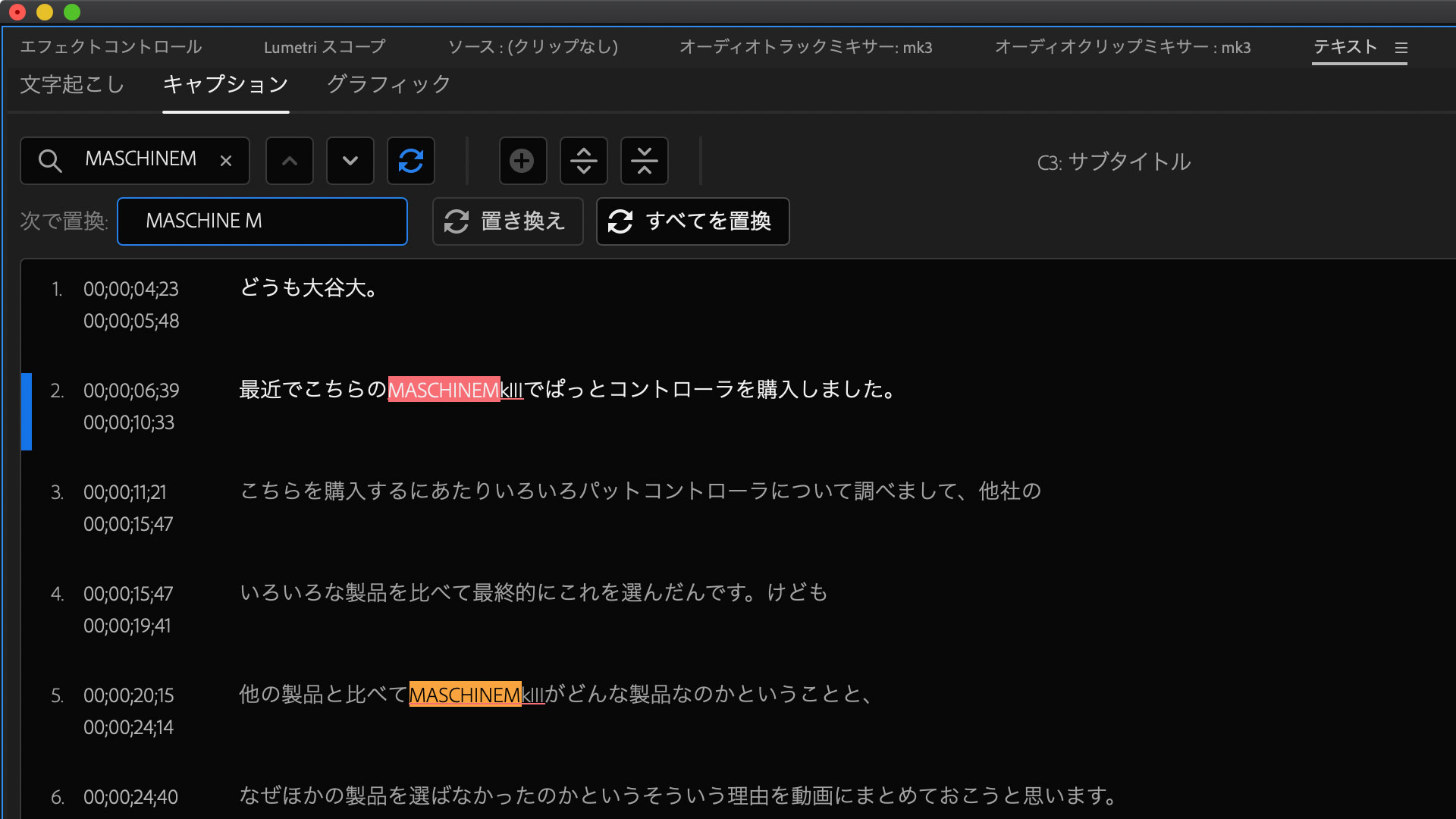
テロップをPhotoshopなどで作るかどうかはケースバイケースで
以前からPhotoshopでテロップを作ってましたが、Premiereのキャプション機能の方が検索・置換のおかげで使用頻度が上がってます。
とはいえデザインに限界があるため、自由にデザインしたい時にはPhotoshopのファイルを配置しますし、動きを付けたい時はAfter Effectsを使います。
After Effectsで作ったモーショングラフィックスを簡単に使うことができるエッセンシャルグラフィックスという機能もあり、こちらはこちらで便利なので、併用するのがおすすめです。
最後に
Premiereの自動文字起こし機能が使えるようになる前は、正直テロップの用意がめんどくさくてあまり入れてませんでした。
この機能のおかげで、テロップを入れるのであればむしろほぼフルテロップに近いものの方が間引く手間も少なくて楽だなと感じてます。
テロップ入れる作業を楽に進めたい方はぜひお試しください。