After Effectsのアニメーションを書き出す際、「.mogrt」という拡張子のファイルで書き出しておくとPremiereで使いやすなります。
これはエッセンシャルグラフィックスという機能のためのファイルで、Premiere側で読み込むことで簡単にAfter Effectsのアニメーションを活用することができます。
というわけで、After Effectsで「.mogrt」を書き出す方法について解説します。
目次
After Effectsでエッセンシャルグラフィックスを書き出す
まずはAfter Effectsを使って好みのモーショングラフィックスを作り、プリコンポーズしてコンポジションを作成しておきます。
今回はこのような吹き出しを作ったとして話を進めて行きますね。

上部のメニューにある「ウィンドウ」から「エッセンシャルグラフィックス」を選択します。
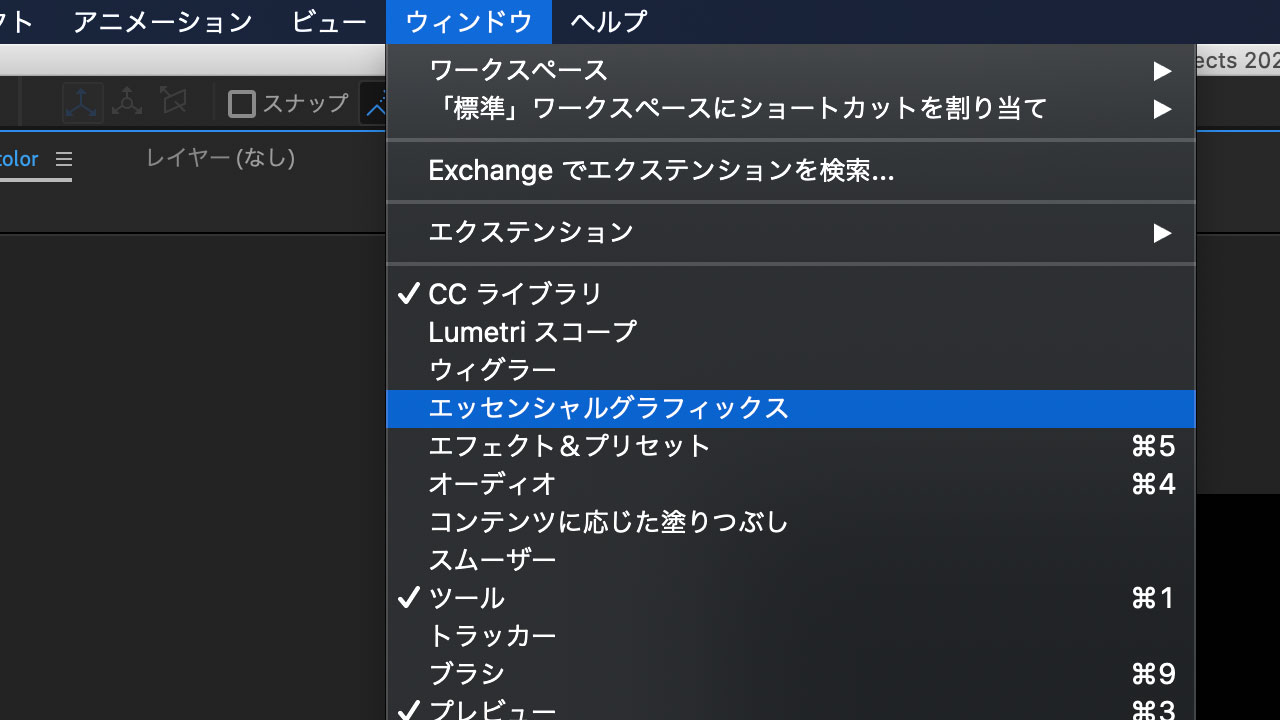
エッセンシャルグラフィックスのウインドウが開いたら、先ほど作成したコンポジションを選択し、名前をつけましょう。ここでつけた名前はPremiereで開いた時に表示されます。
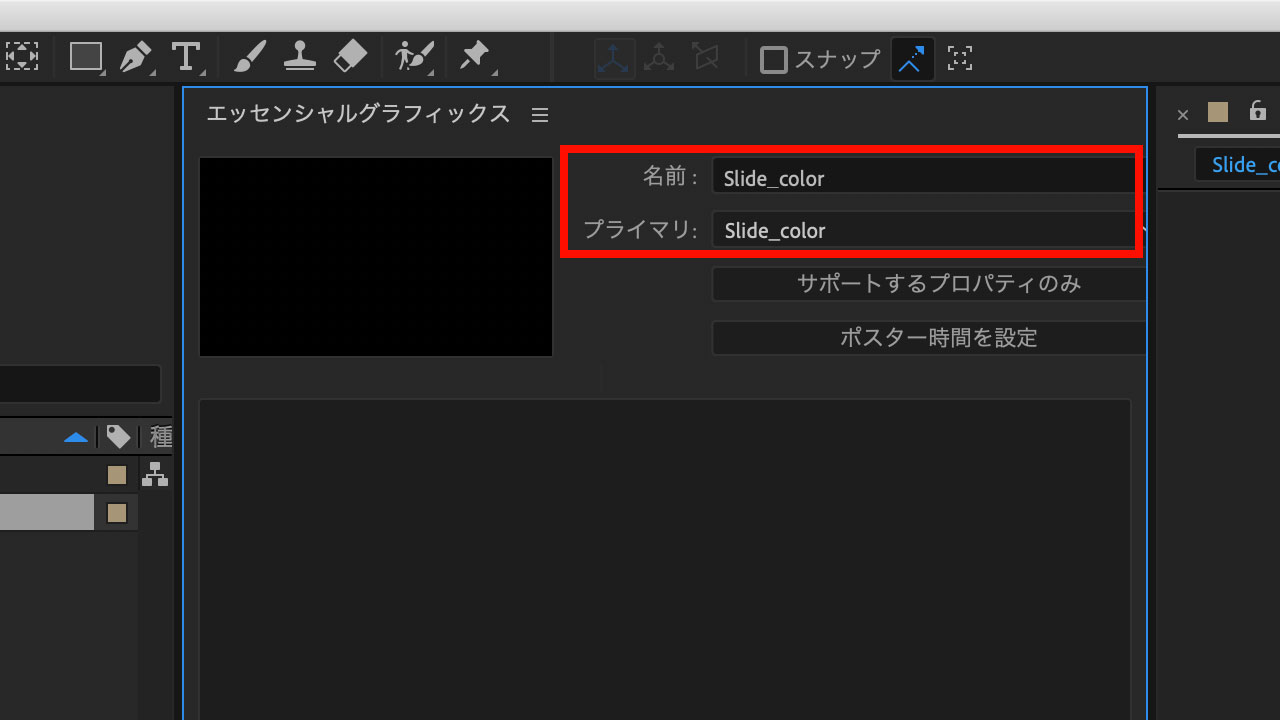
カラーの変更ができるように調整
プロパティを登録していきます。例えば背景色をPremiere側で変えたいこともありますよね。
長方形の塗りから「カラー」をドラッグアンドドロップで追加しましょう。
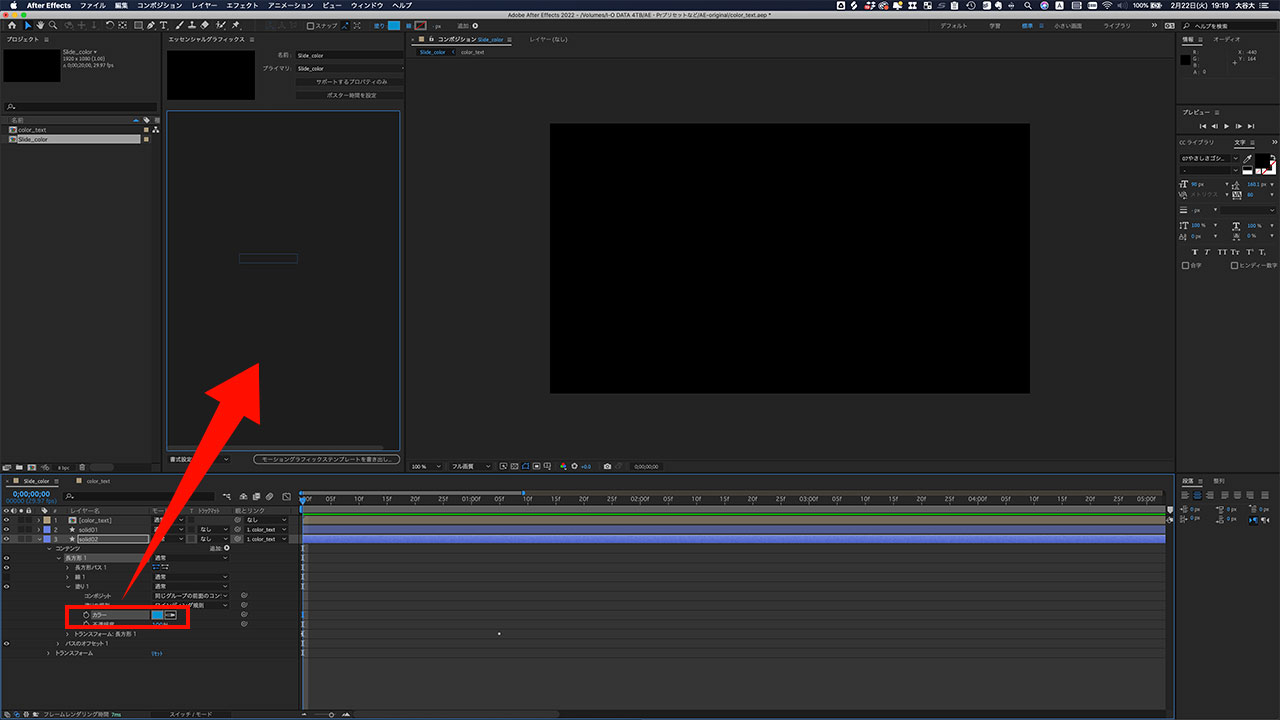
これでカラーをPremiereで変更できるようになりました。After Effects側で水色に設定してるものを、Premiere側で赤にしたりすることが可能です。
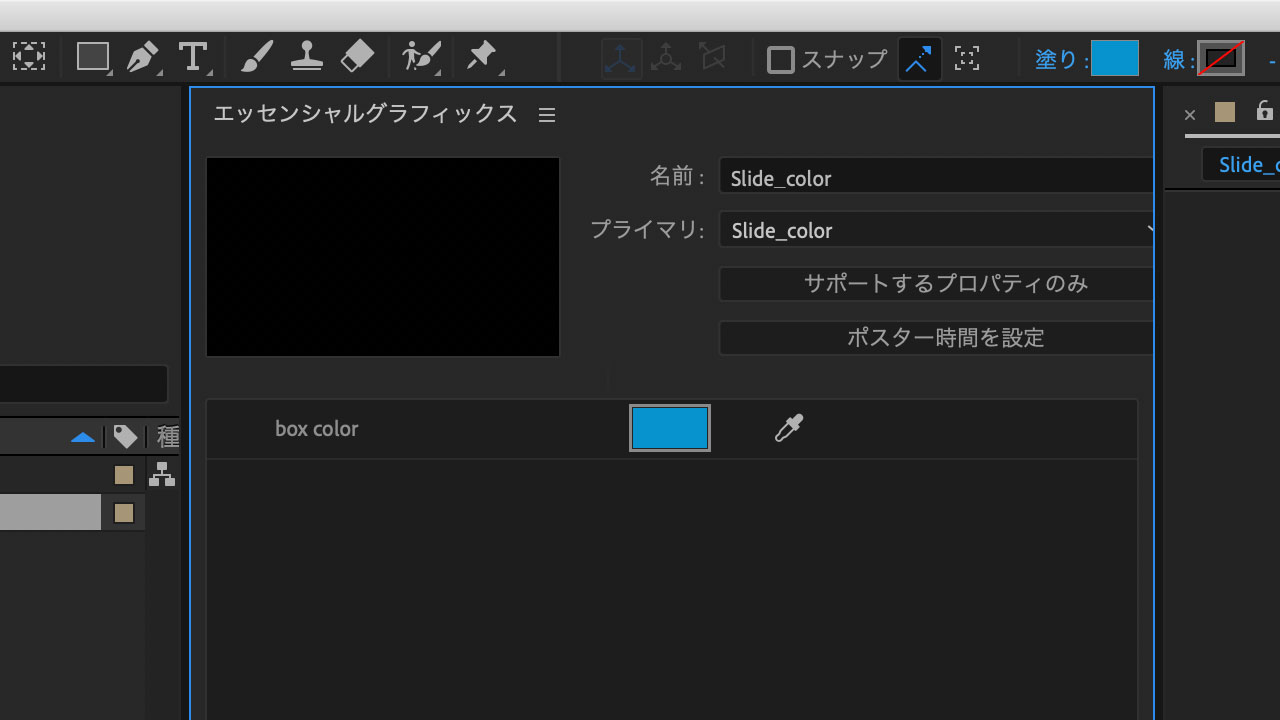
テキストの変更ができるように調整
テキストも変更できた方が便利なので登録しましょう。
テキストのレイヤーの「ソーステキスト」をドラッグアンドドロップで追加します。

「プロパティの編集」をクリックして、出てきたポップアップのチェック項目全てにチェックを入れます。
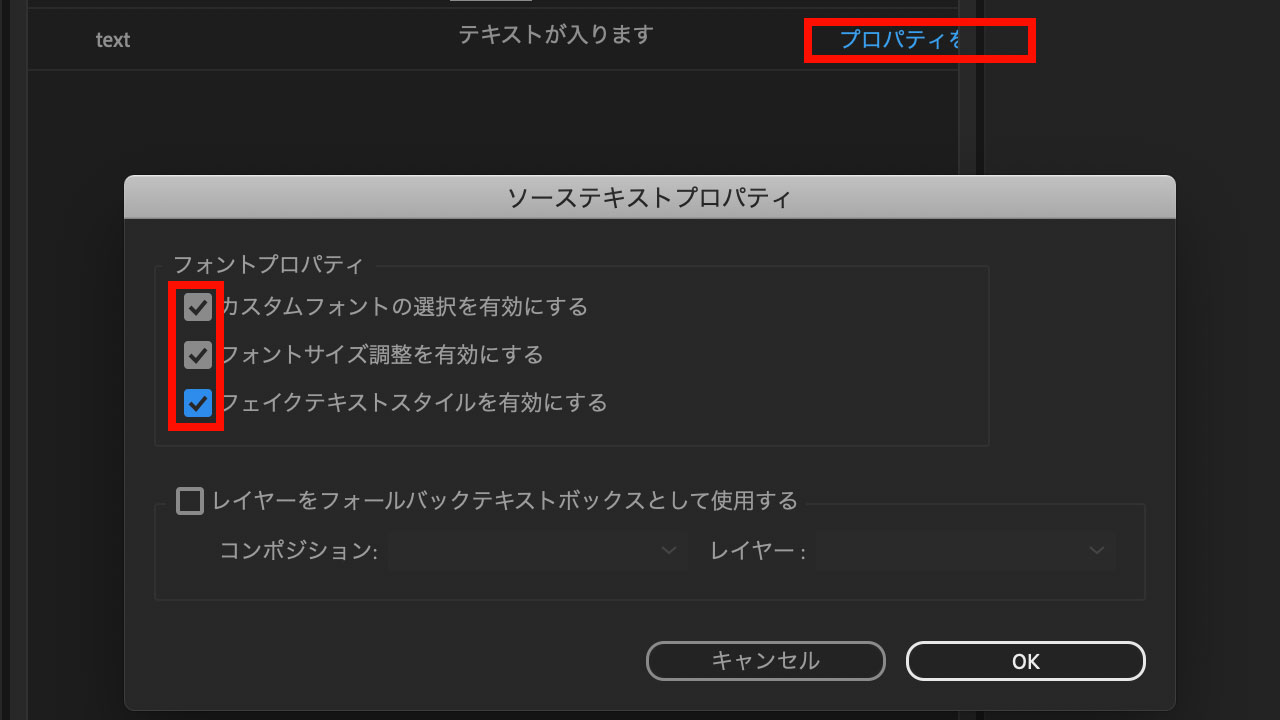
これでPremiereでテキストの変更もできるようになりました。
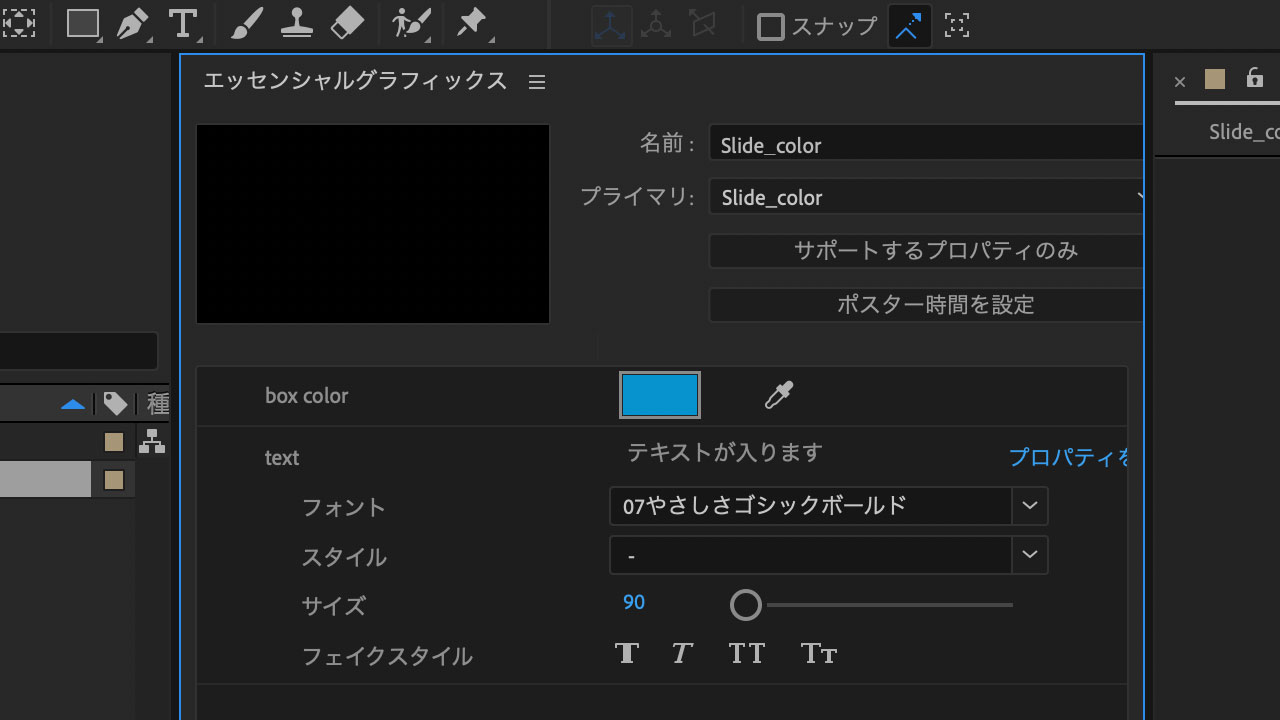
モーショングラフィックステンプレートを書き出し
設定ができたらエッセンシャルグラフィックスのウインドウ下部にある「モーショングラフィックステンプレートを書き出し」をクリックしてください。
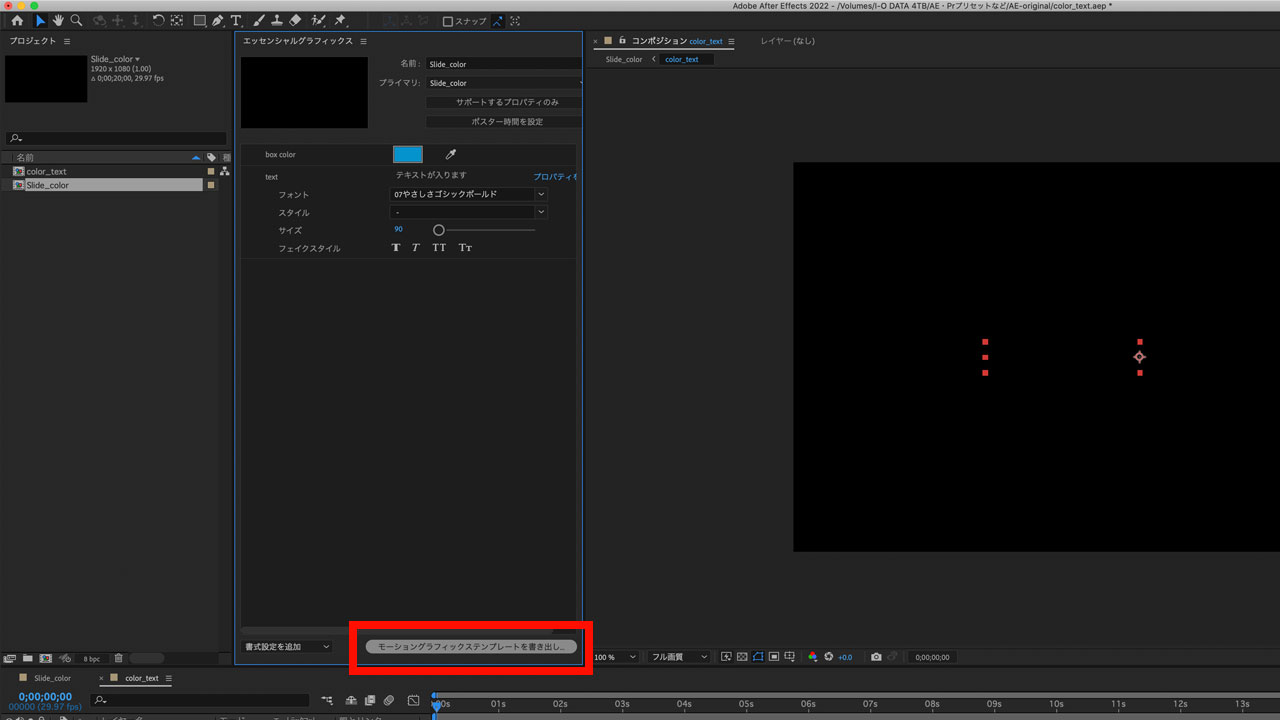
デフォルトでは「ローカルテンプレートフォルダ」に保存されるようになってます。
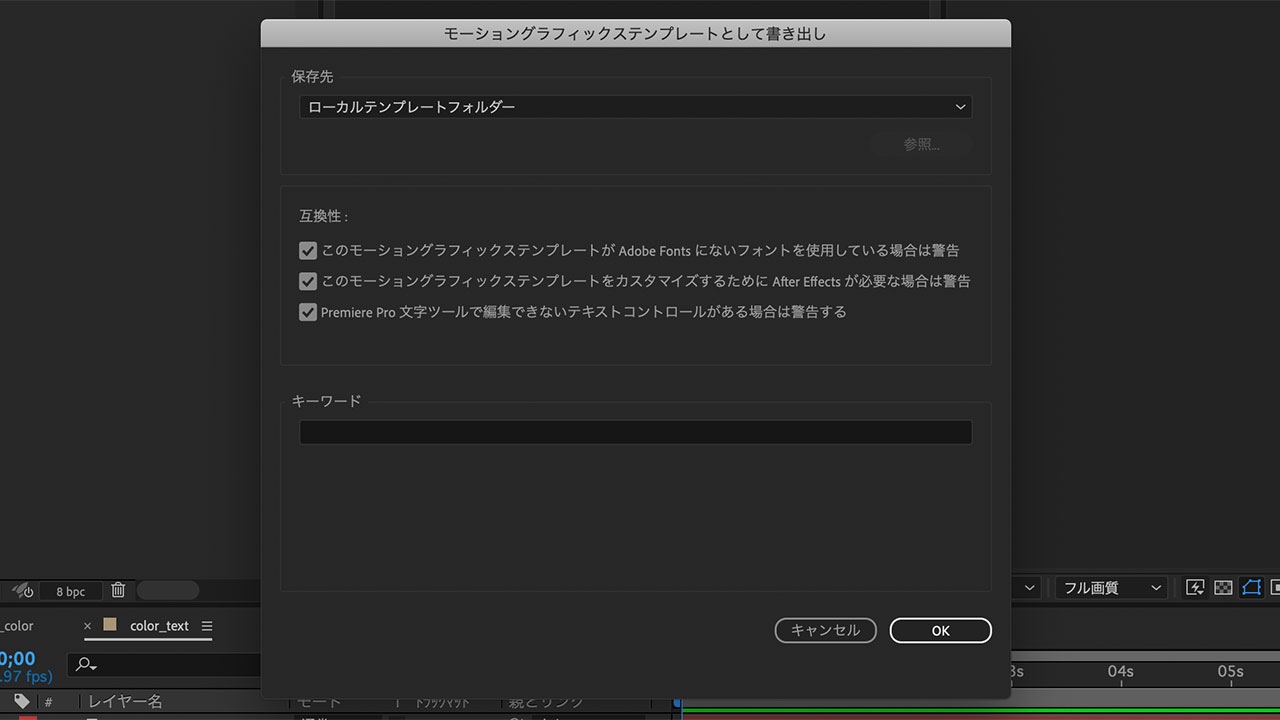
ここに入れておいても良いのですが、僕はAfter Effectsのファイルとまとめて保存しておきたいので、「ローカルドライブ」を選んで好みのフォルダを指定して保存してます。
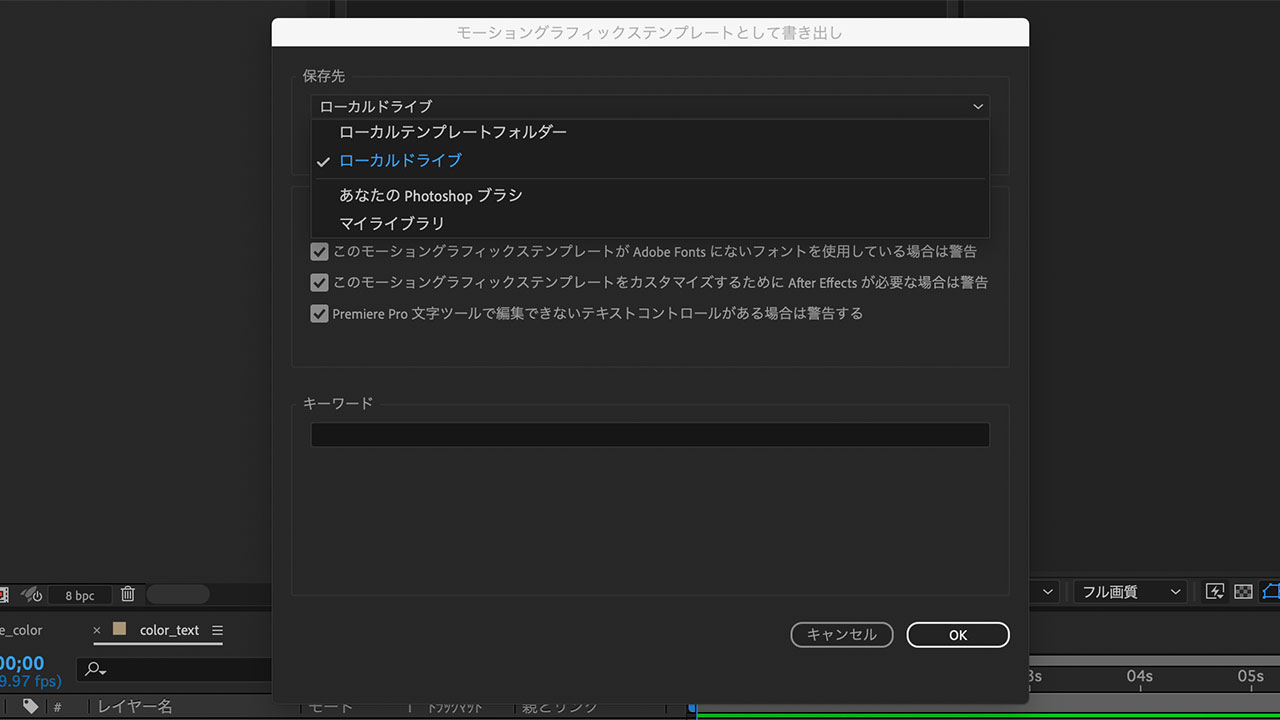
また、キーワードを入れておくとあとで探しやすくなるので、数が多い場合は使ってみるのも良さそうです。
書き出したファイルをPremiereで使う方法
After Effectsで作ったモーショングラフィックスを「.mogrt」という拡張子のファイルとして書き出しができたら、あとはPremiereに読み込んで使うだけ。
読み込みについては下記の記事で解説してますが、ドラッグアンドドロップするだけの簡単操作です。
After Effectsの素材を買う場合
After Effectsでモーショングラフィックスをゼロから作るのも良いのですが、技術的に難しいとか時間かけたくないという方は購入してからカスタマイズするのも良いと思います。
今回エッセンシャルグラフィックスの書き出しについて勉強したのはmooographさんの下記の動画です。
mooographさんの素材はMotionElements(モーションエレメンツ)、もしくはBOOTHで購入可能です。
MotionElementsでは月額2,150円でダウンロードし放題プランがあるので、他の素材も欲しい場合はこちらからどうぞ。
もしくはBOOTHでも販売されてます。単体購入であればこちらの方が安いです。
最後に
エッセンシャルグラフィックスを使うためにAfter Effects側で設定しておきたいことはざっくりこんな感じです。
もっと細かくいろいろ設定できると思いますので、デザインに応じて試してみてください。


