僕がPremiereを使う上で、最も使うショートカットキーが「再生ヘッドを移動させる」ものです。
知ってるか知らないかでカット編集の速度が全然違うんですよね。
というわけで、僕がよく使っている再生ヘッドを移動させる系ショートカットキーをまとめました。
目次
Premiereで再生ヘッドを移動させる方法
Premiereで再生ヘッドを移動させるショートカットキーについて、僕がよく使うものをまとめました。
| 1フレーム戻す 1フレーム進める |
← → |
| 5フレーム戻す 5フレーム進める |
Shift + ⌘ + ← Shift + ⌘ + → |
| 直前の編集点まで移動 直後の編集点まで移動 |
↑ ↓ |
| クリップの開始まで移動 クリップの終了まで移動 |
Shift + Home Shift + End |
| 左へ早送り再生 右へ早送り再生 |
J L |
順番にキャプチャーと共に解説していきます。
再生ヘッドを1フレーム移動
カーソルキーの左右で1フレーム移動ができます。カットする場所をしっかりと選びたいときによく使います。
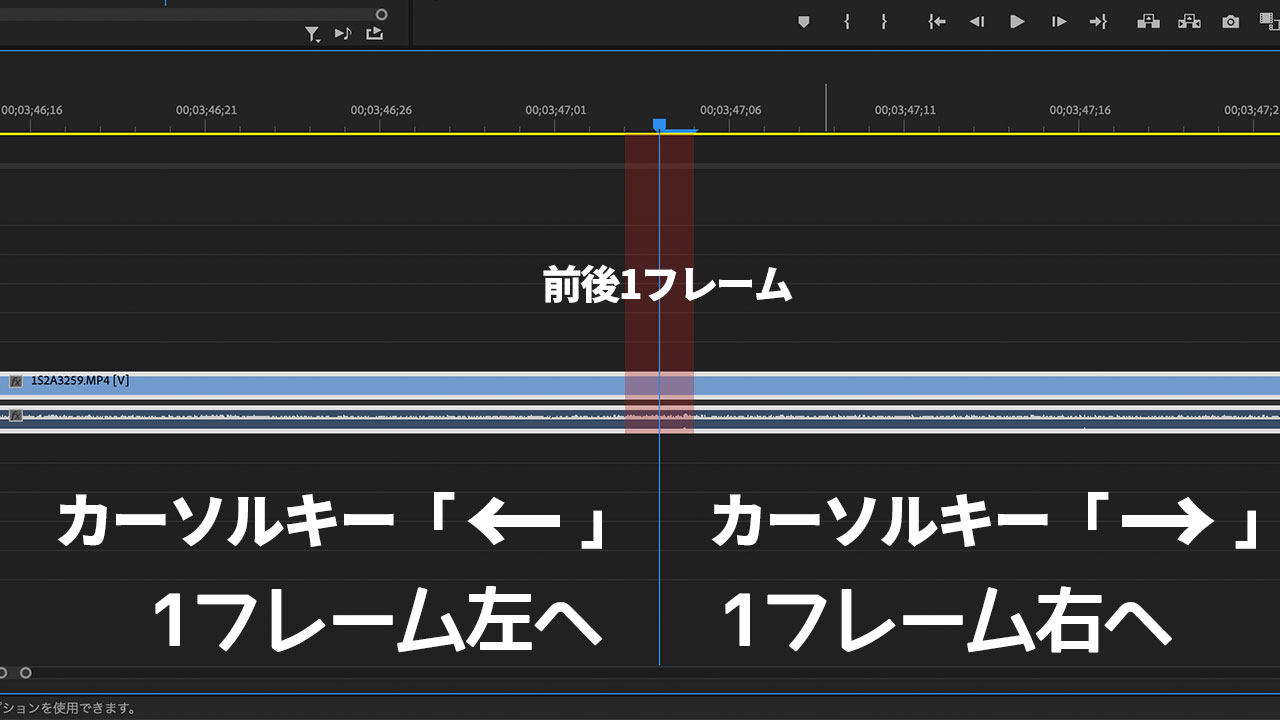
再生ヘッドを5フレーム移動
Shiftを押しながらカーソルキーの左右で5フレーム移動ができます。1フレーム移動だけだと時間がかかりすぎるので、5フレーム移動で大体の場所にたどり着いてから1フレームずつ移動させてます。
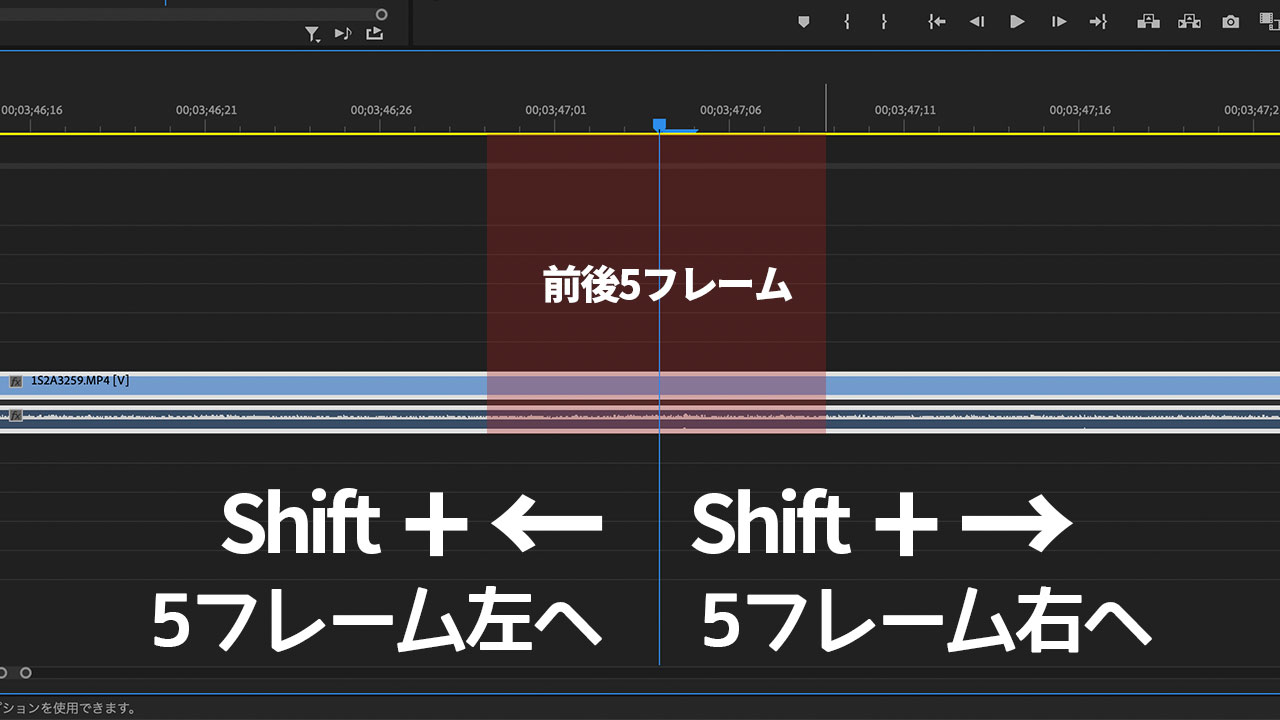
再生ヘッドを編集点まで移動
カットの頭やケツまで再生ヘッドを移動させたい時は、カーソルキーの上下で行います。上を押すと前の編集点、下を押すと直後の編集点まで移動します。
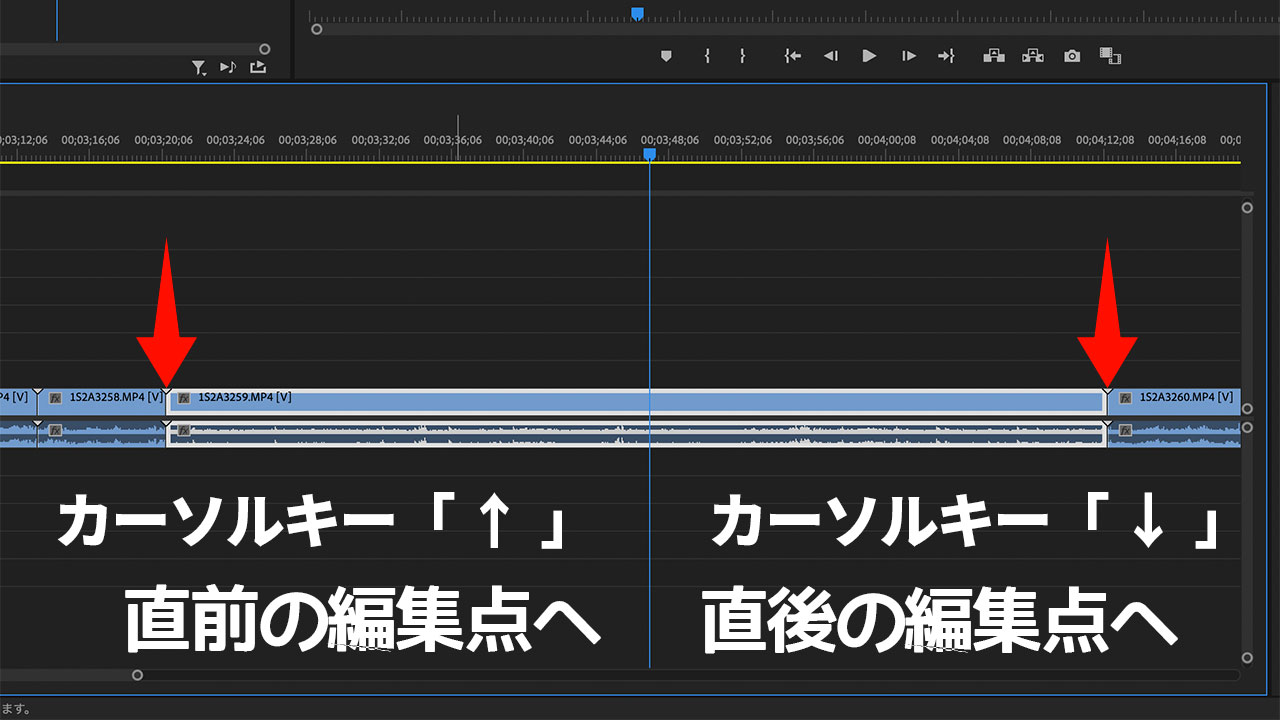
ある程度カットしたのちに前後のカットを確認したい時など、まずはカーソルキー上下で移動したのちにShift + 左右で5フレーム移動、最後の仕上げに左右で1フレーム移動っていう流れで使ってます。
再生ヘッドをクリップの開始・終了まで移動
動画のデータであれば編集点まで移動できるんですが、例えばPhotoshopで作ったテロップのデータを配置している場合などはカーソルキーの上下では移動できません。
そんな時のために、クリップの開始位置・終了位置まで移動させられるのが「Shift + Home」と「Shift + End」のショートカットキー。
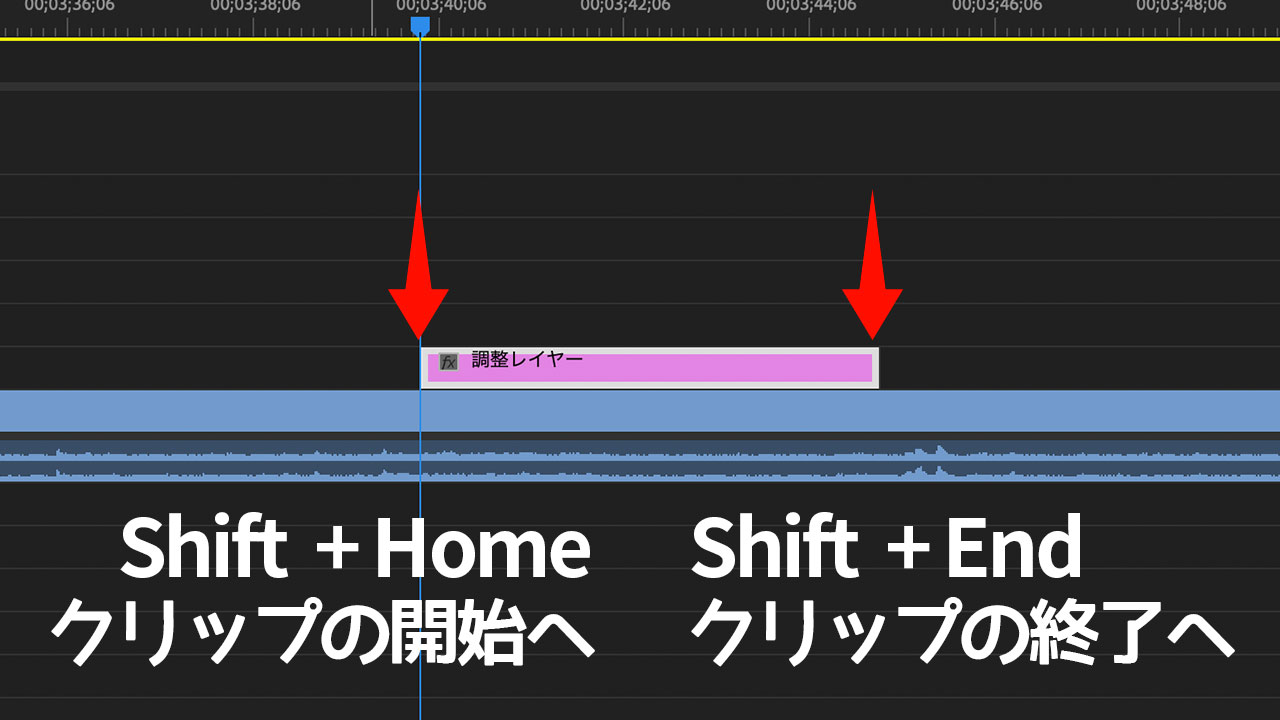
前後に早送り再生
移動しながら再生して確認したい場合には「J」か「L」を使ってます。押すほどに再生速度が上がります。
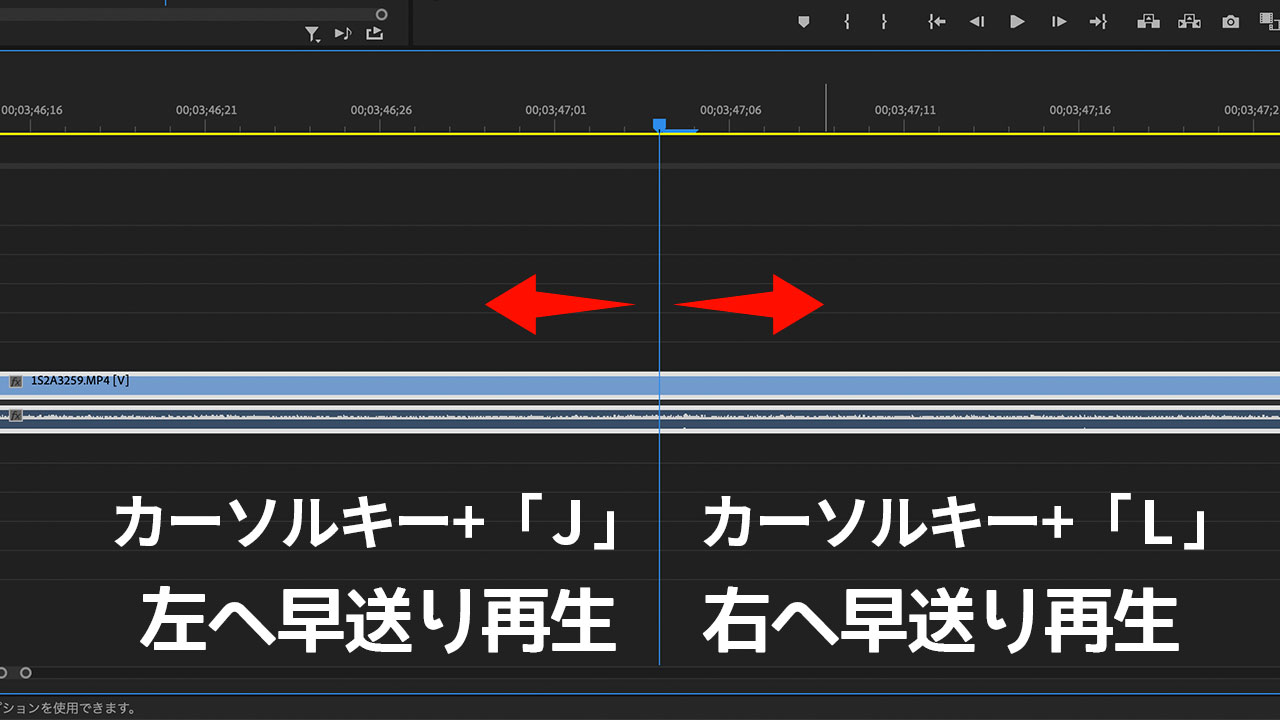
マーカーを組み合わせるとさらに便利
再生ヘッドの移動とともに、マーカーも使うと編集がより一層便利になります。
マーカー間の移動にはもちろんショートカットキーを使うことができますので、ぜひ活用してみてください。
After Effectsで再生ヘッドを移動させるショートカットキー
After Effectsでも再生ヘッドを移動させる機会は多いため、ショートカットキーを調べてまとめておきました。
微妙に違ってるので、ショートカットキーをカスタマイズしてどちらかに合わせるのも良いのかなと思ってます。
Premiereのショートカットキーはバージョンが変わった時に移動させる必要がある
Premiereのショートカットキーは使いやすいようにカスタマイズしちゃっても良いんですが、バージョンが変わると引き継がれないという謎仕様です。(2022年3月現在)
次のバージョンに移行する際にショートカットキーのファイルも移行しないといけないので、詳しくは下記の記事をご覧ください。




