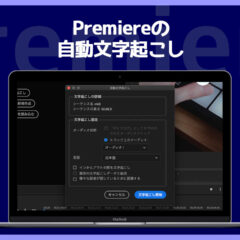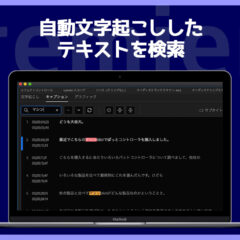Premiereでテロップを一括編集しようと思った時に、全部を全く同じスタイルにするのはものすごく簡単です。
しかし、例えば対談動画で2人の喋ってる内容を区別するために色を変えたい場合、意外と手間がかかることが分かりました。
2022年4月現在のPremiereでは、「トラック分けして話者ごとにそれぞれのスタイルを適用」というシンプルなことができません。
これを力技で解決する方法をご紹介します。
目次
Premiereのサブタイトルが1トラックしか生きない問題
Premiereの自動文字起こし機能は精度が高くてすごく便利でして、テキスト化するとタイムライン上部に「サブタイトル」というトラックに追加されます。これがテロップとして画面の上に表示されるわけです。
サブタイトルを一括変更するのはすごく簡単で、全選択してからエッセンシャルグラフィックスで好みに調整するだけ。

一括で好きなように変更可能です。問題はここから先です。

この動画のように、2名で対話するコンテンツでは話者ごとに色分けしたいことがあります。

直感的にトラックを追加してそれぞれのトラック分けをすればいいやと思ったので、サブタイトルのところで右クリックしてトラックを追加します。
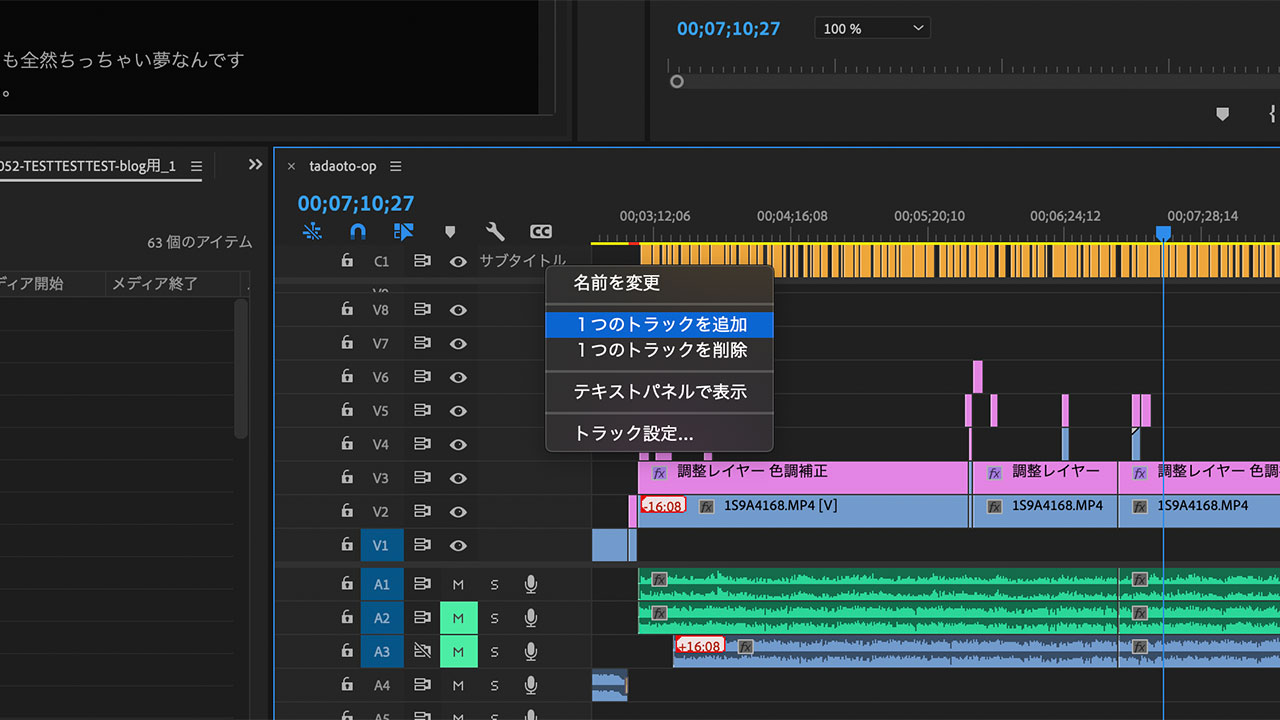
トラック分けができたので話者が変わるところで別トラックに移してスタイルを調整したんですが、

もう一方の話者のトラックが、一時的に非表示になっていると思ったら両方を表示させることができません。現状のPremiereではサブタイトルは1トラックしか生きないんです。

あとでスタイル変更したいことが出てくるため、話者ごとにトラックを分けておきたいんですが、分けておいたところで片方が表示されないという謎仕様です。
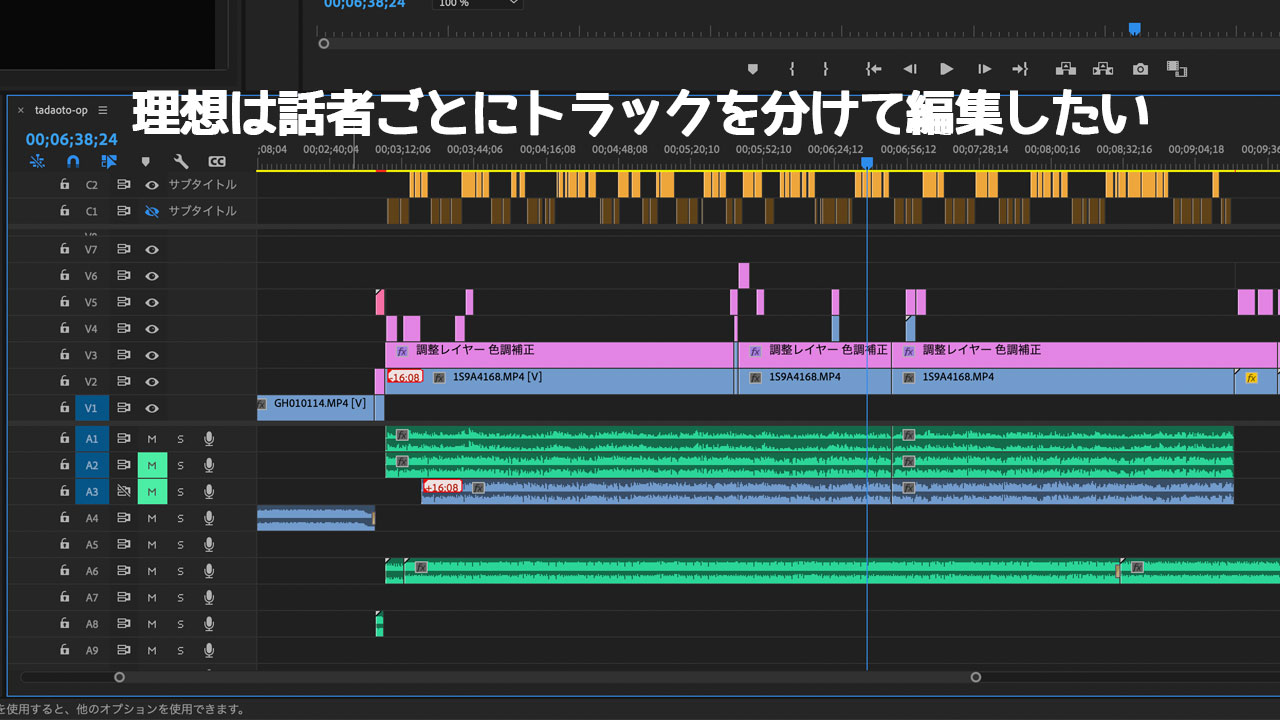
Premiereのサブタイトルを話者ごとに色分けするための強引な解決策
前置きが長くなってしまいましたが、Premiereの「サブタイトル片方しか生きない問題」を解決するために、強引な解決策しか思いつきませんでした。
まずは話者ごとにトラック分けしておき、それぞれのスタイルを当てておきます。片方ずつしか表示はできませんが、それぞれのトラックのスタイルを一括で変更するのは簡単にできます。表示させたり非表示にさせたりしながら編集を進めてください。

編集が確定したら、サブタイトルのトラックをもう1つ追加します。これを仮に「マスタートラック」と呼びます。僕が勝手に名付けたのでPremiereでの正式な名称ではありません。
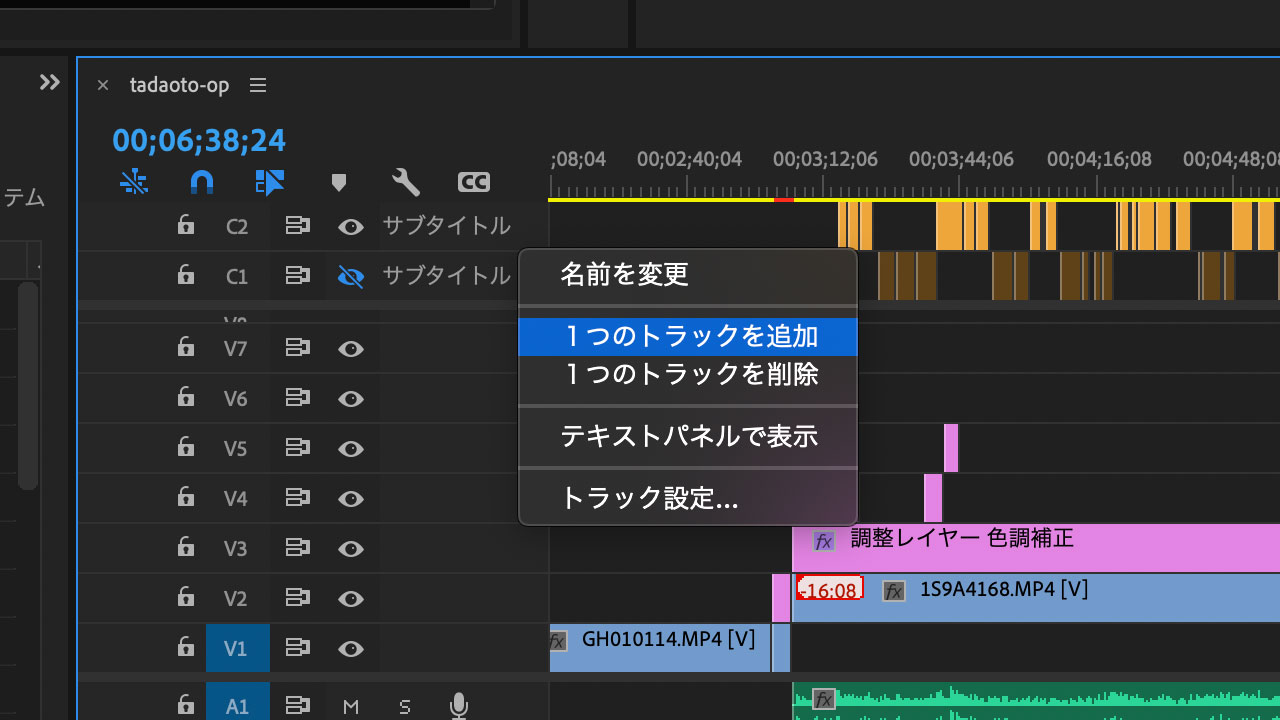
マスタートラックに全てのテキストを合流させます。
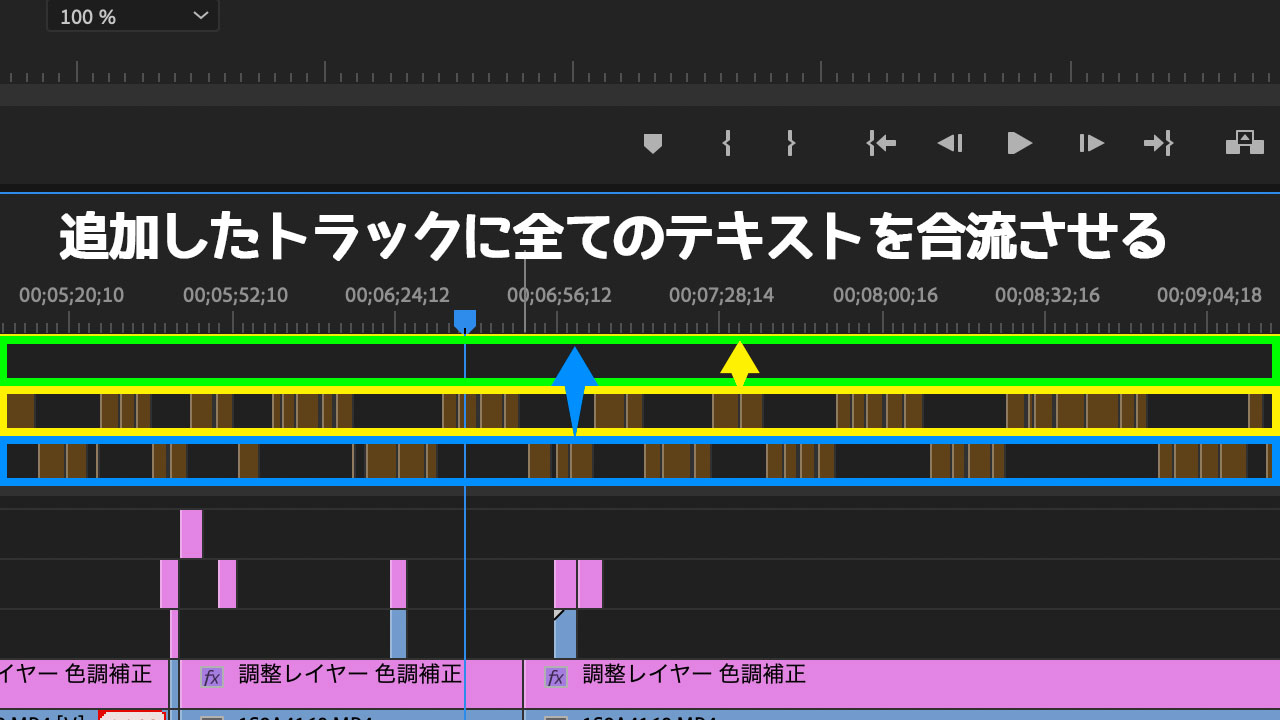
テストでそれぞれの話者のテキストを1つだけ選んでマスタートラックに持ってきました。こちらでは境界線が緑色に、
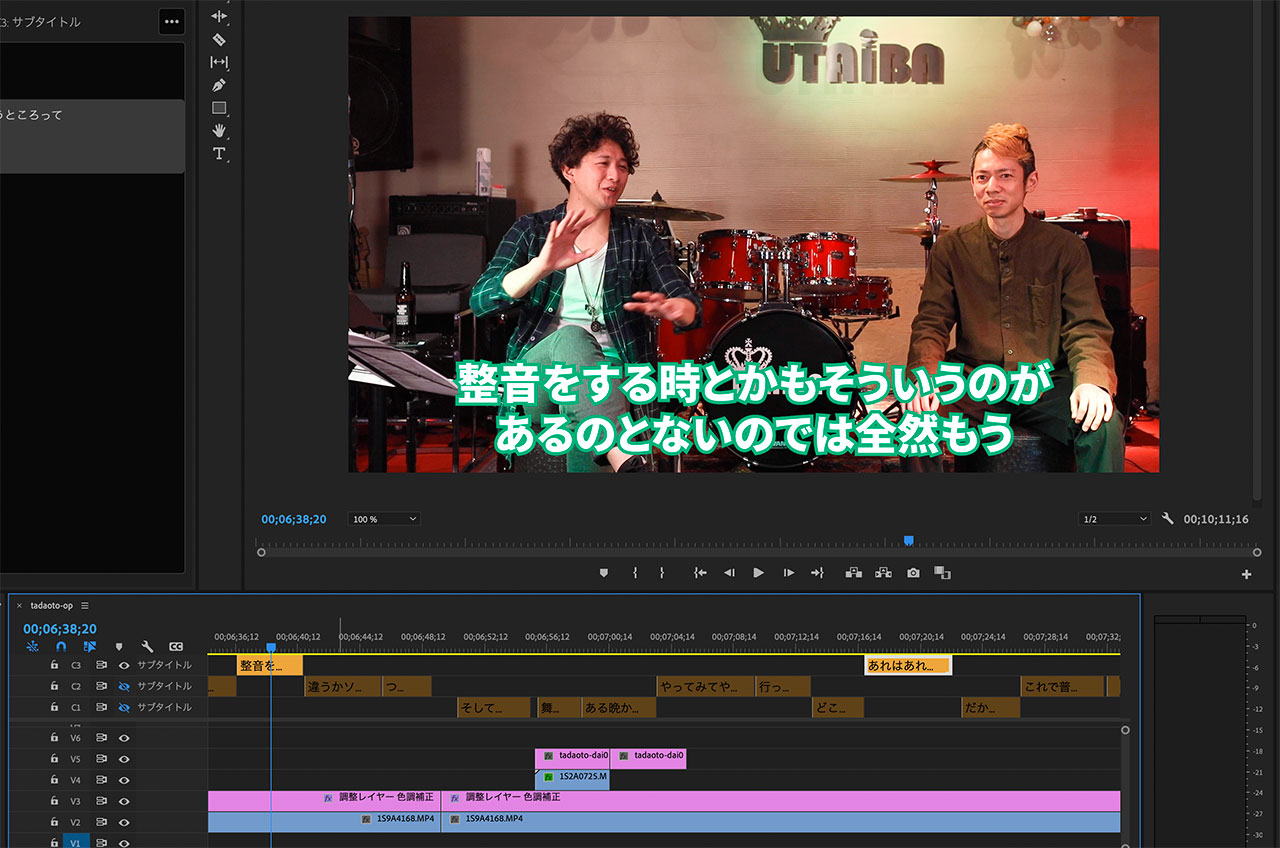
こちらでは境界線が青色になってます。このように、元のトラックのスタイルはマスタートラックに継承できるので、編集が終わってからマスタートラックに合流させることで、それぞれのスタイルで表示させることができるという訳です。

もちろん、マスタートラックに合流させたのちは、片方の話者のスタイルを全選択して変更したいと思っても超めんどくさいです。編集が確定するまではやらない方が無難です。もしくはプロジェクトファイル自体を複製して合流させましょう。
というわけで、あとで編集し直しができるようにサブタイトルのトラックを分けておく方法を使うのであれば、下記のような手順でやるのが良さそうです。
- ピンマイクでそれぞれの話者の音声を別々に収録しておく
- カット編集を済ませる
- それぞれのマイクの音を使って自動文字起こし
- それぞれのサブタイトルを編集してそれぞれのスタイルに変更
- 編集が全て済んだらサブタイトルをもう1トラック追加してそこに合流させる
テロップを音声データから自動文字起こしする手順とメリットについて
今回紹介したサブタイトルを用意するために、自動文字起こし機能を使うのがおすすめです。精度も高くて手軽に用意できますよ。
キャプションを用意したことでのメリットについてはこちら。検索と置換ができるのが最高に快適です。
最後に
現状ではトラック分けもせずに1つずつ細かく調整してるんですが、正直あまり楽しい作業ではないです。
トラック分けできれば視覚的にも判別しやすいですし、単純にサブタイトルの表示非表示を自由にしてくれるだけで解決するので、Premiereの今後のアプデで対応してくれることを願います。