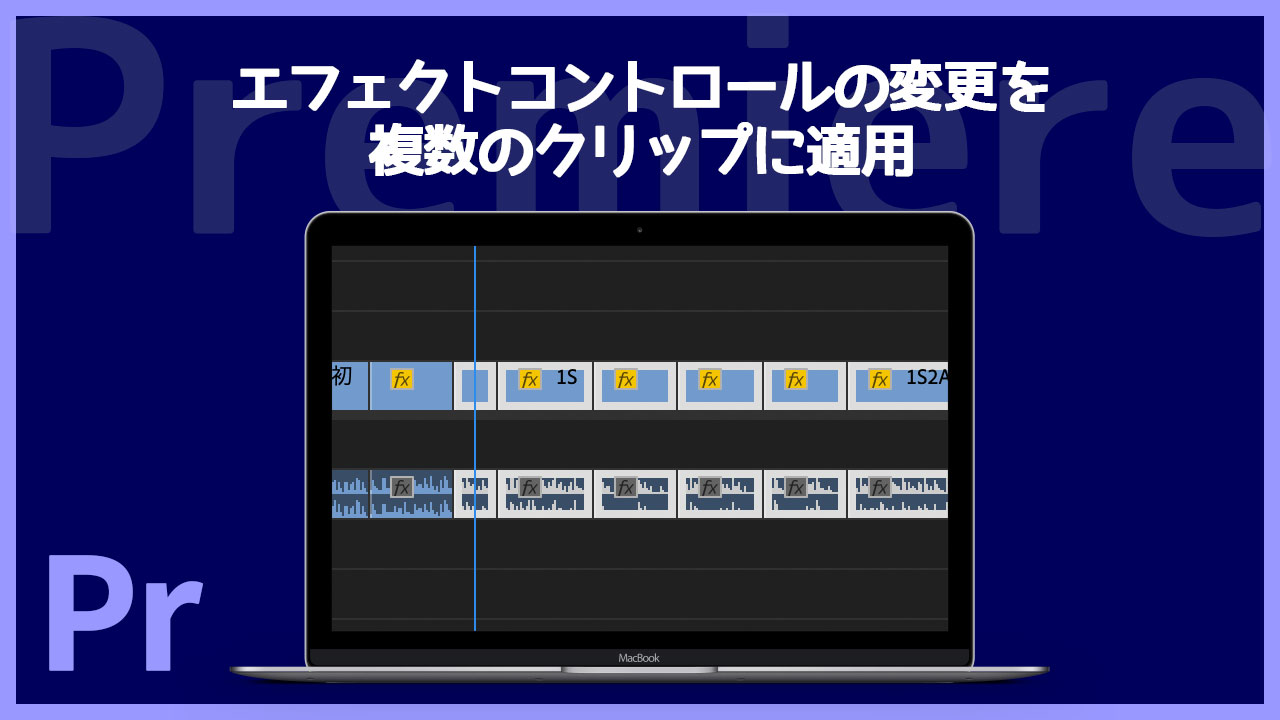Premiereでエフェクトコントロールをいじった際、そのいじった内容を他のクリップにも適用させたいことが結構あります。
複数のクリップを選択して一括でいじれれば良いのですがPremiereではそういうことができず、変更した内容を他のクリップにも反映させることしかできないんですね。
というわけで、エフェクトコントロールで変更した値を他のクリップにも適用させる方法をご紹介します。
僕がMacユーザーなので「コマンド」と表記しますが、Windowsユーザーの方は「Ctrl」に置き換えてください。
エフェクトコントロールの変更を複数のクリップに適用させる手順
今回は、シーケンスの設定がフルHDになっているところに4Kの動画を放り込んだので、サイズを画面に対して最大化させるためにスケールを50%にする、という作業を複数のクリップに行う事例を使って、複数のクリップに変更点を複製する方法をご紹介します。
僕は普段「4Kで撮影・最終的な出力をフルHD」とすることが多いんですけども、現状ではYouTubeにアップするにしてもフルHDで十分かなと思っているのと、器がフルHDサイズであれば4Kで撮っておくことでトリミングして使えるため事故を防げるのが理由です。
そんな4Kで撮影した動画をタイムラインに配置したのがこちら。指がドアップになってますね。変更したいクリップを1つだけ選択します。

エフェクトコントロールでスケールを50%にしました。これで撮影した画角で画面いっぱいに表示されました。

この変更を他のクリップにも適用させたいので、「モーション」と書かれたあたりで右クリックをして「コピー」を選択します。
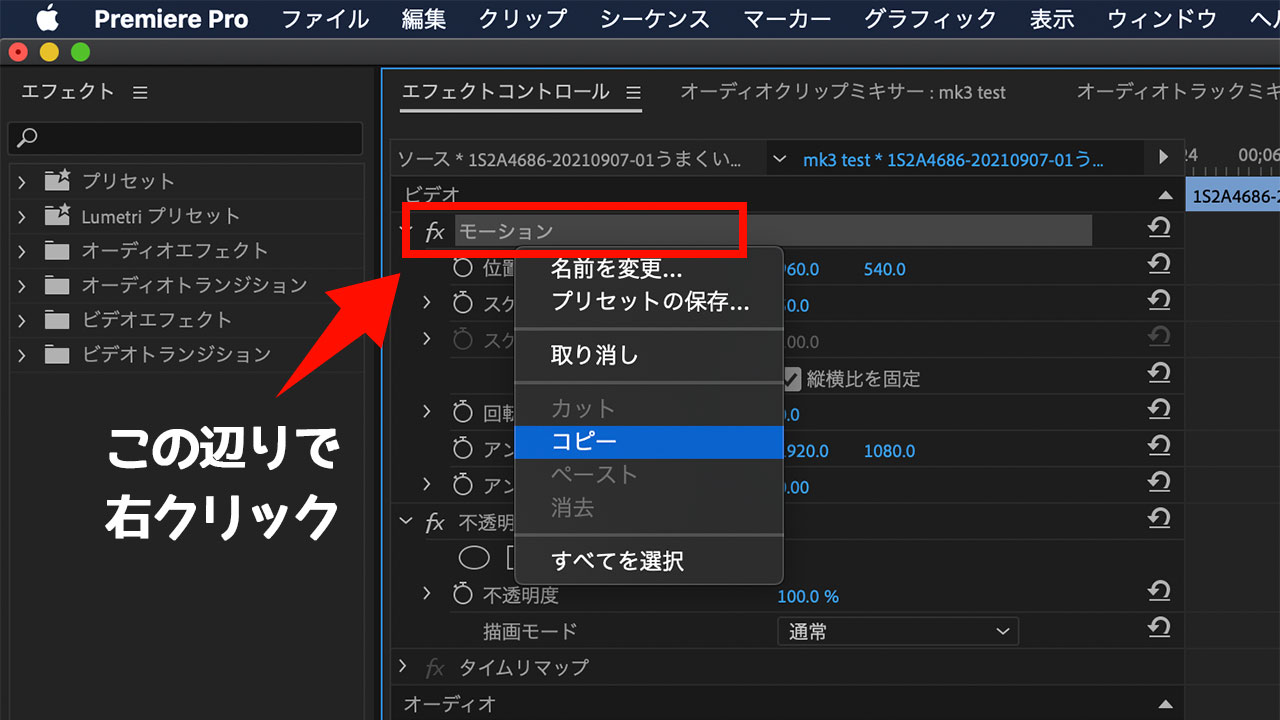
あとは適用させたいクリップを一気に選択して「コマンド + V」で貼り付けてください。
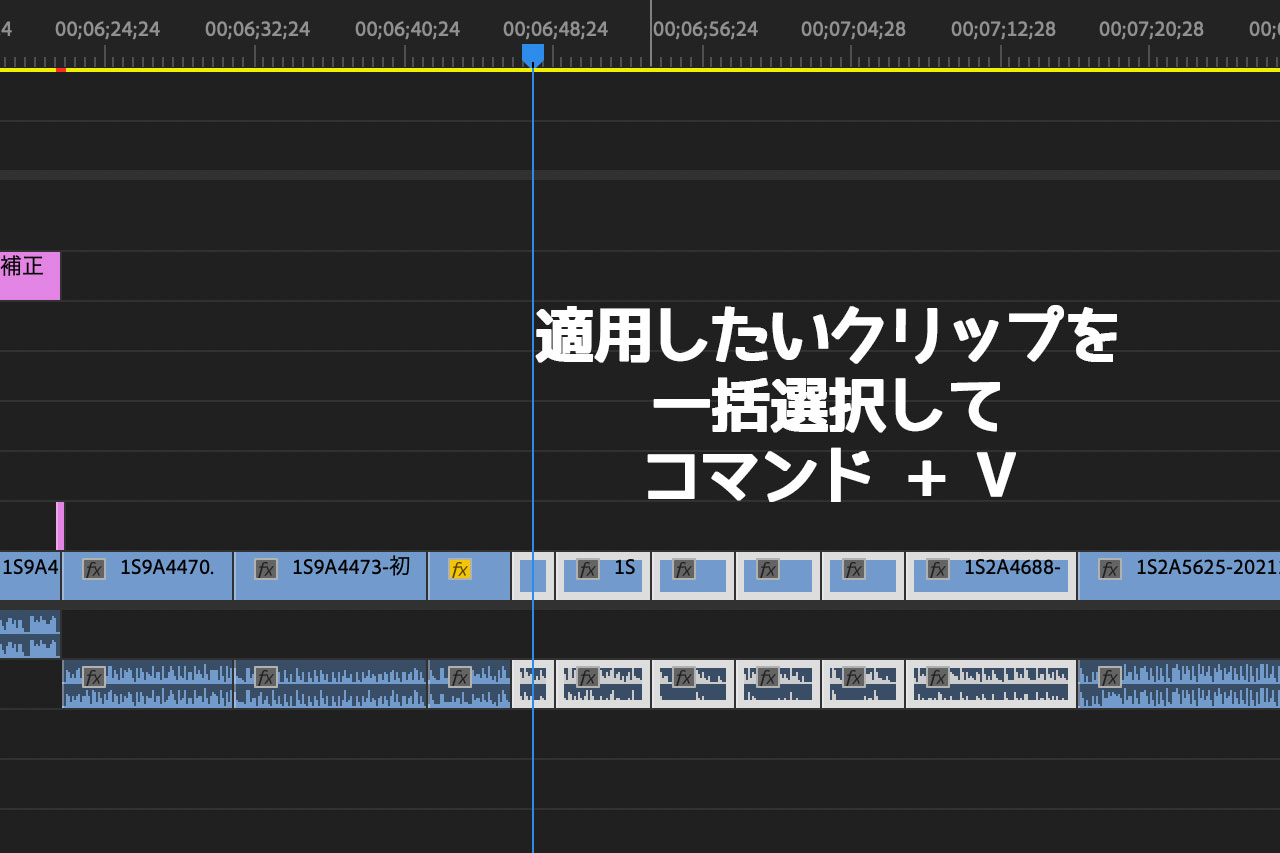
クリップ上の「fx」アイコンが黒から黄色に変化しました。これで「モーションでスケールを50%にした」という変更点が全てのクリップに適用されました。
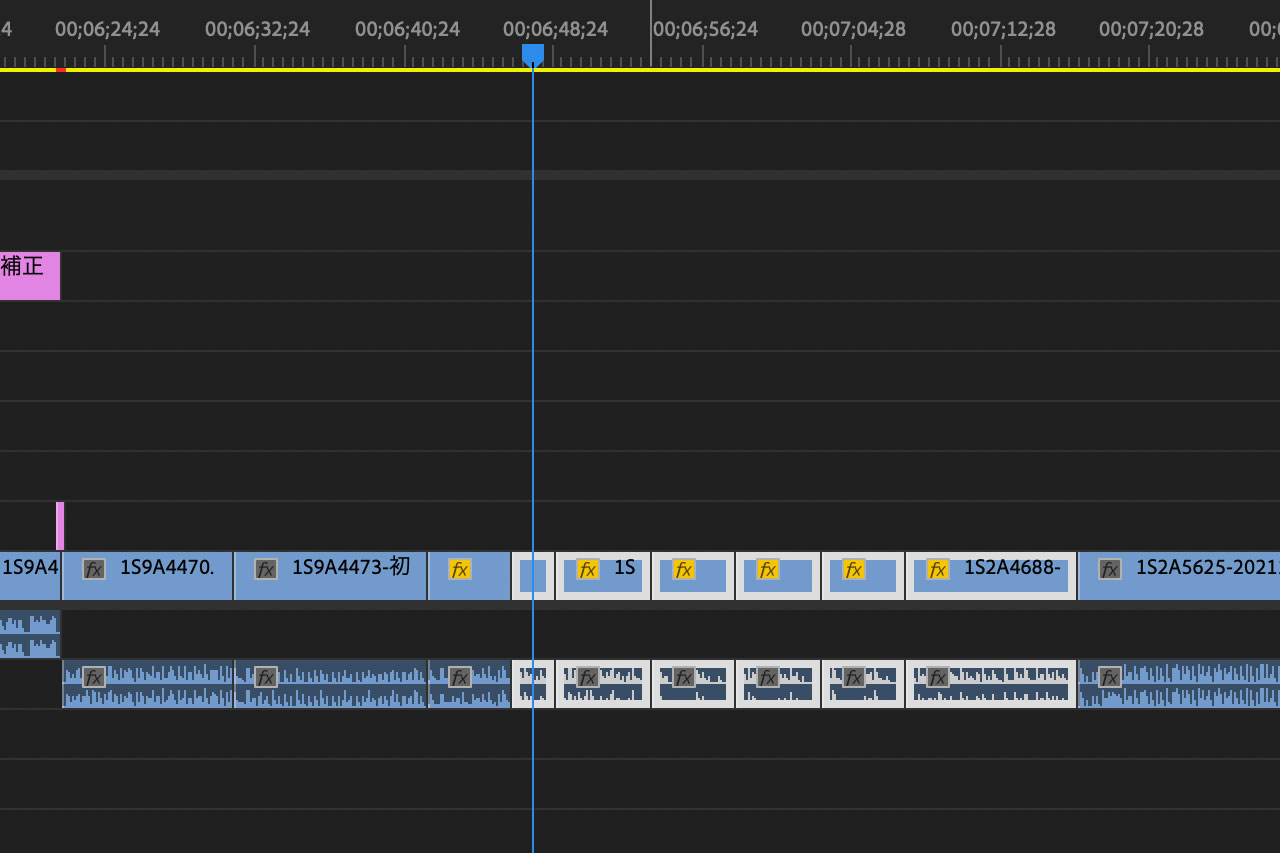
エフェクトの種類によっては調整レイヤーを使うのもあり
エフェクトを複数のクリップに適用させたい場合、エフェクトの種類によっては調整レイヤーを使う方が簡単です。
調整レイヤーを作成してタイムライン上で動画よりも上の階層に配置し、動画のクリップでなく調整レイヤーにエフェクトを付与して、あとは同じエフェクトを使いたいクリップに調整レイヤーを複製して配置します。
こちらのやり方についてはまた別記事を書こうと思いますので、書きましたら関連リンクを貼りますね。
最後に
クリップの数が増えるほど面倒な作業なので、一括で適用できるのはありがたいですよね。
Premiereを使えば使うほど小技をどんどん習得していけているので、今後も色々とご紹介していきます。