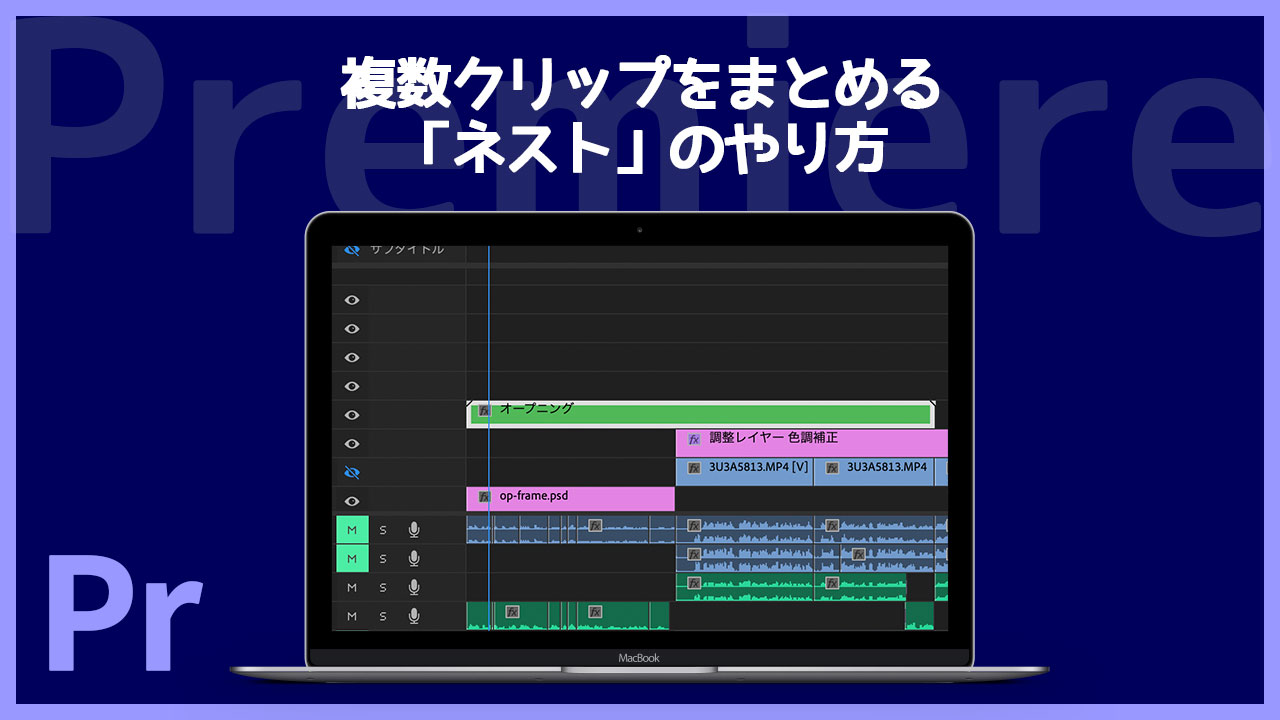Premiereでタイムライン上にクリップが溢れ返ってしまった時に「ネスト」と言って、フォルダにまとめるような機能を使うと便利です。
今回は、ネスト化の手順と、ネスト化することで見た目がスッキリする以外に得られるメリットについて解説します。
Premiereのネスト化の手順
例えばこちらのモニターを見ていただくとエッセンシャルグラフィックスで用意したテキストが4つありまして、タイムライン上では4トラック占拠してます。さらにトランジション用のクリップもあったりします。
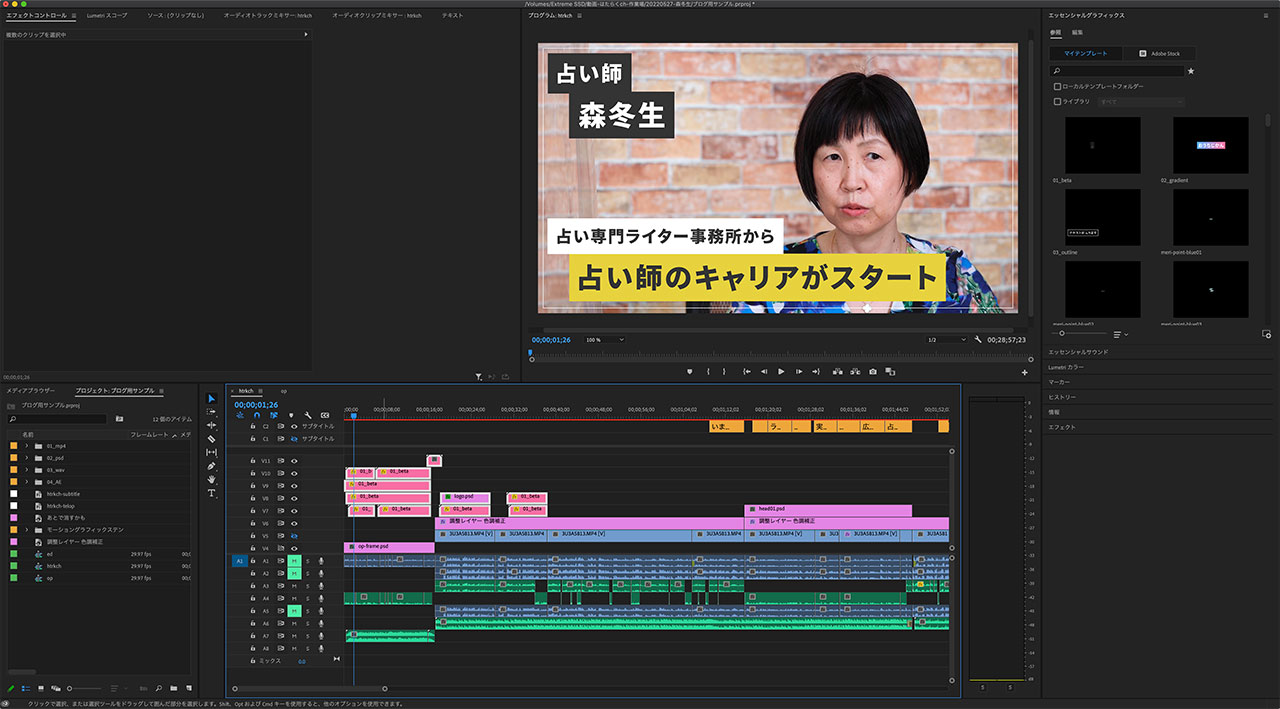
ひとまとめにしたいクリップを選択します。
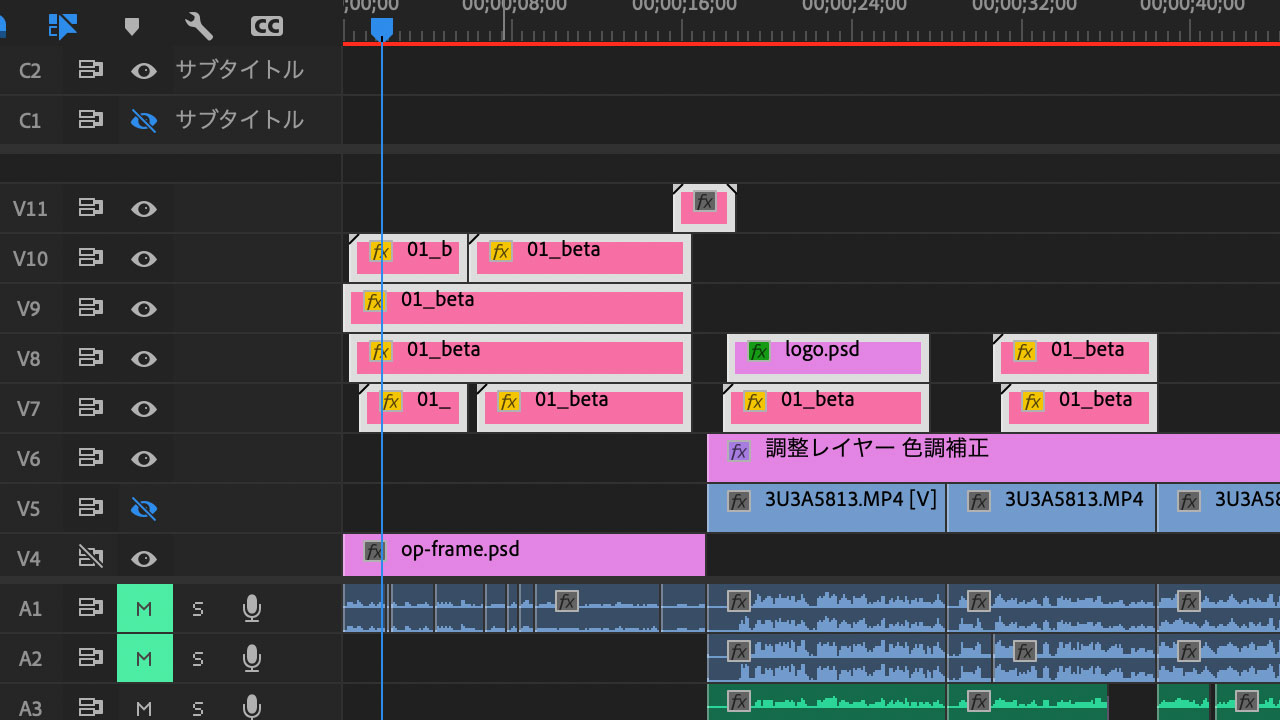
右クリックして「ネスト」を選択します。
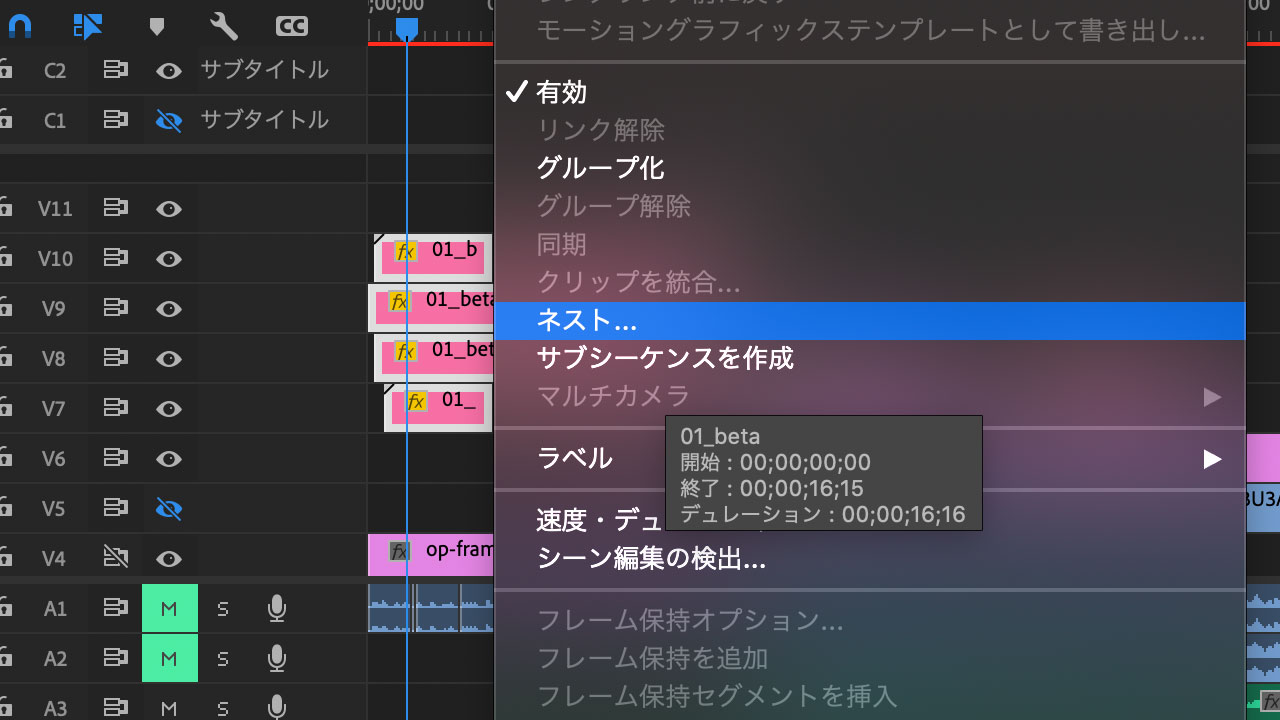
ネストの名前をつけます。
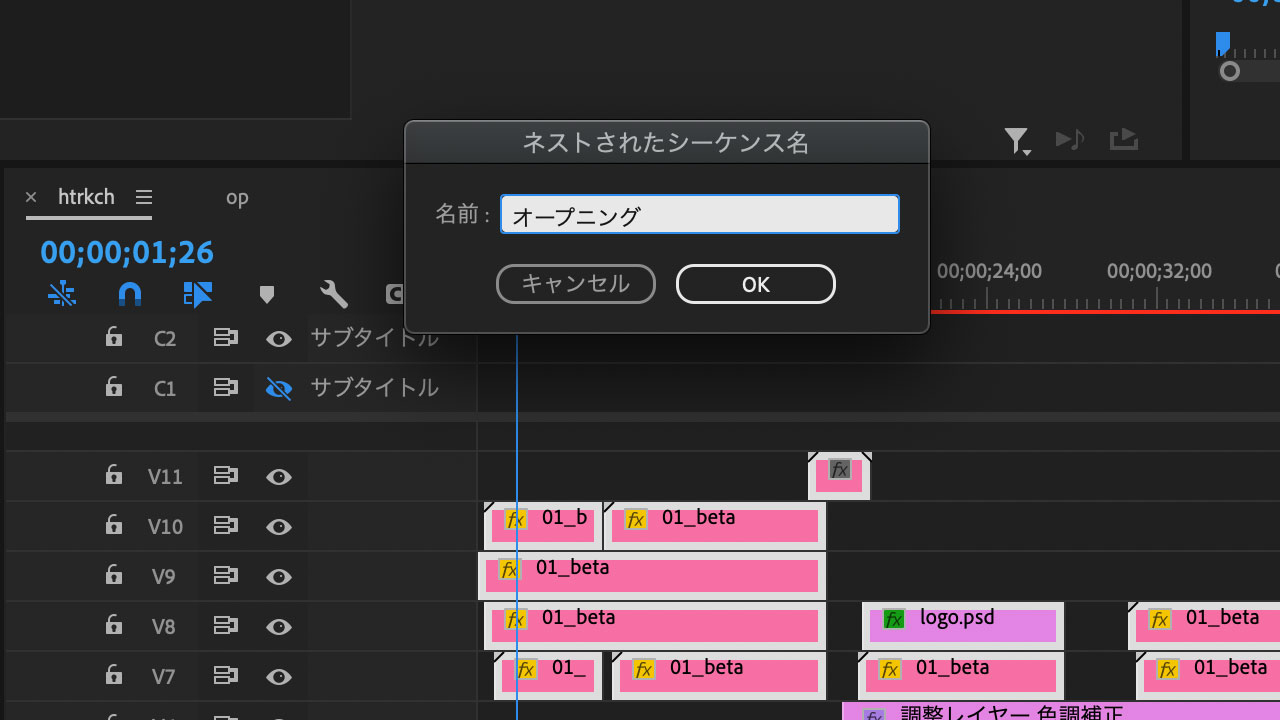
するとこのように1つのクリップにまとめることができます。これが「ネスト化」です。
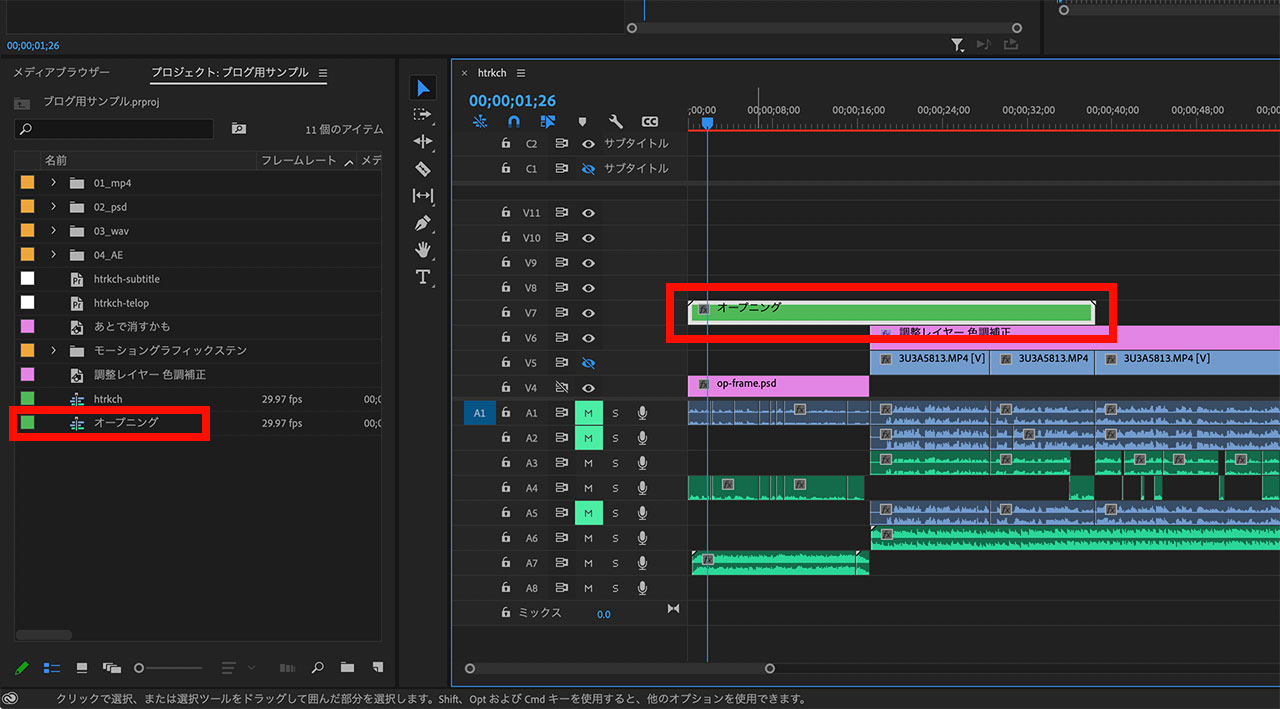
ネストをダブルクリックすると、
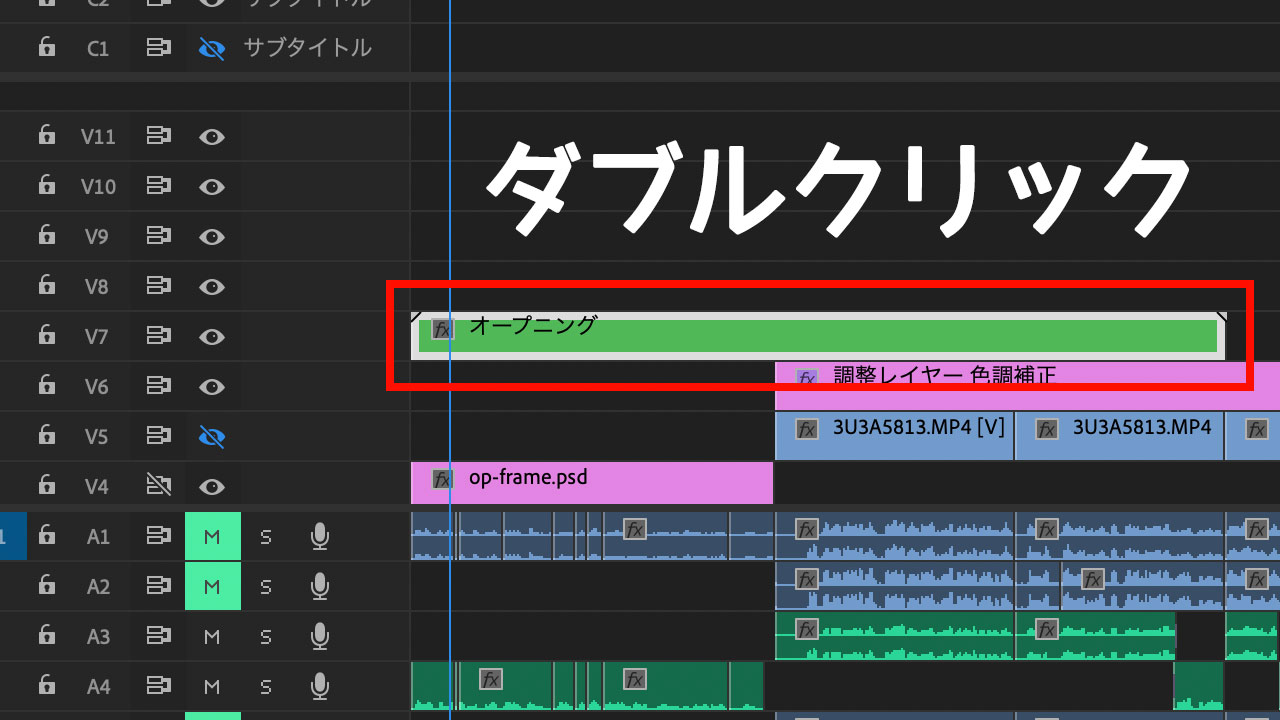
別タブが開きますので、編集するのも簡単です。
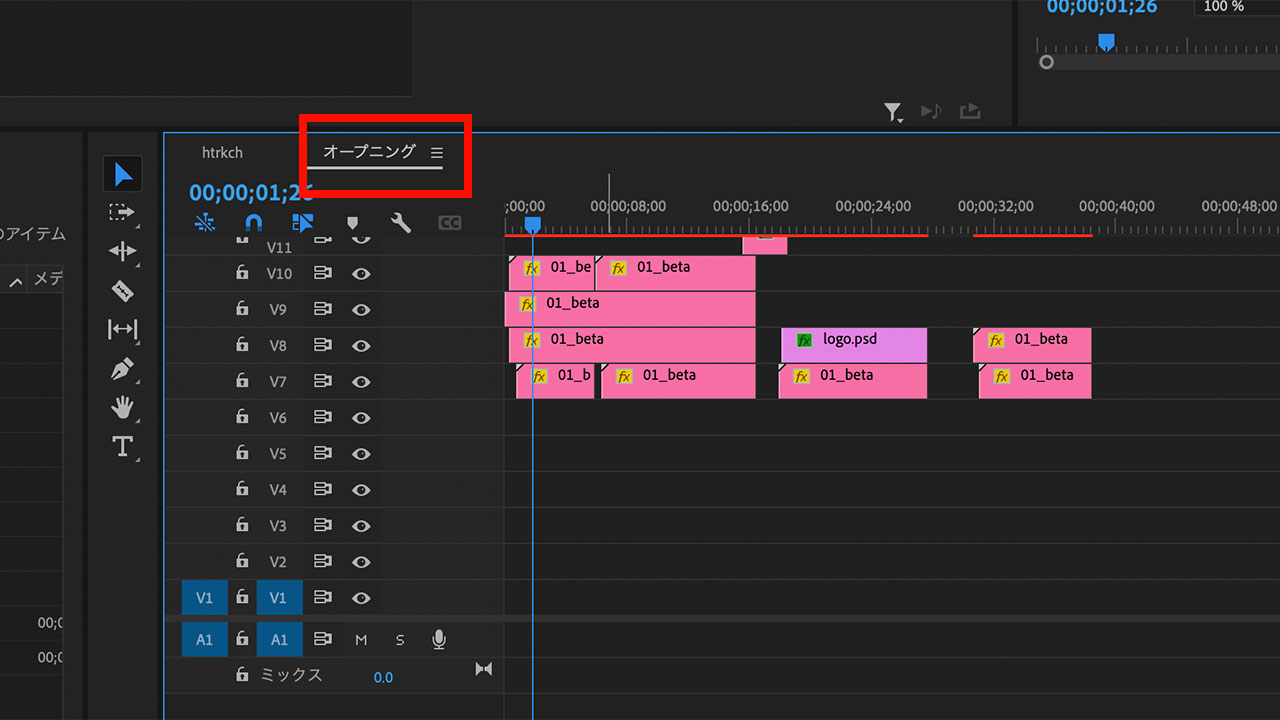
余談ですが、文中にさらっと出てきた「エッセンシャルグラフィックス」についてはこちらの記事をどうぞ。
ネスト化のメリットは見た目がスッキリするだけじゃない
ネスト化することで、タイムラインの見た目がスッキリしますが、メリットはそれだけではありません。
ネスト自体にエフェクトをかけることができるため、つまり複数のクリップに一括でエフェクトをかけられます。
例えば「最後の5フレームでフェードアウトさせたい」場合、クリップごとに設定するのが面倒だったりしますが、ネスト化して一括処理すると捗りますよ。
最後に
トラックがどんどん膨れ上がってしまうので、タイムラインが煩雑になってきたらとりあえずネスト化しちゃって、あとでいじりたくなったらその都度調整すれば良いと思います。
ネストを解除する手順については別記事で紹介します。