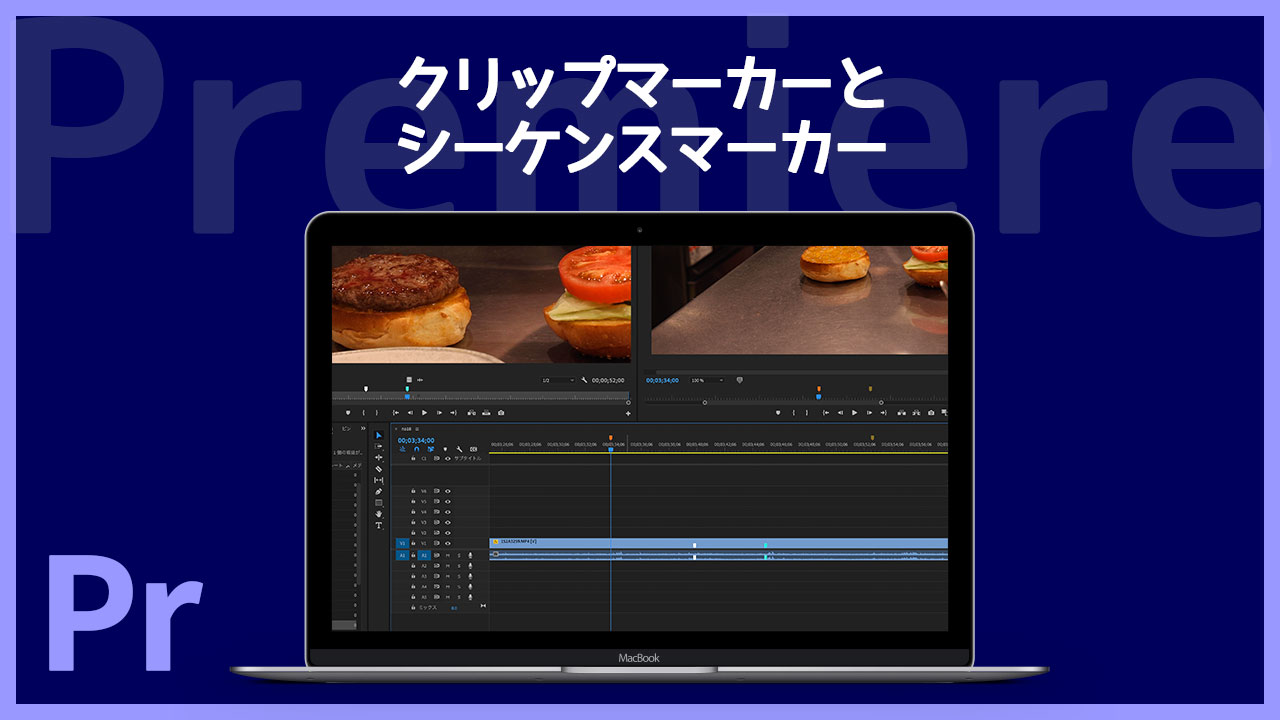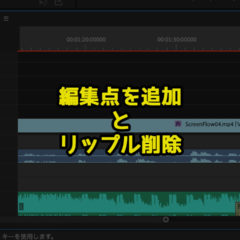Premiereでマーカーを使おうと思ったところ、「クリップマーカー」「シーケンスマーカー」の2種類があって、違いについて分かってなかったので調べた内容についてまとめておきます。
また、マーカーを打ったり移動したりするショートカットキーもご紹介します。
目次
「クリップマーカー」「シーケンスマーカー」の違い
まず最初に用語について確認します。クリップ単体を確認する「ソースモニター」。全体を確認する「プログラムモニター」。クリップを並べるのが「タイムライン」。あとはマーカーの位置を確認できるウインドウ。この辺りを押さえておいてください。
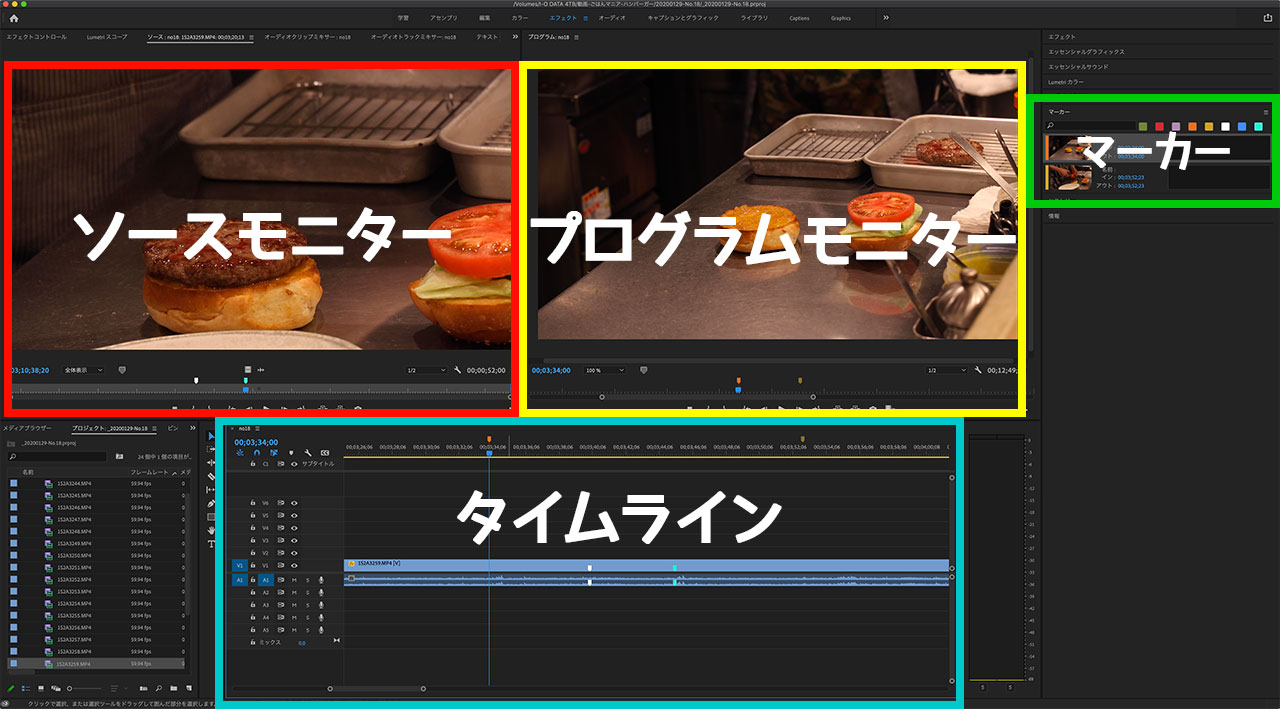
冒頭に書いた通りマーカーには「クリップマーカー」「シーケンスマーカー」の2種類があり、ソースモニターとクリップ上に打ってあるのが「クリップマーカー」。プログラムモニターとタイムラインの上部に打ってあるのが「シーケンスマーカー」です。
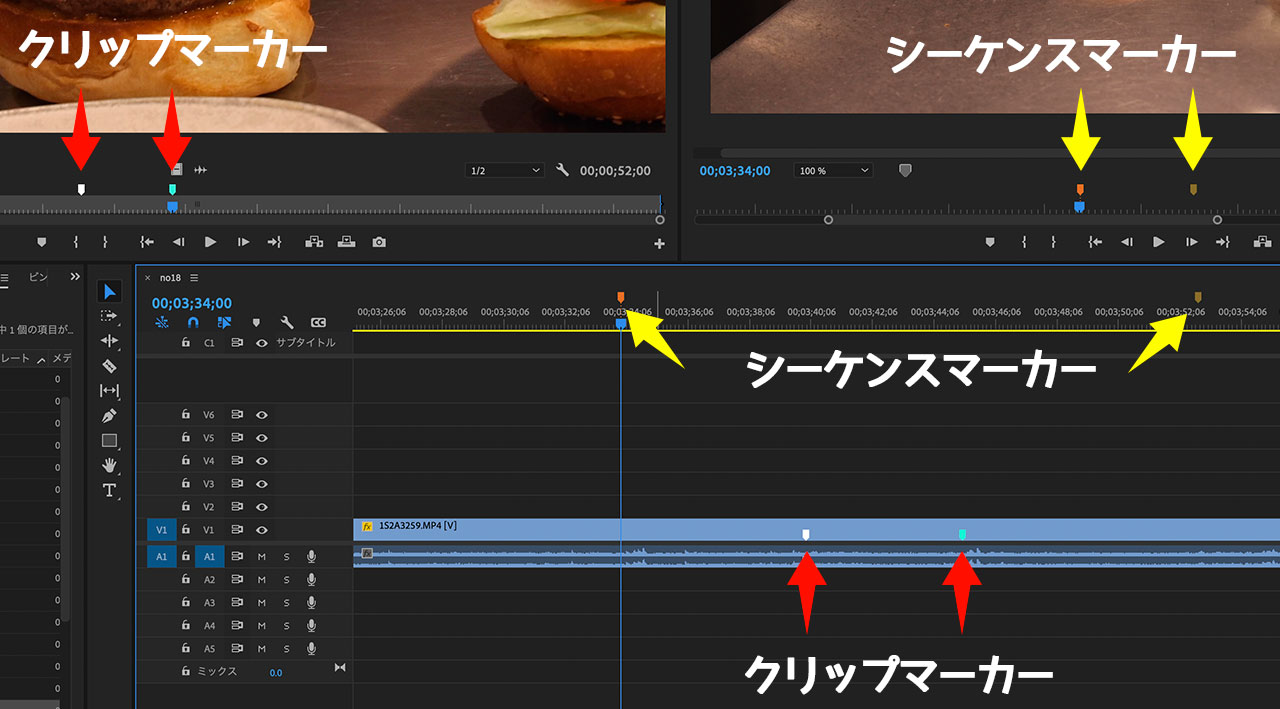
マーカーのウインドウを開いておくとどこにマーカーが打たれているのかが分かり、クリックするとそこに移動することができます。

マーカーの使い分け
絶対的な時間の目印として使いたいのがシーケンスマーカー。終了時間の目印として打っておいたり、MV製作時にセクションを区切るために打っておくと便利です。
クリップマーカーはクリップの内容に対するメモとして使います。クリップ自体にマーカーを打つためクリップを移動してもその情報はキープされます。
タイムラインでは再生ヘッドの位置が水色のクリップマーカーの手前にあり、プログラムモニターを見ると手が入ってますね。そこでソースモニターを見ると水色のクリップマーカーの位置で手がフレームアウトすることが分かります。このようにメモとして使うのが便利だなと感じてます。

マーカーを付けるショートカットキー
マーカーを付けるショートカットキーは、クリップマーカーもシーケンスマーカーもキーボードの「M」を押すだけです。
使い分け方は、クリップを選択してない状態で「M」を押すと再生ヘッド位置にシーケンスマーカーが打たれます。クリップを選択してアクティブになっていれば再生ヘッド位置にクリップマーカーが打たれます。

また、ソースモニターを触ってる時はクリップマーカーが、プログラムモニターを触ってる時であればシーケンスマーカーが打たれます。
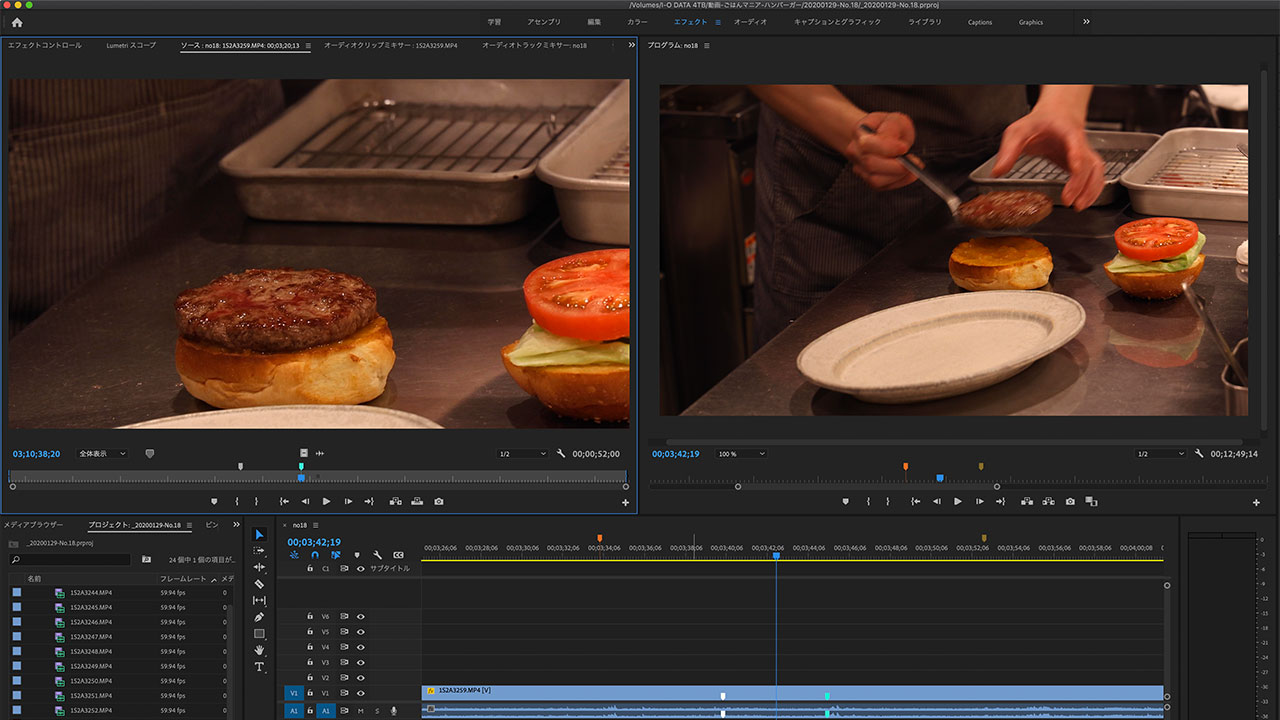
前後のマーカーに移動するショートカットキー
打ったマーカーの位置に移動するのにショートカットキーを使った方が便利ですよね。
「Shift + M」で次のマーカーへ、「Shift + ⌘ + M」で前のマーカーへ移動します。
タイムラインでこのショートカットキーを使う場合は、クリップマーカーとシーケンスマーカーのいずれであっても、とにかく時間軸の次のマーカーor前のマーカーに移動してくれます。
あわせて覚えたい「再生ヘッドを移動させる」ショートカットキー
マーカーの移動よりも多用する「再生ヘッドを移動させる」ショートカットキーも覚えておきたいところ。
詳しくは下記の記事にまとめてあります。種類が多いですが、覚えておくと編集がだいぶ早くなりますよ。
最後に
マーカー代わりに編集点を入れたりしてたんですが、編集点なのかメモとして切ったところなのかが見分けられなくなったため、今後はマーカーを使っていきたいと思って調べた次第です。
編集点を打つ方法については下記の記事をどうぞ。