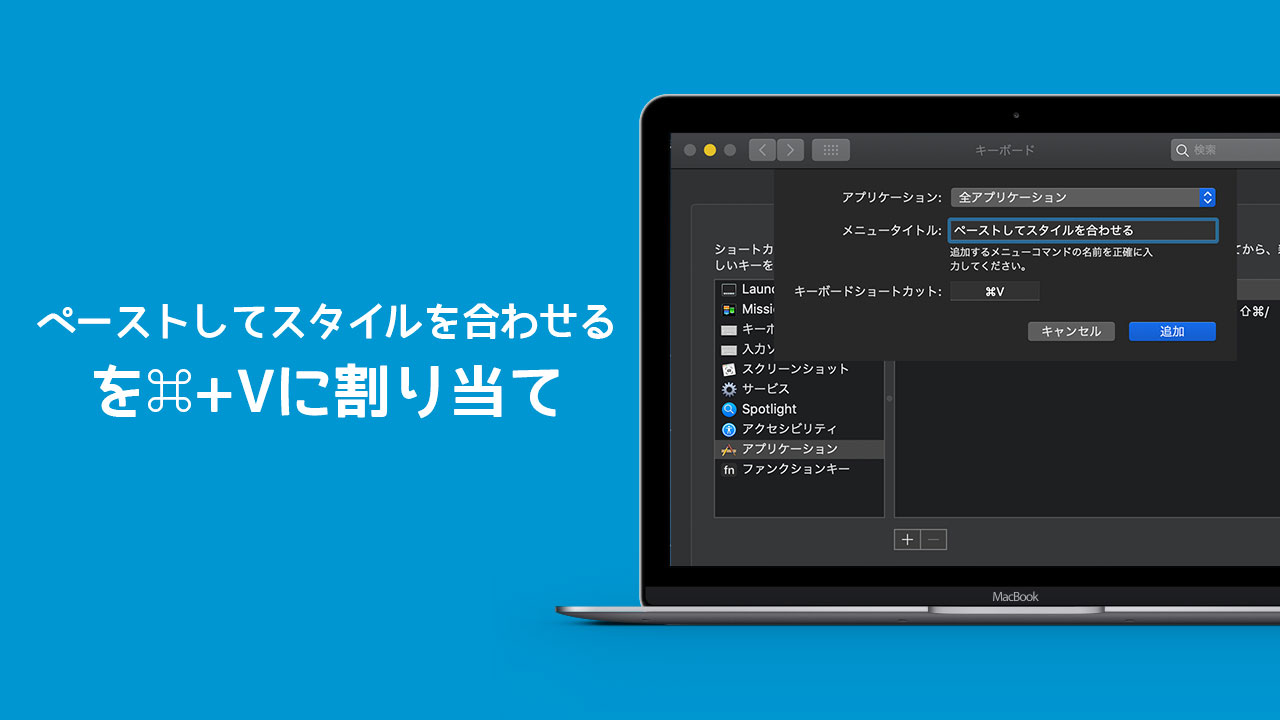Macではコピー&ペーストする際に書式も一緒に反映してしまいます。例えば「文字を太く」とか「テキストの色」とか、そういった書式の情報まで引き継がれてしまうんですね。
「ペーストしてスタイルを合わせる」という方法を使うことで書式を無視して貼り付けはできるんですが、ショートカットキーで「Shift + ⌘ + V」と押しにくく、毎回使うには面倒です。
というわけで、設定で「ペーストしてスタイルを合わせる」を「⌘ + V」に割り当てる方法について解説します。
コピペで書式を反映した場合と無視した場合の違い
まず通常の「書式が反映されるコピペ」と、「書式が反映されない、書式は無視したコピペ」の違いについてご紹介しますね。
こちらの「ウェブサービス」というテキストをコピーします。
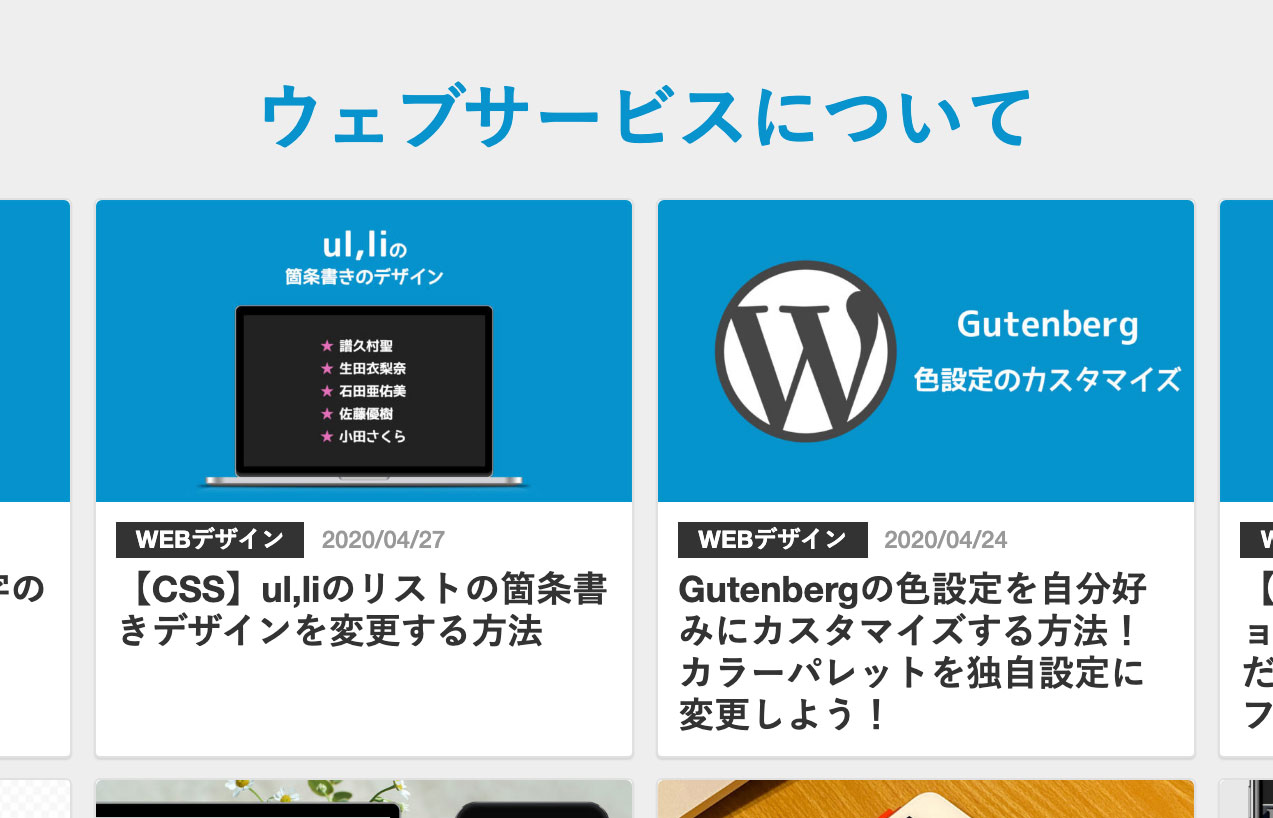
書式が反映されるようにリッチテキストを扱える「テキストエディット」を立ち上げてペーストしてみます。
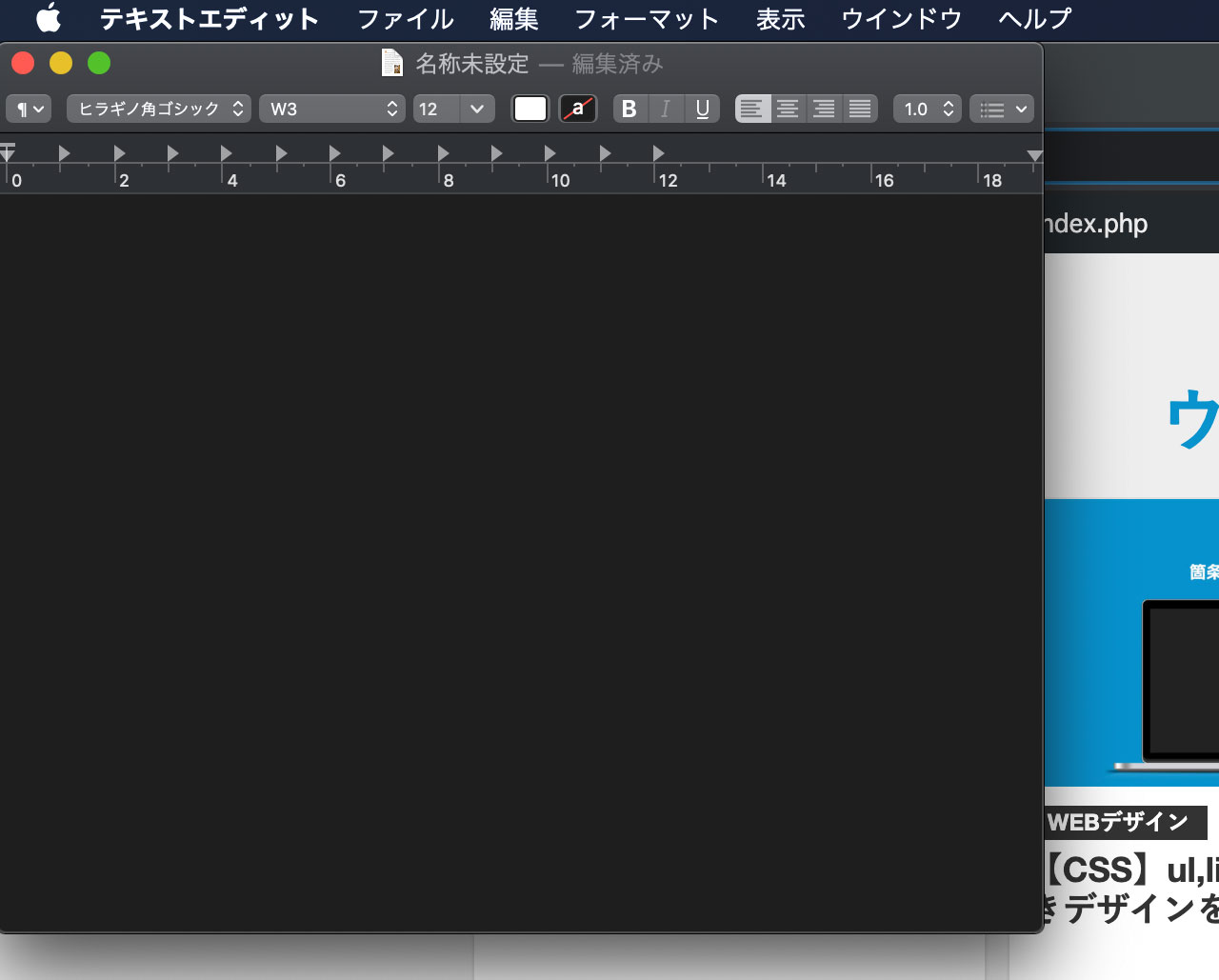
するとこんな具合に、元のテキストの様々な書式が反映されてしまいました。テキストの大きさ・色・太さだけでなく、中央寄せにもなってますね。
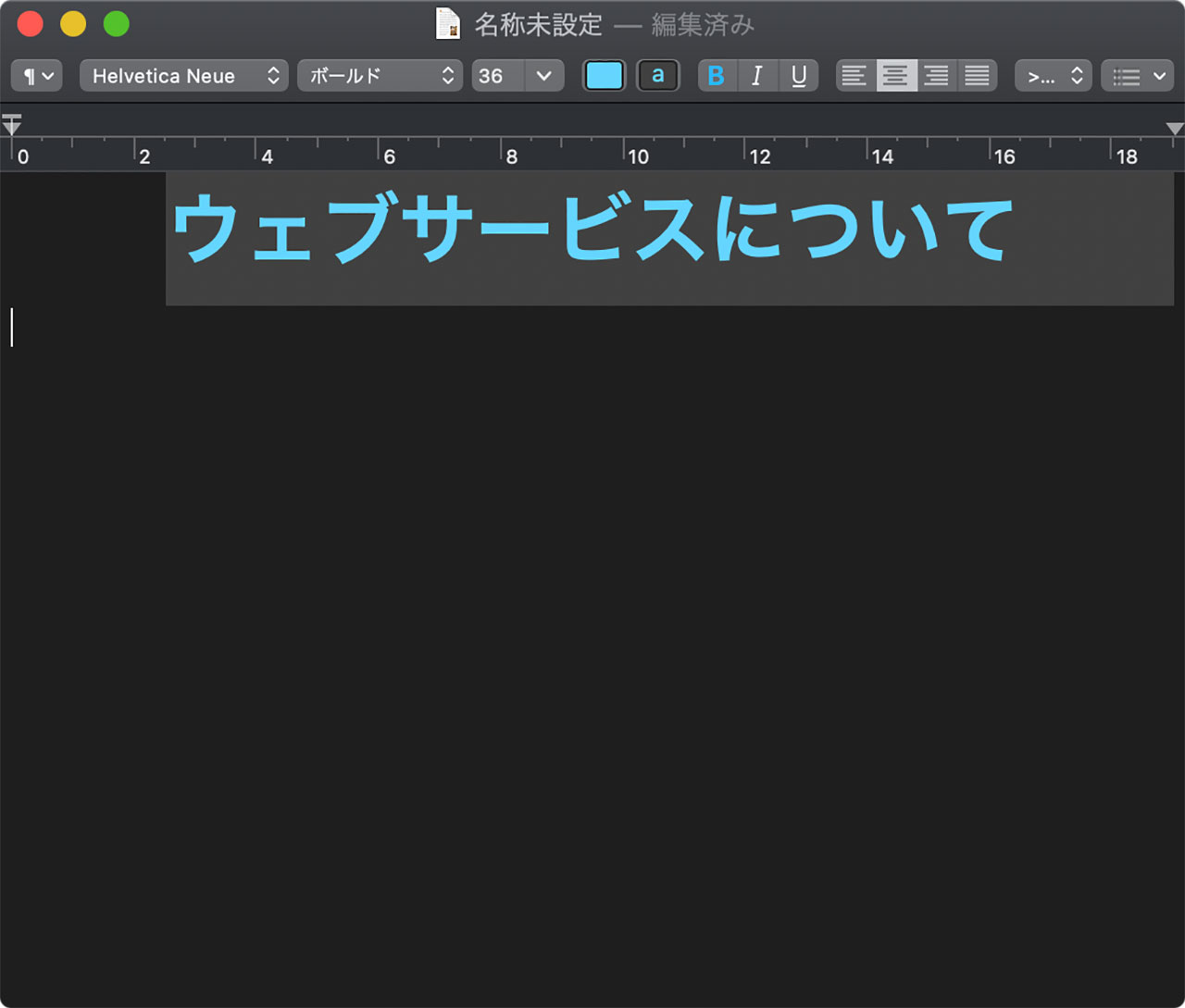
でも実際は、こんな具合に書式を一切無視して、テキスト情報として貼り付けたいことがほとんどなんですよね。
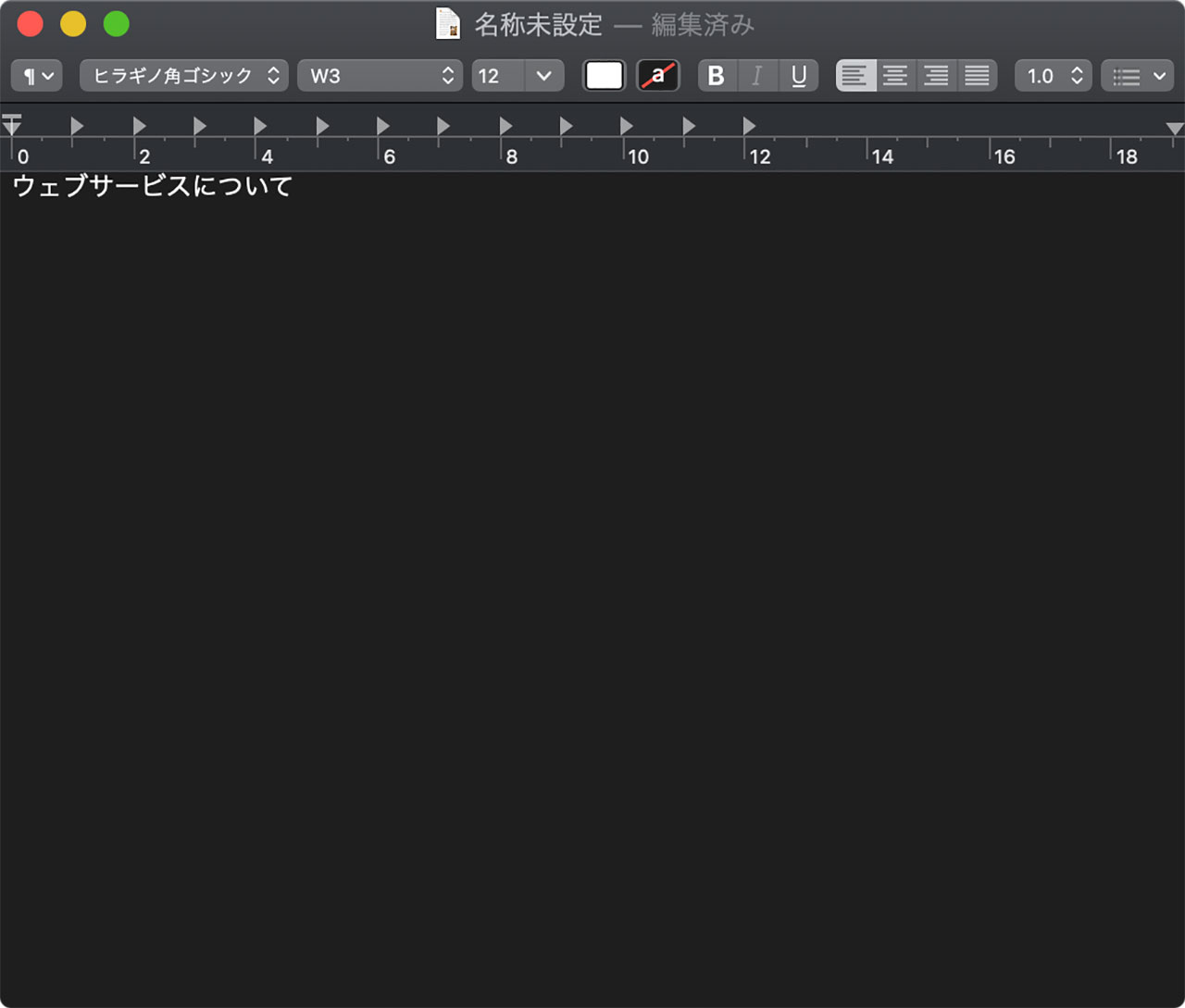
書式を反映させないように貼り付けるには冒頭に書いた通り、「ペーストしてスタイルを合わせる」で実現可能ではありますが、ショートカットキーで3つ押さないといけないのが面倒です。
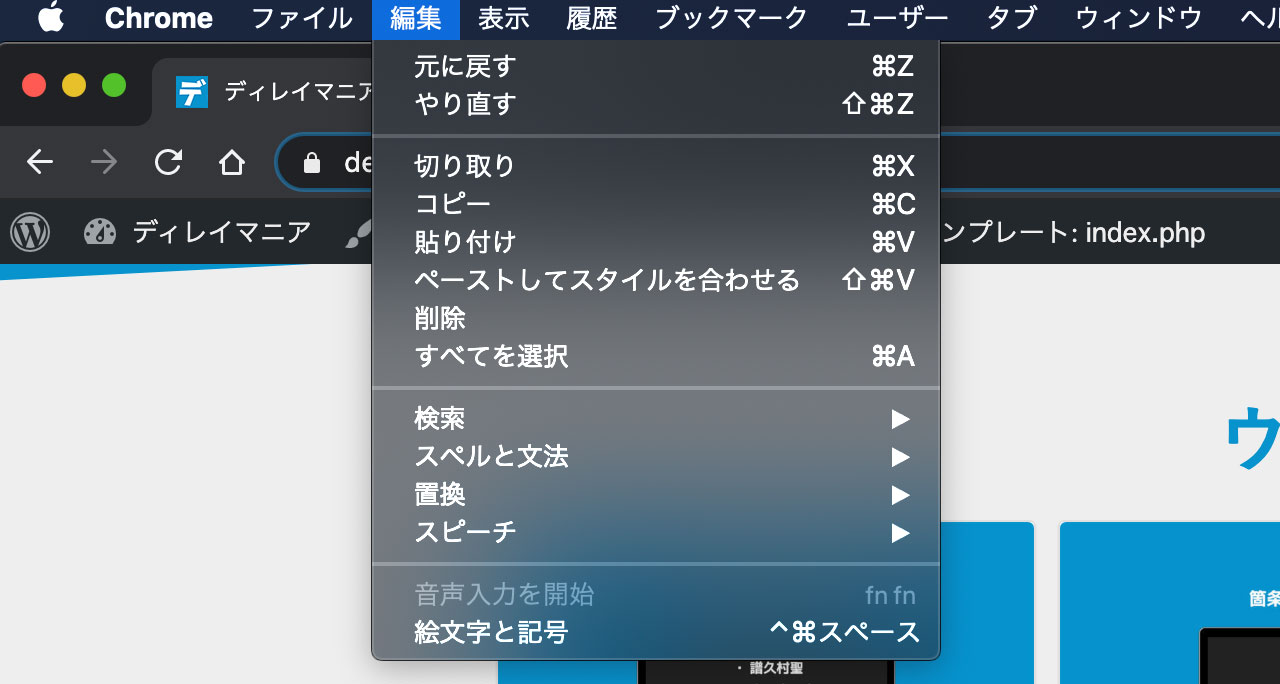
システム環境設定で「ペーストしてスタイルを合わせる」を「⌘+V」に設定する
前置きが長くなりましたが、「ペーストしてスタイルを合わせる」をショートカットキーで簡単に使えるように、「⌘+V」に設定する手順が下記の通りです。
システム環境設定を開いたら「キーボード」をクリックします。
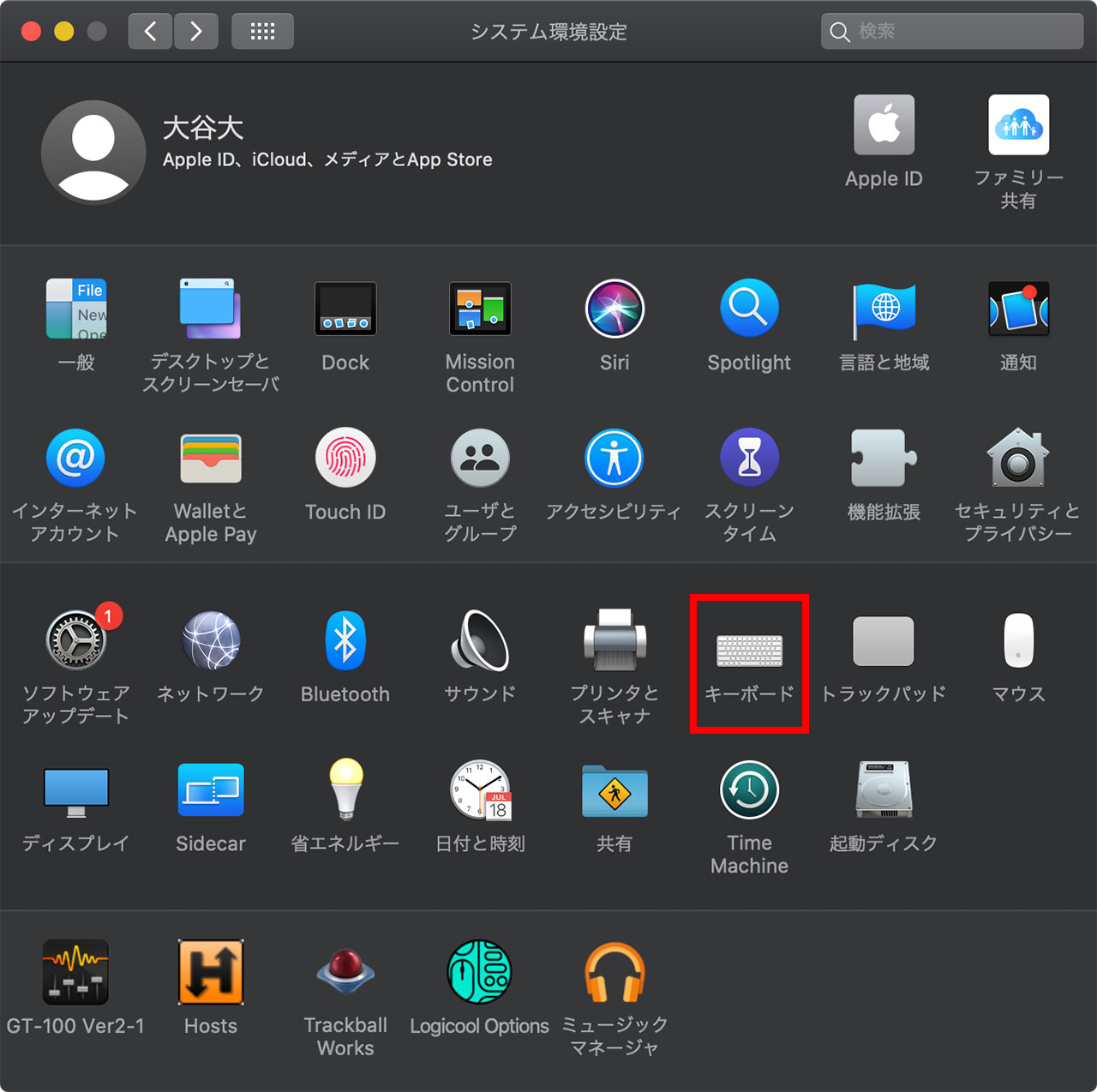
上部のタブから「ショートカット」を選び、左のメニューから「アプリケーション」を選んだら、下の「+」ボタンをクリックします。
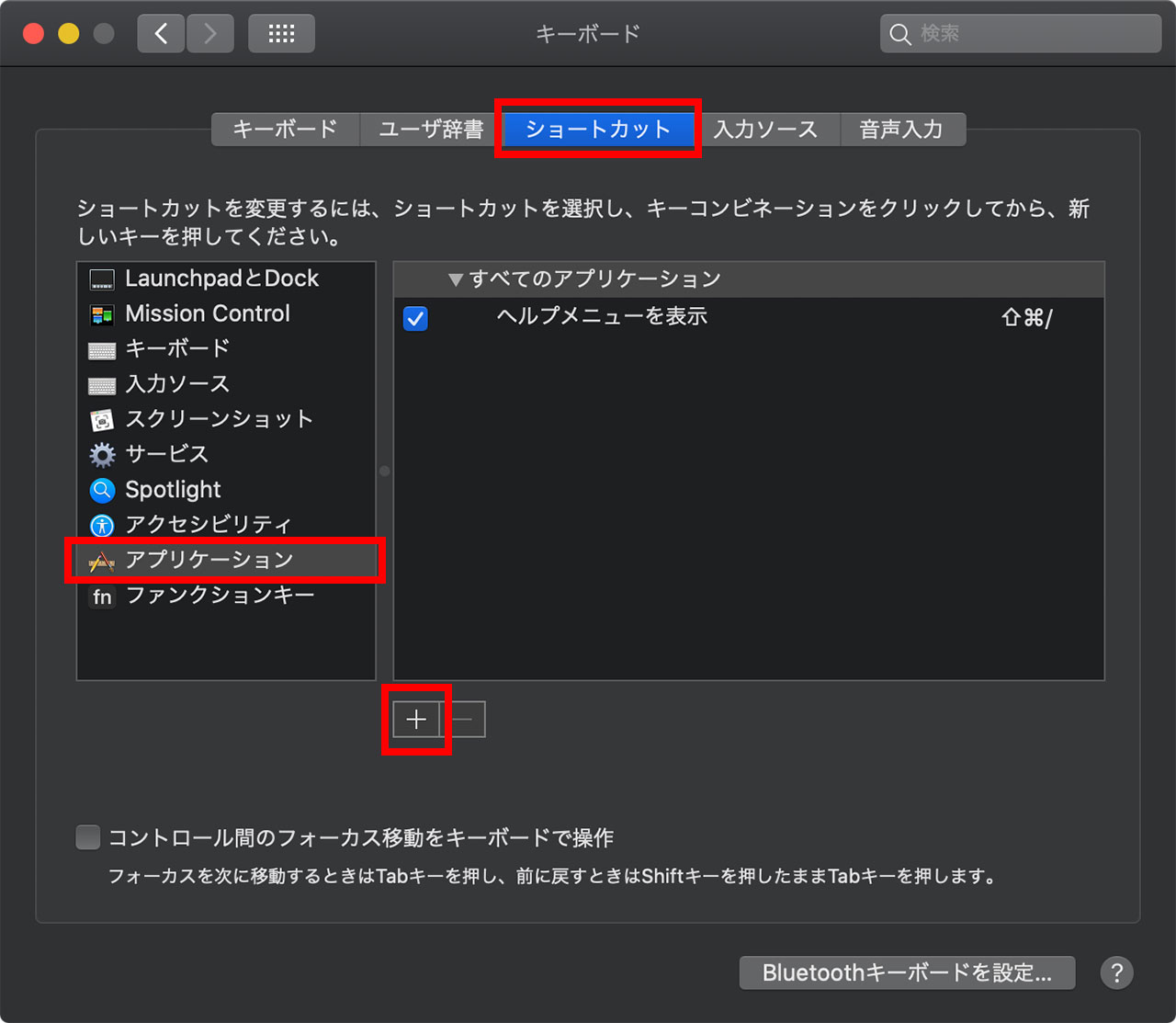
メニュータイトルに「ペーストしてスタイルを合わせる」、キーボードショートカットに「⌘+V」を入力したら、右下の追加ボタンをクリックします。これで設定完了です。
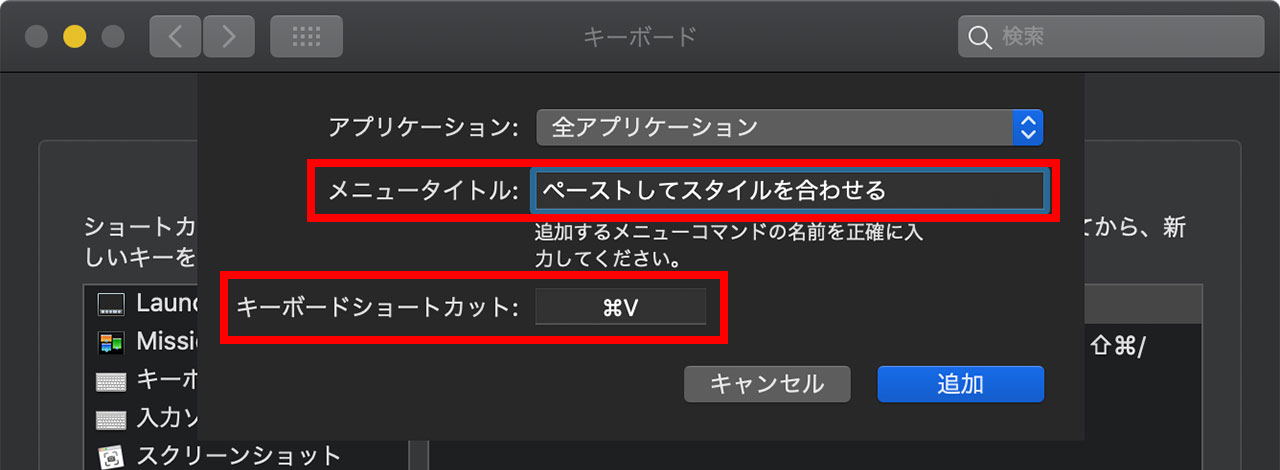
上記のキャプチャーでは「全アプリケーション」を選択してます。アプリを限定したい場合はプルダウンからお好みのアプリを選んでください。
書式もペーストしたくなった場合は?
ここまで設定したのちに、書式もペーストしたい場合が出てきたらどうすれば良いでしょうか?
答えは簡単で、メニューから「貼り付け」を選べばOKです。
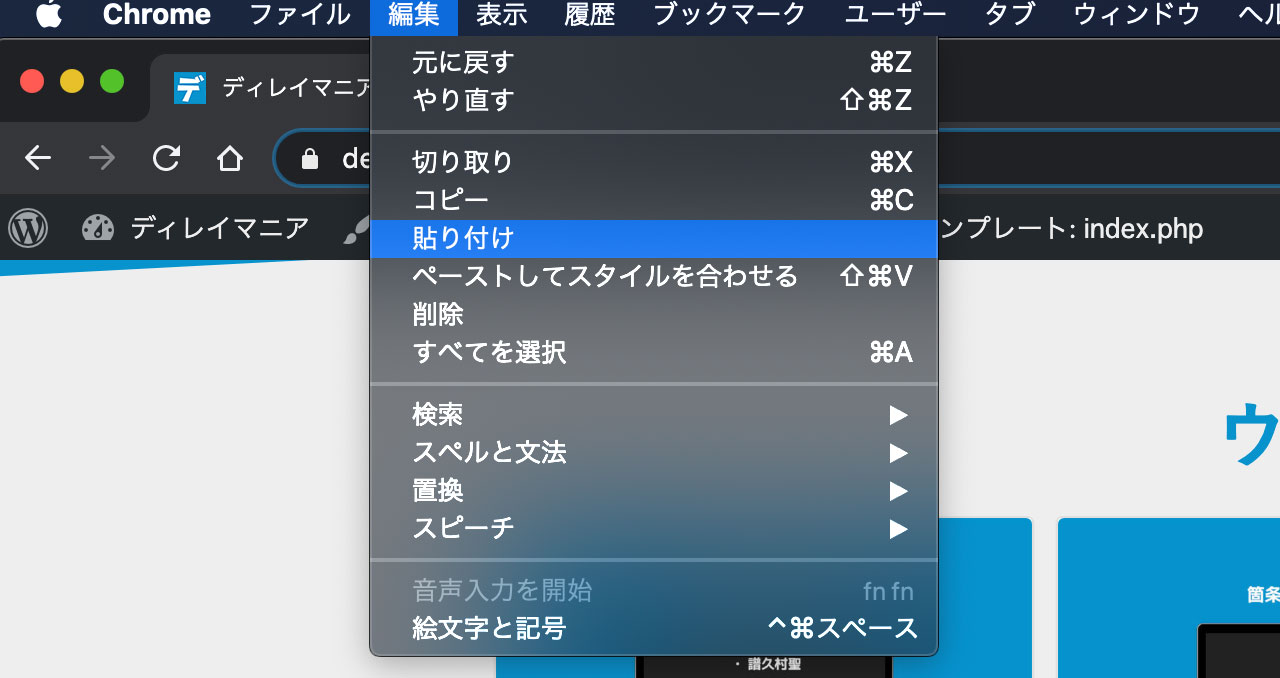
僕はショートカットキーを再設定してませんが、「貼り付け」のショートカットキーを先ほどと同じ手順で設定しておけば簡単に入力もできます。使用頻度によってはショートカットキーを設定しておいた方が良さそうですね。
最後に
今回紹介した書式ごとのペーストって、ほとんどの場合では気にせず使えることではあるんですが、シンプルにテキストのみを貼り付けたい機械の方が多いので、僕は今回のような設定にしています。
僕のようにコピペ時に書式が邪魔だと感じてる方はぜひ設定してみてください。