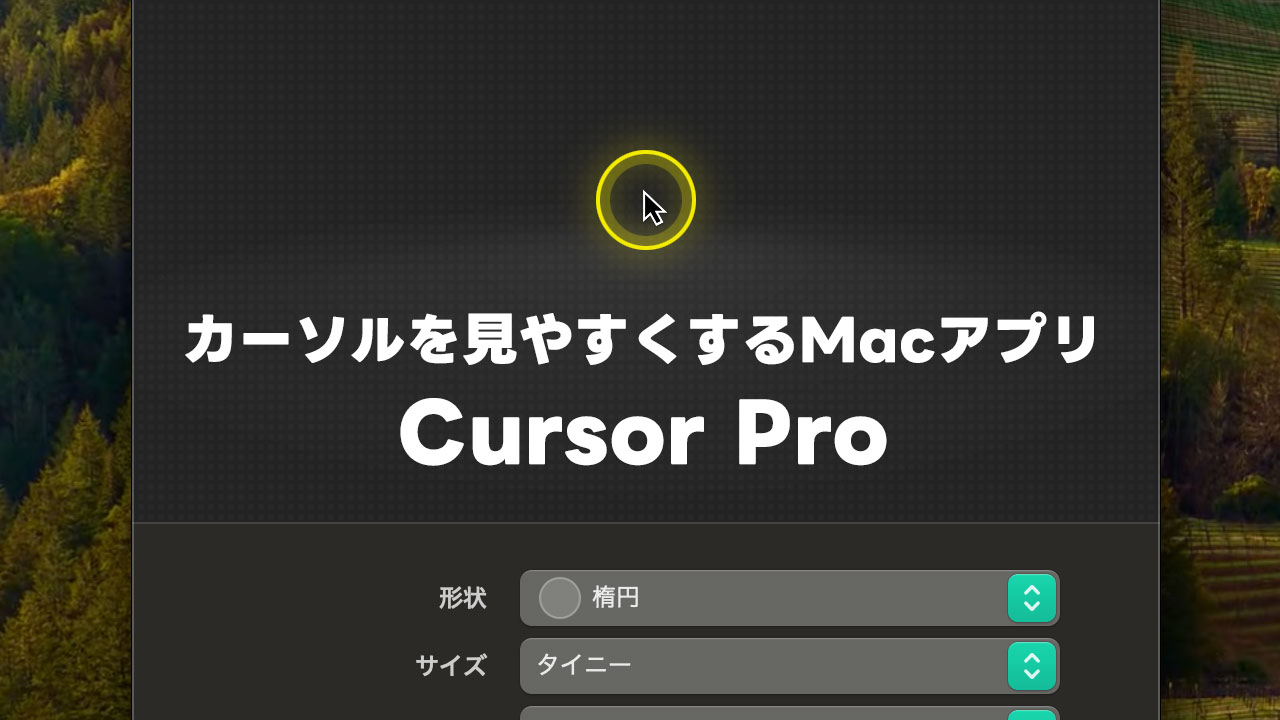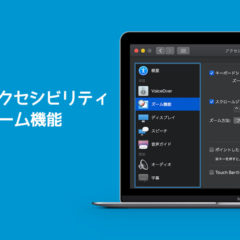Macの画面を収録して解説する動画を作成する際、カーソルの位置を見やすくするためにMacアプリの「PinPoint」を使ってました。
ただ、現在PinPointはApp Storeから取り下げてしまったようで見当たらず。
代わりに「Cursor Pro」というアプリを導入したんですが、快適すぎたので紹介します。
※カーソルは「マウスポインター」という言い方もしますが、この記事では「カーソル」で統一しておきます。
Cursor Proのざっくり概要
「Cursor Pro」は、カーソルの装飾をしてくれて、さらに虫眼鏡機能もついているMacアプリです。
この記事執筆現在の価格が2,200円の有料アプリではあるんですが、画面収録を多用する僕としてはどうしても導入したかったのと、他にいい感じのアプリが見当たらなかったので購入しました。
カーソルの装飾の柔軟性が高い
カーソル自体の装飾は、色・大きさ・形・線の太さ・輝き具合などを柔軟にカスタマイズできます。
僕は自分のテーマカラーが黄色なので黄色に設定して、形は「楕円」、サイズは最も小さい「タイニー」を選択し、線も最も細い「薄い」で、輝き具合を表すグローは3段階で真ん中の「シャイニー」にしました。
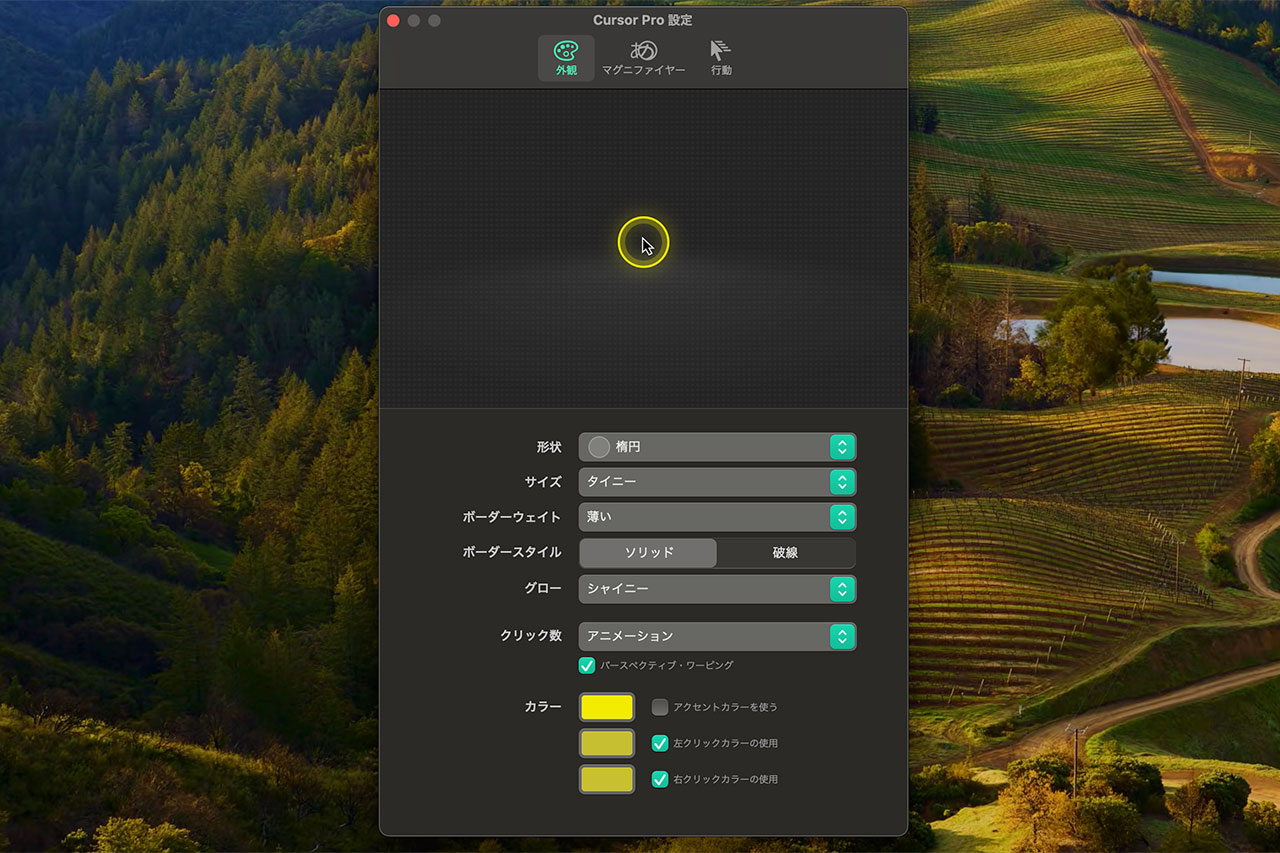
線が太いのもいいなと思ったんですけどね。一旦線は細くしてカーソルを当てたところの内容が見えやすいようにしてます。
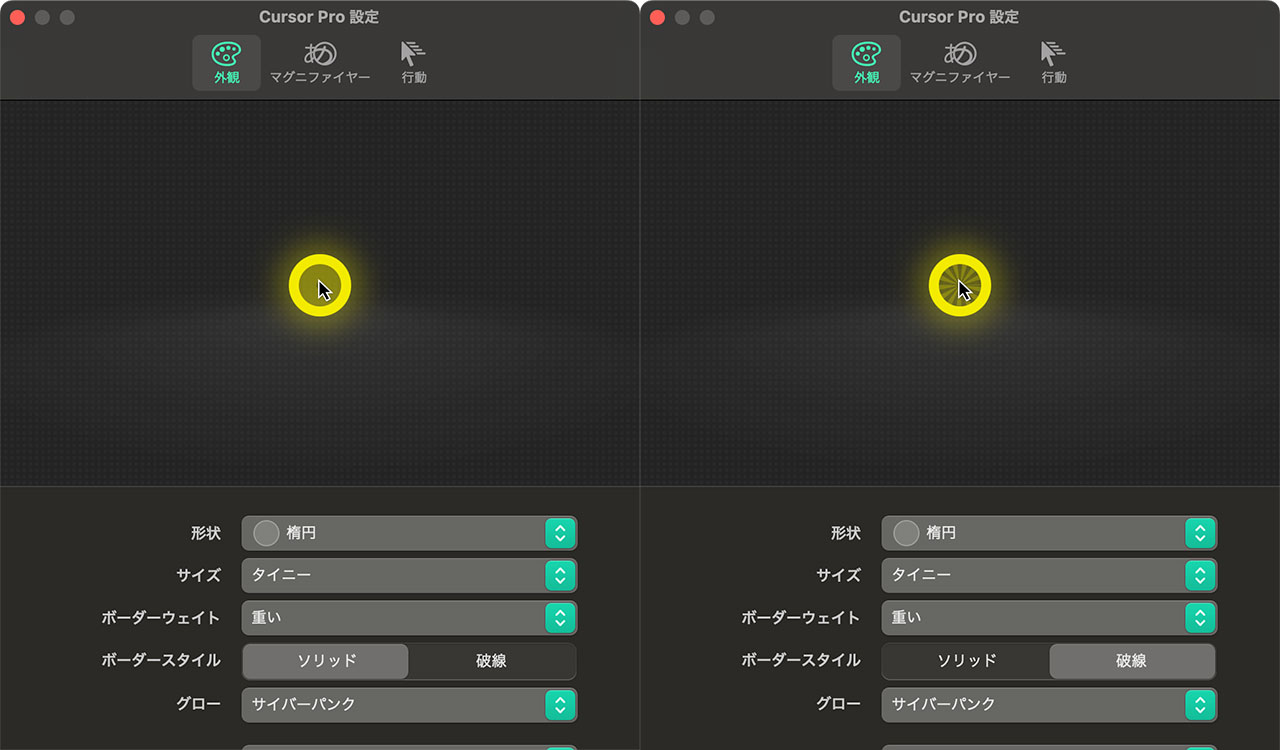
他にも例えば、大きくしたり、形を変えたりするとこんな感じです。個人的には一番小さいタイニーがわかりやすくていいなと思ってます。
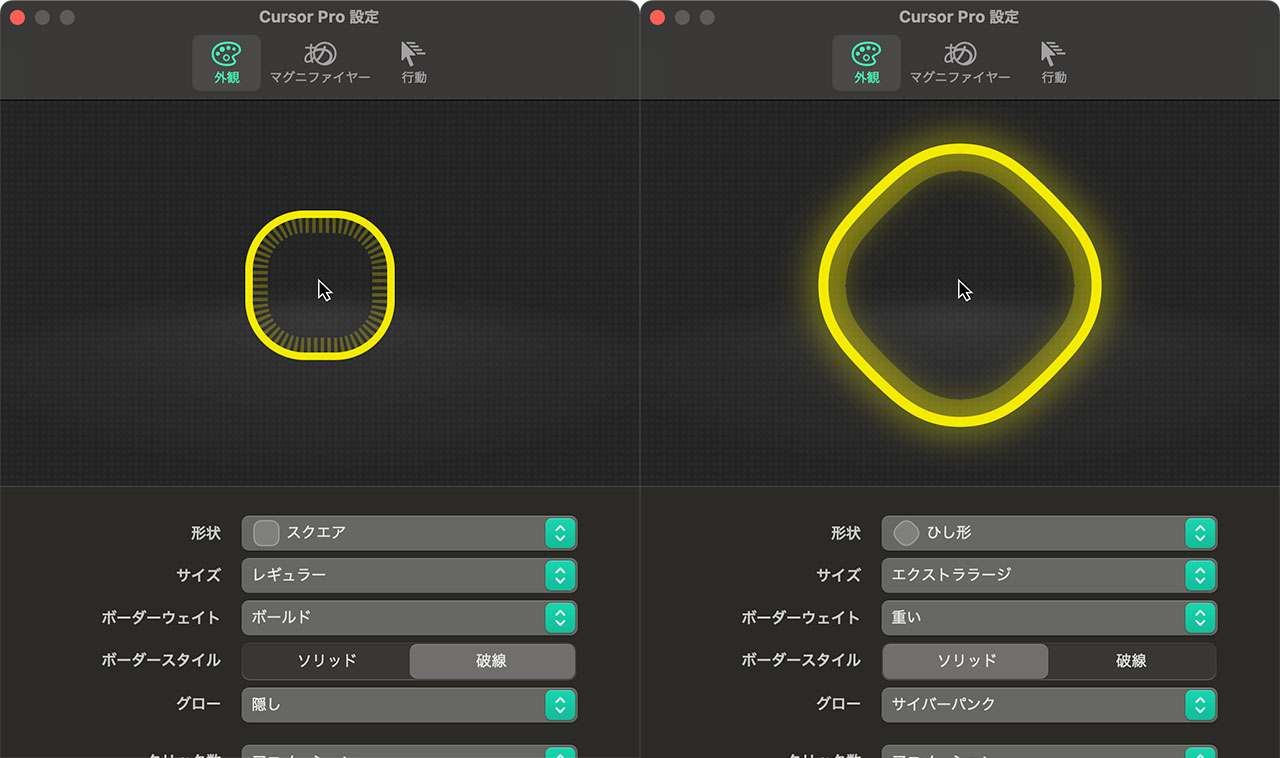
クリックしたことがわかりやすい
クリックした際に装飾部分が傾く演出があって、左クリックなのか右クリックなのかがわかりやすいのも良いです。
こちらが普段の状態で、
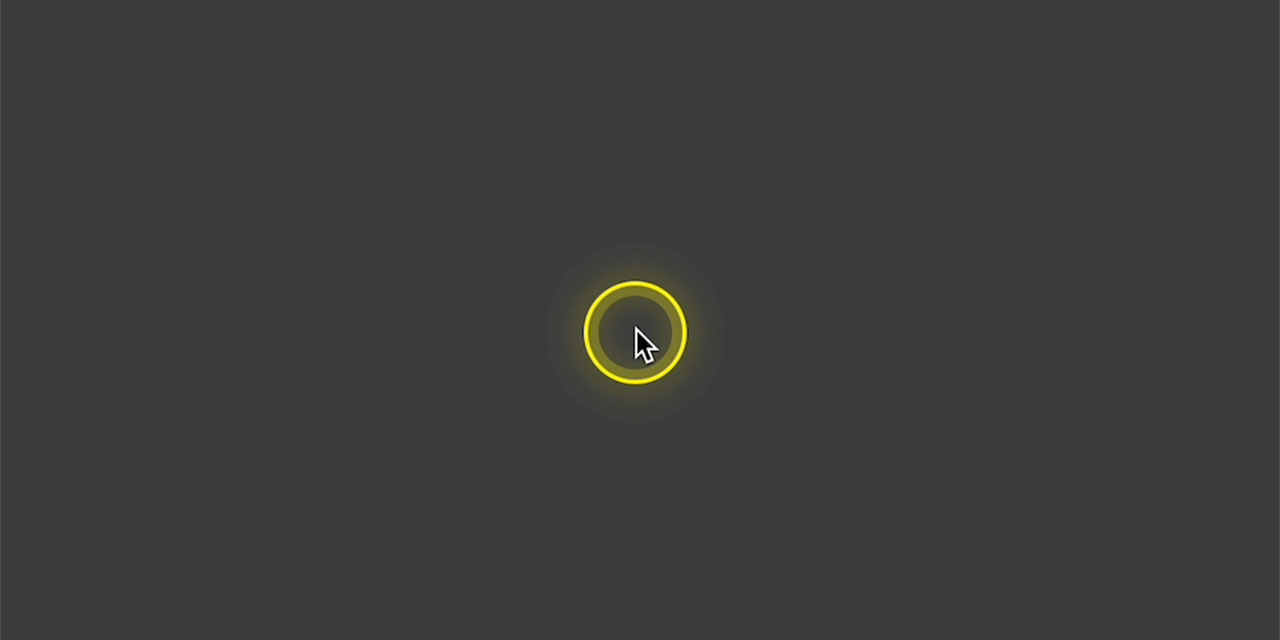
左クリックすると左側が奥に押し込まれるように傾きます。
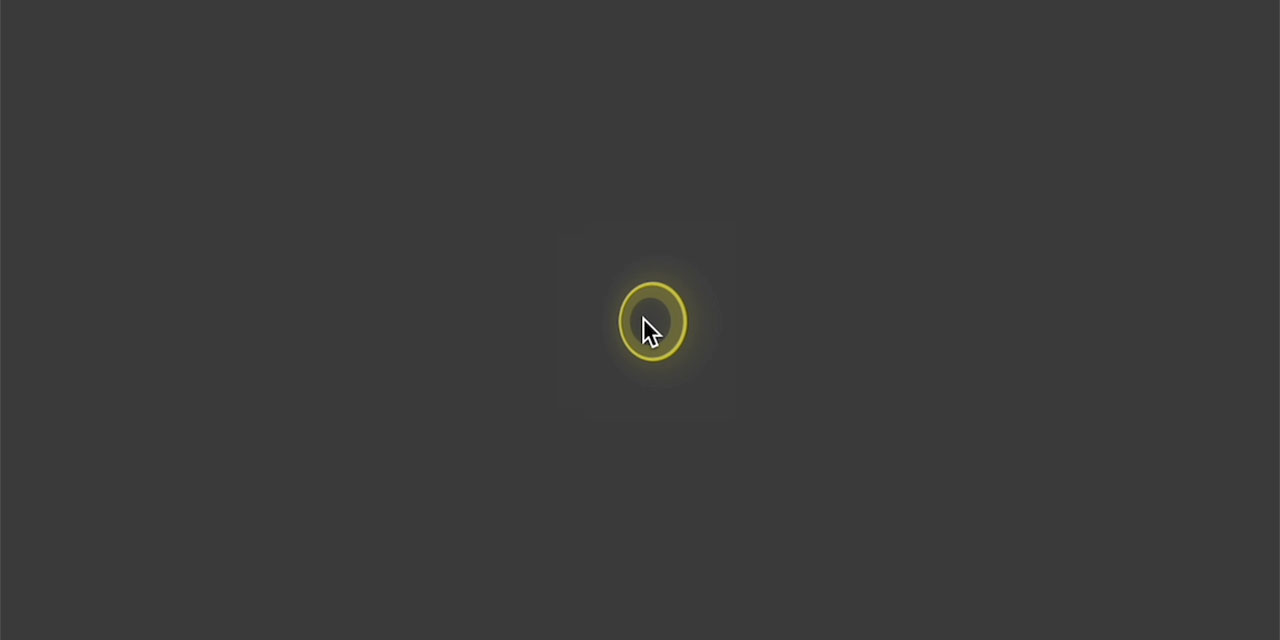
右クリックの場合は逆方向です。

これによって、動画を作成した際に操作方法が伝わりやすいのが良いです。
虫眼鏡機能も使いやすい
虫眼鏡機能は、特定のボタンを押し込むと発動します。
「特定のボタン」は、fnキー・controlキー・optionキーの3種類から選択できます。僕はoptionキーに設定しました。
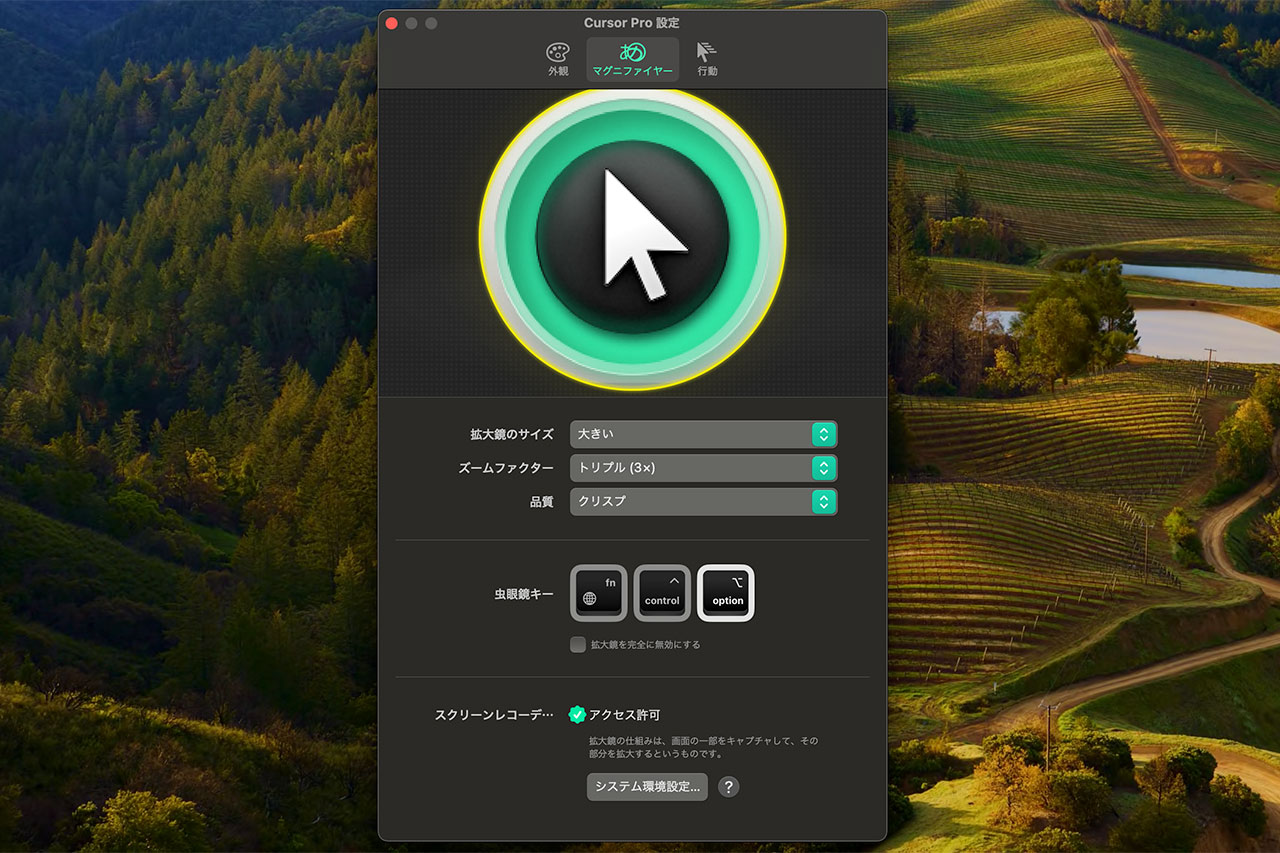
虫眼鏡機能でデカくしたところがこちら。かなり見やすくなります。
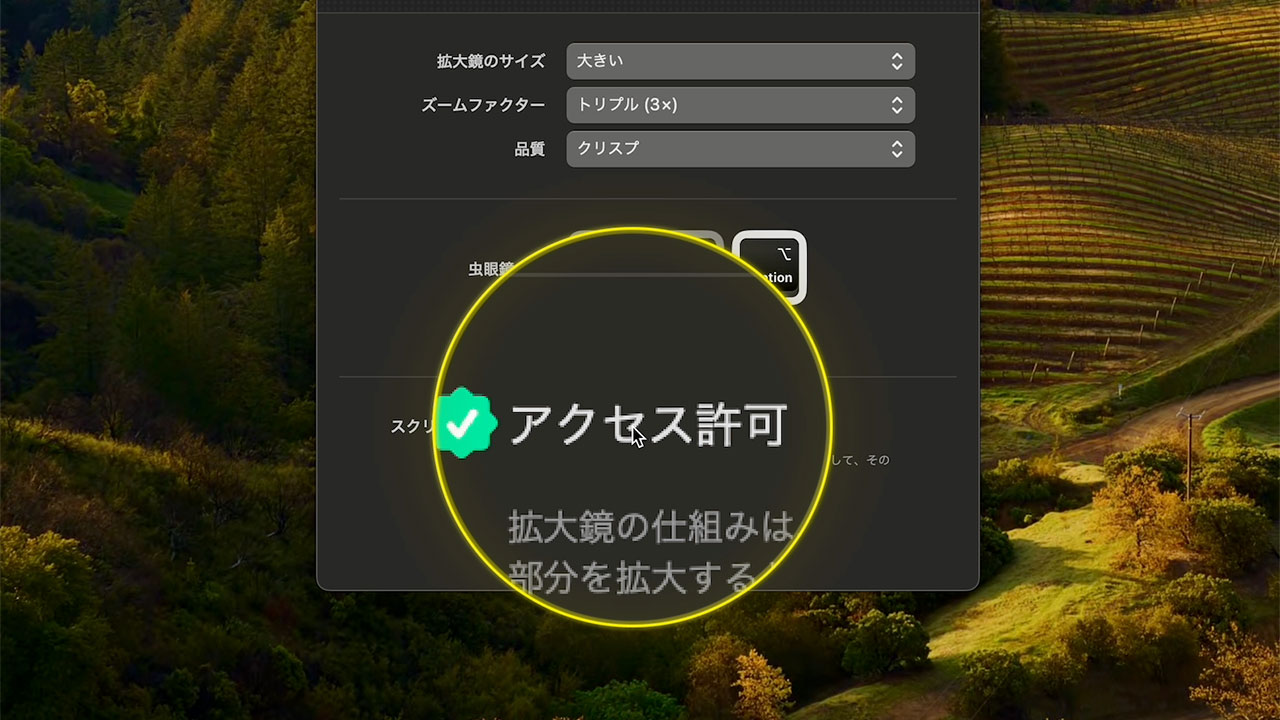
ちなみに、画面ごとデカくするにはMacのアクセシビリティ機能を使う方法もあるので、こちらも参考にしてみてください。
最後に
海外のソフトで日本語訳がところどころおかしいんですが、愛嬌の範囲なので問題ないと思ってます。
なんにせよこれで画面収録をした動画で伝えやすくなりましたので、今後はCursor Proを使って動画コンテンツ作っていきます。