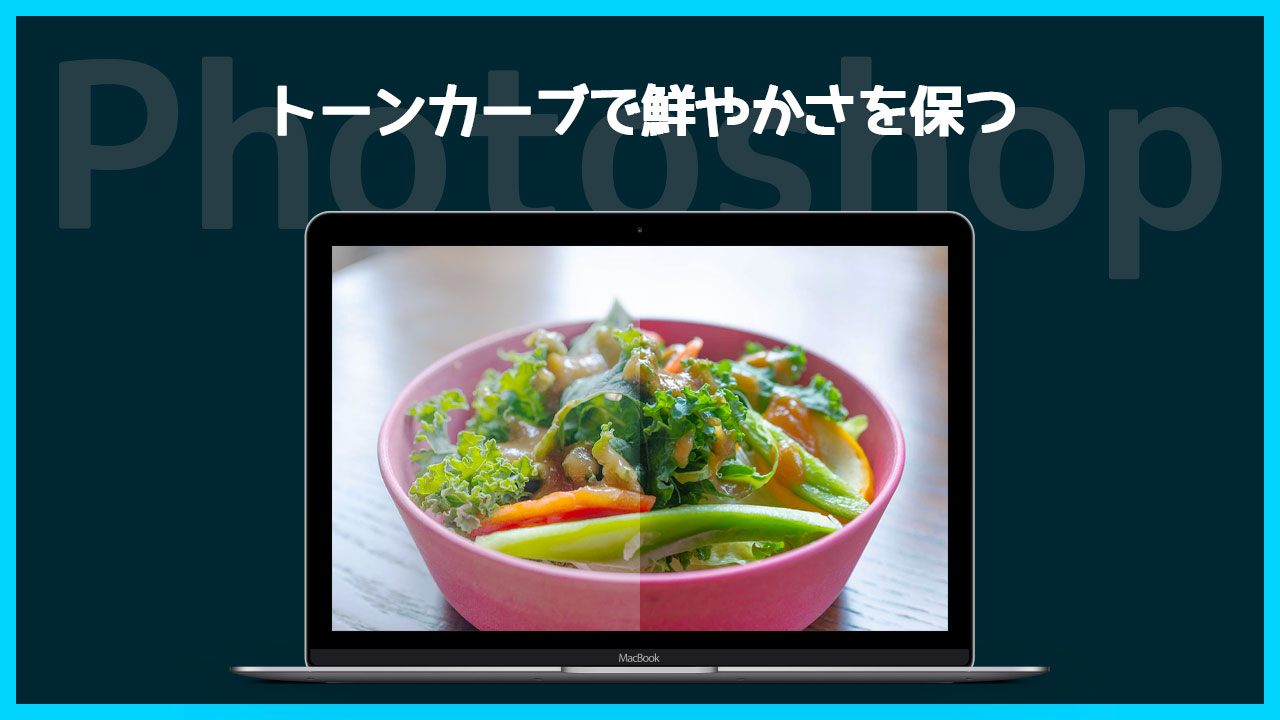Photoshopのトーンカーブを使って明るさを調整する際、暗いところを持ち上げると彩度が落ちて淡くなってしまうんですよね。
そんなトーンカーブのデメリットを補って、彩度を落とさずに色鮮やかなまま暗いところを持ち上げる方法を見つけたので、その手順について解説します。
目次
Photoshopで彩度を落とさずにシャドウを明るくする方法を知ったツイート
僕がこの方法を知ったのは下記のツイートでした。
トーンカーブの弱点を克服。
レイヤーマスクを使って、暗いところだけに効くトーンカーブを作れるテクニック。AdobeCreativeStation版はこちら https://t.co/K0dYwW5R82
※やもめも https://t.co/6b1OYeSeNT はこんなTIPSをできるだけ載っけたblogです( ‘ㅂ’) pic.twitter.com/m0l8VOAvMc— やも🐸アブラのレタッチ鰤🇯🇵ゲコリノフ (@yamo74) June 4, 2018
ここに全ての答えが載ってるんですが、僕も自分の写真で試してみましたので、その写真をお見せしながら、手順を順番にご紹介していきますね。
Photoshopのトーンカーブで彩度が落ちてしまう例
まずは先ほど紹介したツイートにもあったように、トーンカーブを使うと彩度が下がってしまった写真と元画像を比較しておきます。
下の写真がこちらで、全体的に暗めな写真ですが特にサラダの葉っぱ部分を明るく見せたいと思ったとします。

そうするとトーンカーブでこんな具合に逆S字カーブにして暗いところを持ち上げていくことになるんですが、彩度が落ちてサラダの瑞々しさや器の鮮やかさが損なわれてしまった印象です。
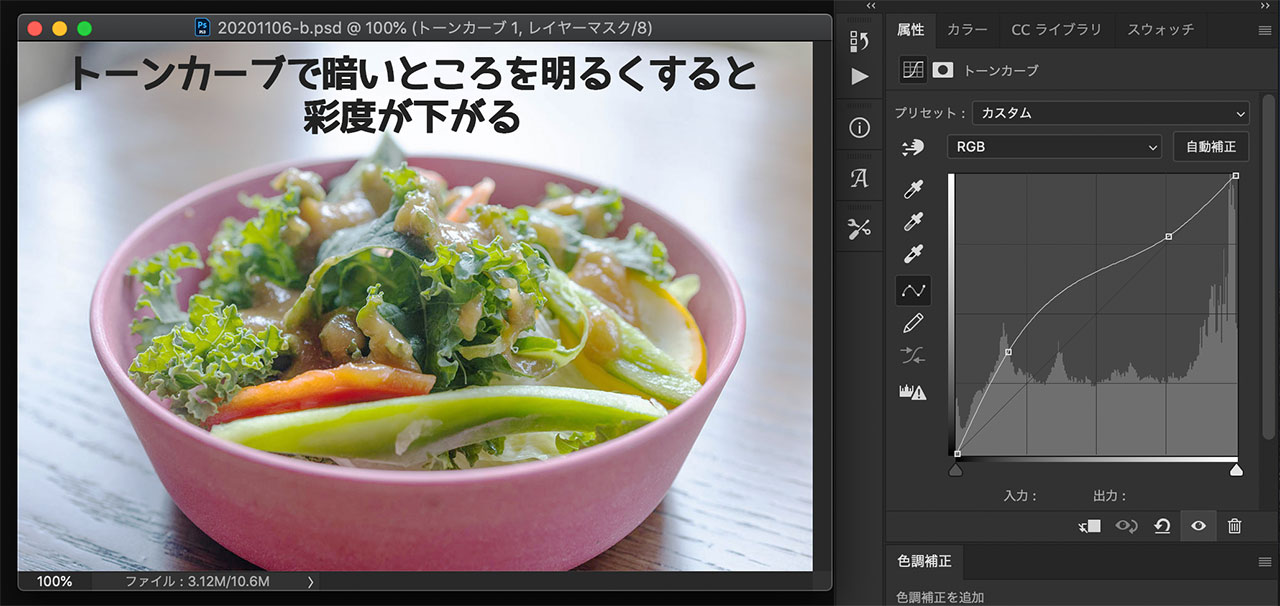
トーンカーブは角度が45度より寝ると彩度が落ちていくそうで、トーンカーブのみで処理しようとするとこのやり方ではどうやっても「鮮やかだけど暗い」か「明るいけど淡い」となってしまうんですね。
Photoshopで彩度を落とさずに暗いところを持ち上げてみる
これを解消するためにおそらくいろいろな方法があるとは思うのですが、今回ご紹介するのがトーンカーブのみを使って手軽に「明るくて鮮やか」に仕上げる方法です。
1.明るいところだけ範囲指定する
画像をPhotoshopで開いたら、レイヤーではなく「チャンネル」に切り替えます。
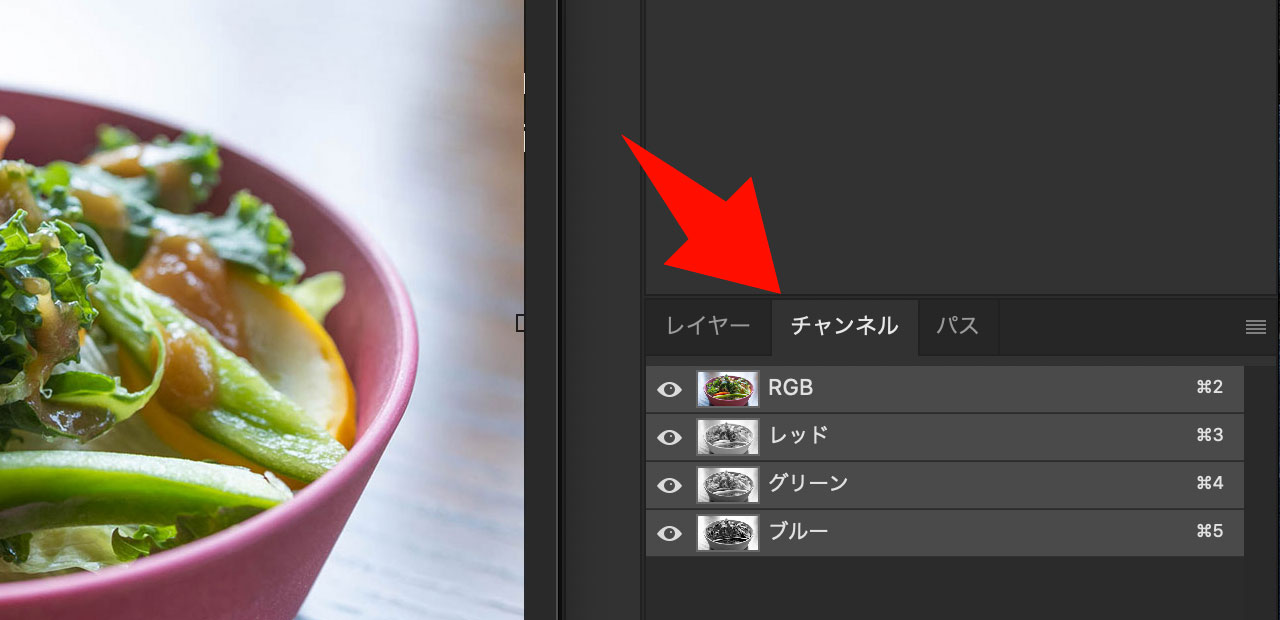
そして、「RGB」のサムネイルを⌘ボタン(Windowsならctrlボタン)を押しながらクリックしてください。

これで、画像の中の「明るい場所」だけを範囲指定することができました。
2.明るいところの範囲を広げる
今度はサムネイル部分を「Shift + ⌘」を押しながらクリックします。これで、範囲指定するエリアを広げていきます。

具合を見ながらクリック回数を調整してください。3,4回程度で十分だと思います。
もし押しすぎたと思ったたら「⌘ + D」で選択範囲をリセットできますので、最初からやり直してください。
3.範囲を反転させる
明るい場所の範囲指定をしてきましたので、今回の趣旨である「暗い場所を持ち上げる」ために、選択範囲を反転させます。
メニューの「選択範囲」の中に「選択範囲を反転」がありますので、こちらを選択してください。

4.選択した暗い場所だけを対象にトーンカーブをかける
これで写真の中の暗い場所だけを選択した状況を作れましたので、トーンカーブをクリックし、いい塩梅にトーンカーブで明るさを調整してください。
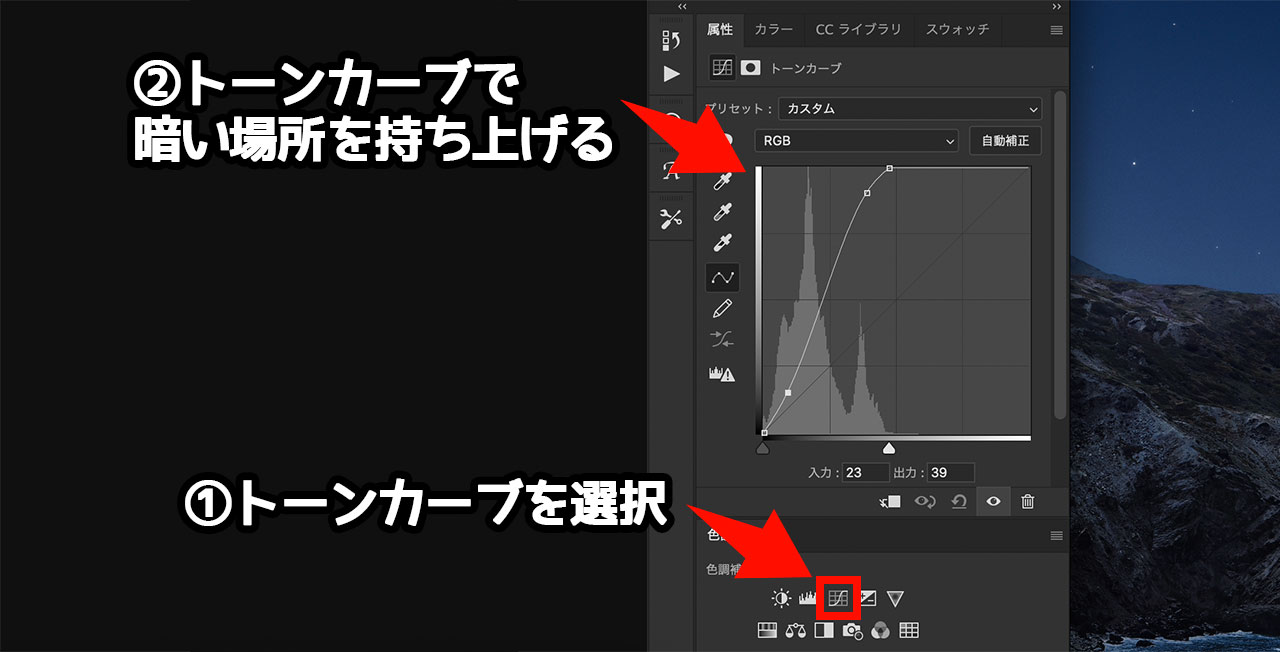
ヒストグラムを見ると暗いところだけ反応していることが分かります。この暗いところに対してトーンカーブをかけることで、彩度を保ちながら暗い部分を明るくすることができます。
暗いところだけを対象に明るくした結果
仕上がった写真がこちら。サラダも器も鮮やかで、葉野菜の詳細が分かるくらいまで暗い部分を持ち上げることができました。

元画像・淡くなってしまった画像と並べてみるとより一層変化が分かりますね。

彩度を落とさず暗いところを持ち上げるショートカットキー
ここまでの手順、ショートカットキーでサクサクっと作業できますので紹介します。こちらも元ツイートで紹介されていたものです。
Windowsの場合は「⌘ → ctrl」「option → alt」キーに置き換えてください。
- ⌘ + option + 2 : 選択範囲を取得
- ⌘ + option + shift + 2 : 選択範囲を広げる
- ⌘ + shift + i : 選択範囲を反転
上記の3ステップをしたのちに、トーンカーブで暗いところを持ち上げてください。
最後に
手順がそこそこあるので一見めんどくさそうですが、ショートカットキーの3ステップをアクションに登録しておけばかなり楽にできそうだなと思いました。
Lightroomだと今回紹介した方法ができないみたいなので(もし同じようなやり方があれば教えてください)、Lightroomでざっくり調整したのち深掘りしたい写真だけPhotoshopで詰めていくという流れもありですね。