Photoshopでテキストに装飾を加えたい時、例えば白い文字に赤い境界線を入れることって結構ありますよね。
その赤い境界線の外側にさらに白い境界線を引きたいという場合もあるので、「境界線を二重にする方法」についてご紹介します。
Photoshopで境界線を二重にする
Photoshopを使ってテキストに境界線を付ける方法についてご紹介していきますが、まず最初に「テキストに境界線を付ける方法」の解説から入りまして、そのあとに「境界線を二重にする方法」の手順をまとめていきます。
テキストに境界線を付ける方法
まずは好みのテキストを用意します。ショートカットキー「T」で文字ツールに持ち替えることができます。ここではテキストを黄色にしておきます。ご覧の通り背景に馴染んでしまって読みにくいです。

レイヤーのテキストを選択した状態で、レイヤーの下側にある「fx」ボタンをクリックして、「境界線」を選択します。
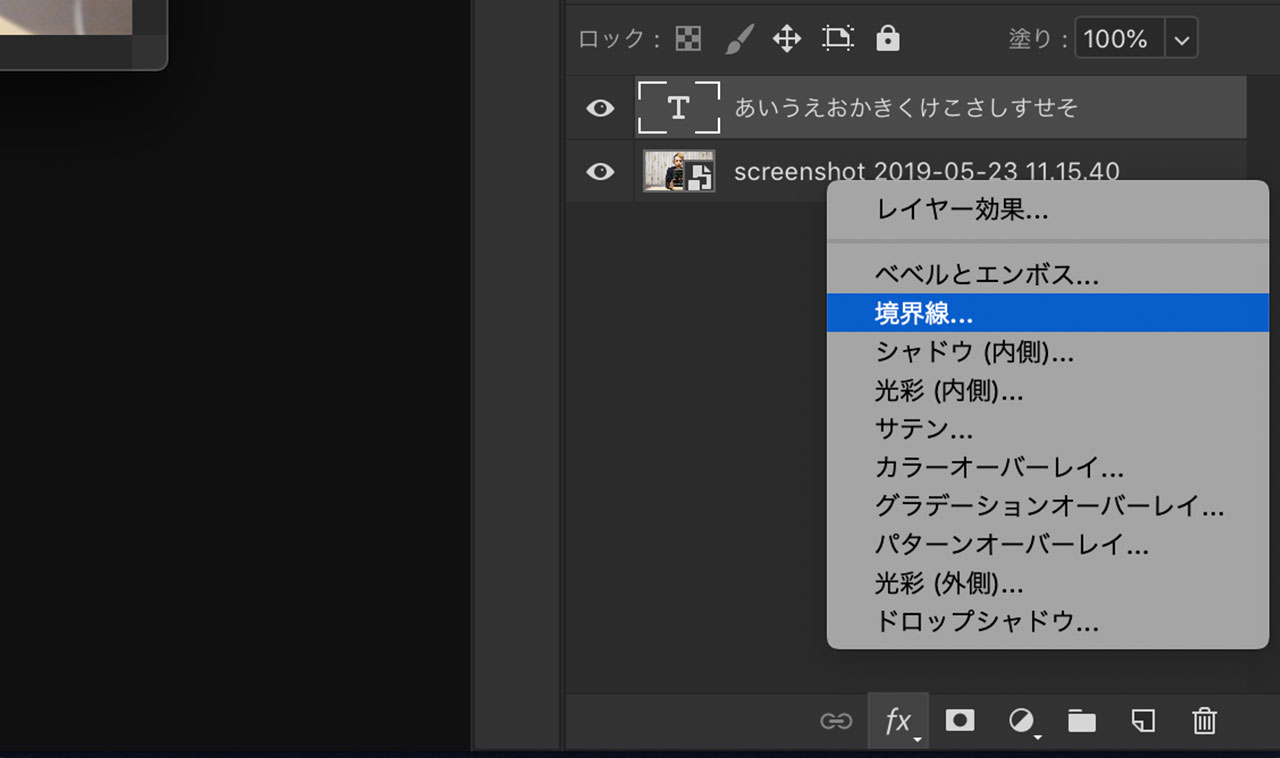
境界線の太さや色を設定しましょう。
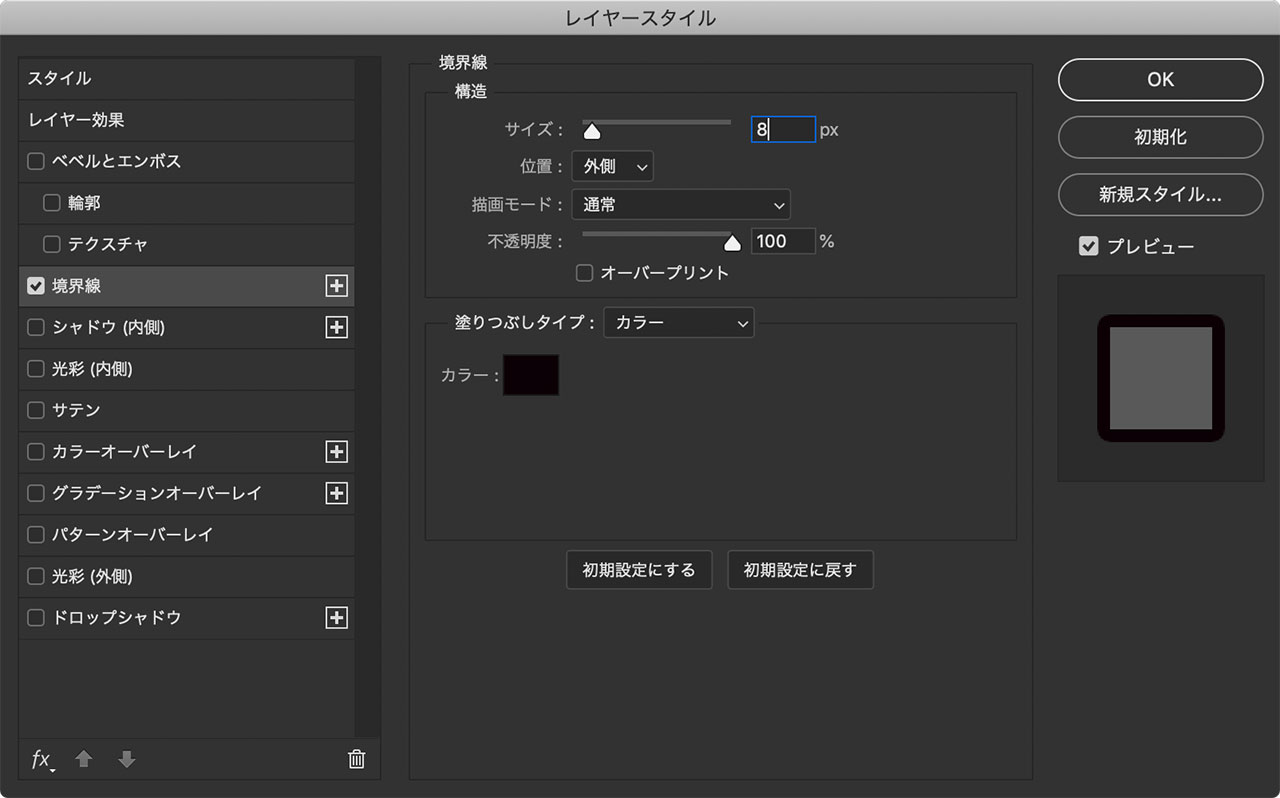
これで黄色いテキストに黒い縁取りができて読みやすくなりました。

境界線を二重にする方法
境界線を1本入れただけでも読みやすくなったんですが、さらに境界線をもう1本追加してより読みやすくしていきましょう。
境界線の付いたテキストを選択した状態で、レイヤーの下側にある「fx」ボタンをクリックし、一番上にある「レイヤー効果」をクリックします。
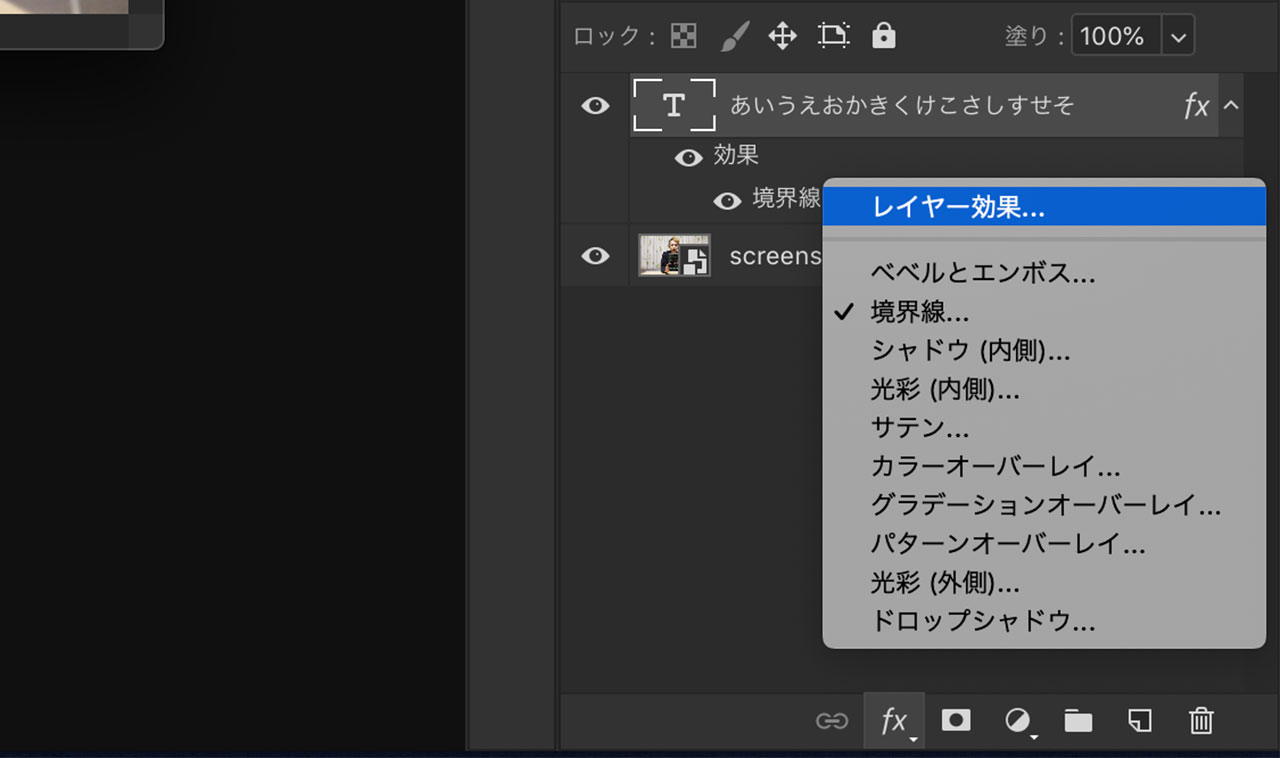
左下にある「fx」ボタンをクリックして、2つ目の境界線を追加します。

上側の境界線が内側、下側の境界線が外側になるように色や太さを設定していきます。
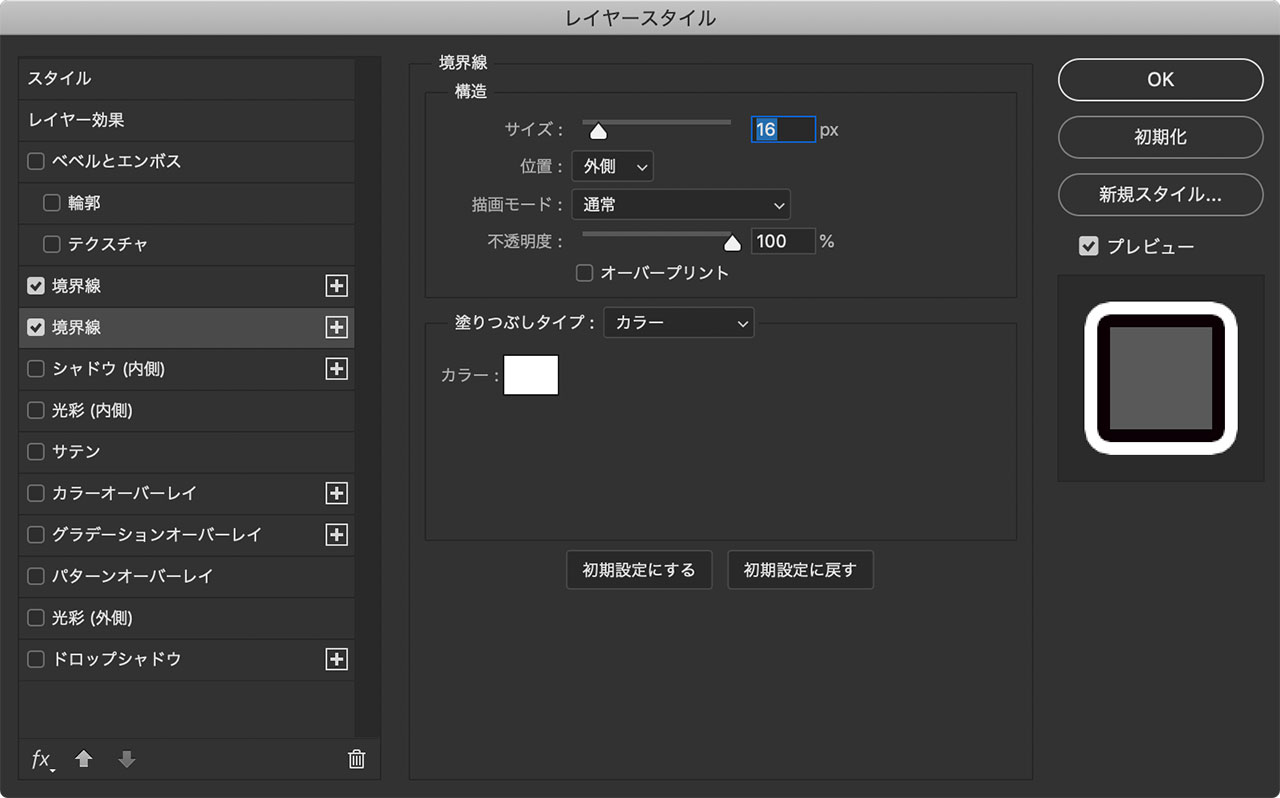
これで、境界線が二重になりました。より読みやすくなりましたね。

最後に
Photoshop歴10年以上なんですが、境界線を追加できるということを最近知りまして、まだまだ奥が深いですね。
読みやすさもアップしますし、場合によっては派手に装飾する際に必要になったりしますので、ぜひお試しください。

