建物を真正面から撮影する際、iPhoneでサクッと撮るとだいたい歪みます。建物を水平に撮るってかなり難しいんですよね。
Photoshopを使うとこういった歪みの修正も可能なので、遠近法ワープを使ってうっかり斜めってしまった建物を修正して水平になるように整える方法について解説します。
斜めに撮影された建物を水平に整える
こちらが今回修正したい写真です。iPhoneで撮影したもので、なるべく建物が水平になるように撮影したものの、サクッと撮るとこれくらい歪んでしまうんですよね。

こんな時には「編集>遠近法ワープ」を使います。後述しますが、スマートオブジェクトに適用しましょう。
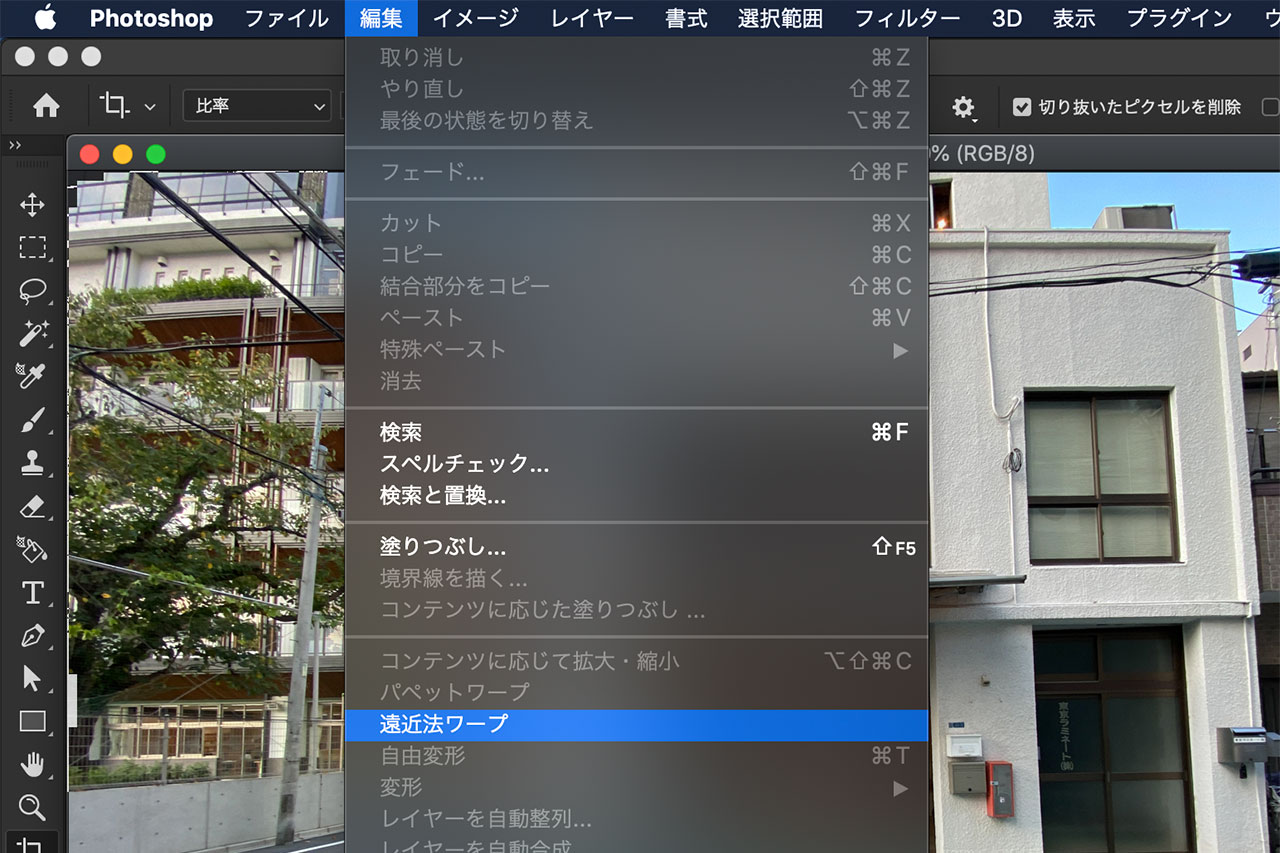
まずはざっくりと建物全体にかぶるように範囲指定します。

四隅を建物の角に合わせます。建物の直線が見やすいように点を配置していくのがポイントです。

エンターを1回押すと次のステップに進み、次に改めて四隅の点を移動させると歪みを修正できますが、目印がないとやりにくいので、ガイドとなる四角を用意しましょう。

長方形ツールと境界線を使ってガイドを用意しました。ここに建物を合わせて行きます。

遠近法ワープの範囲と、ガイドとなる四角を重ねたところがこちら。

右下を見ると特にブレがすごいことがわかります。

点をガイドにかぶるように調整。これを四隅全てで合わせてください。

これで建物を水平にすることができました。

建物の調整のビフォーアフター
では、仕上がった写真と最初の写真を比較しましょう。
ビフォーの写真も、アフターの写真を仕上げたのちにトリミングして画角を合わせています。
こちらがビフォー。

そしてアフター。こうやって見比べるとやっぱりめちゃめちゃ歪んでましたね。
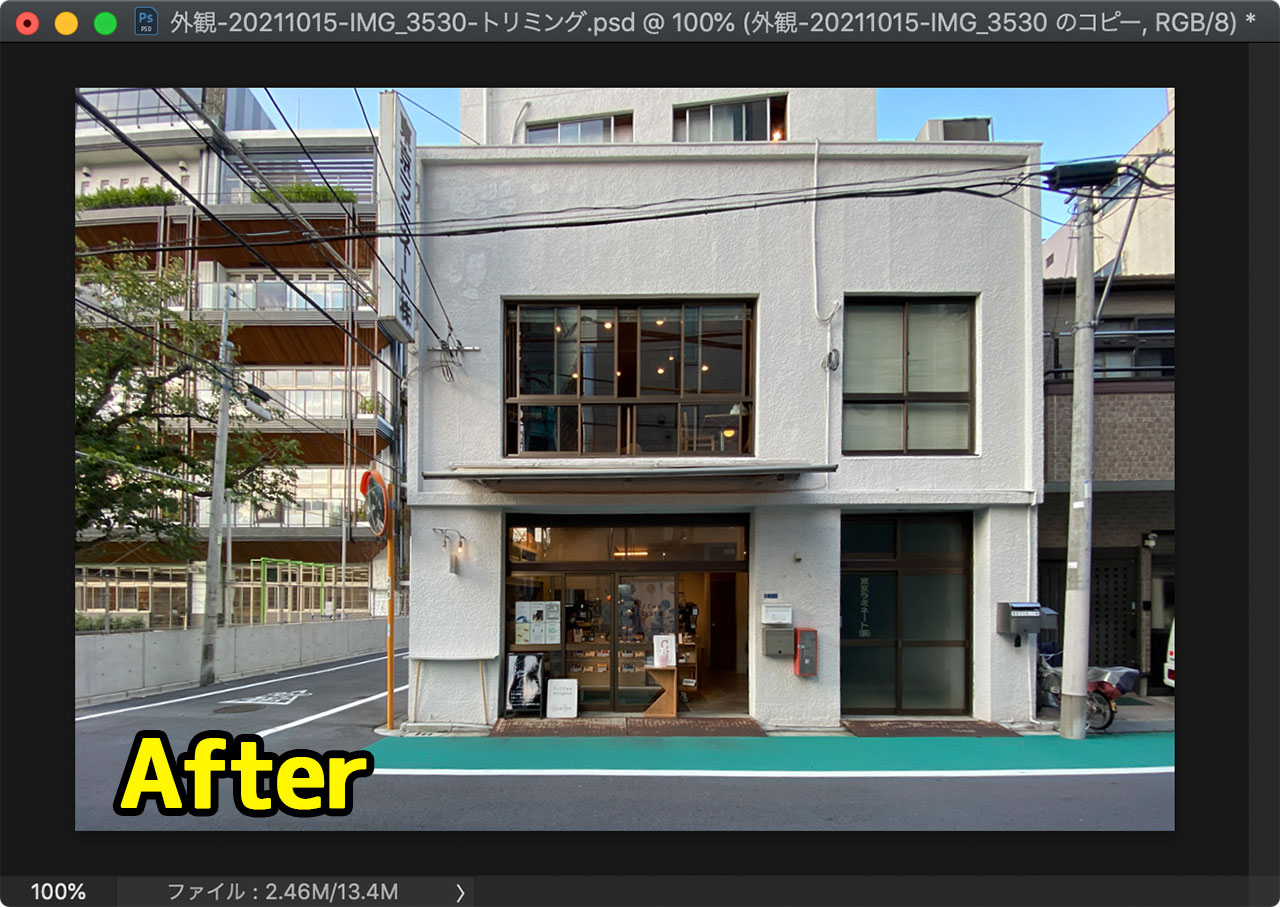
スマートオブジェクトに適用するのがおすすめ
ちなみに、今回の作業はスマートオブジェクト化した写真に使うのがおすすめです。
普通のレイヤーに遠近法ワープを使うと、あとで修正したい時に最初からやり直しになっちゃうんですよね。
スマートオブジェクトに適用すると、このように「スマートフィルター」という後で編集可能な形式になるんです。遠近法ワープをダブルクリックするだけで簡単に再調整が可能です。
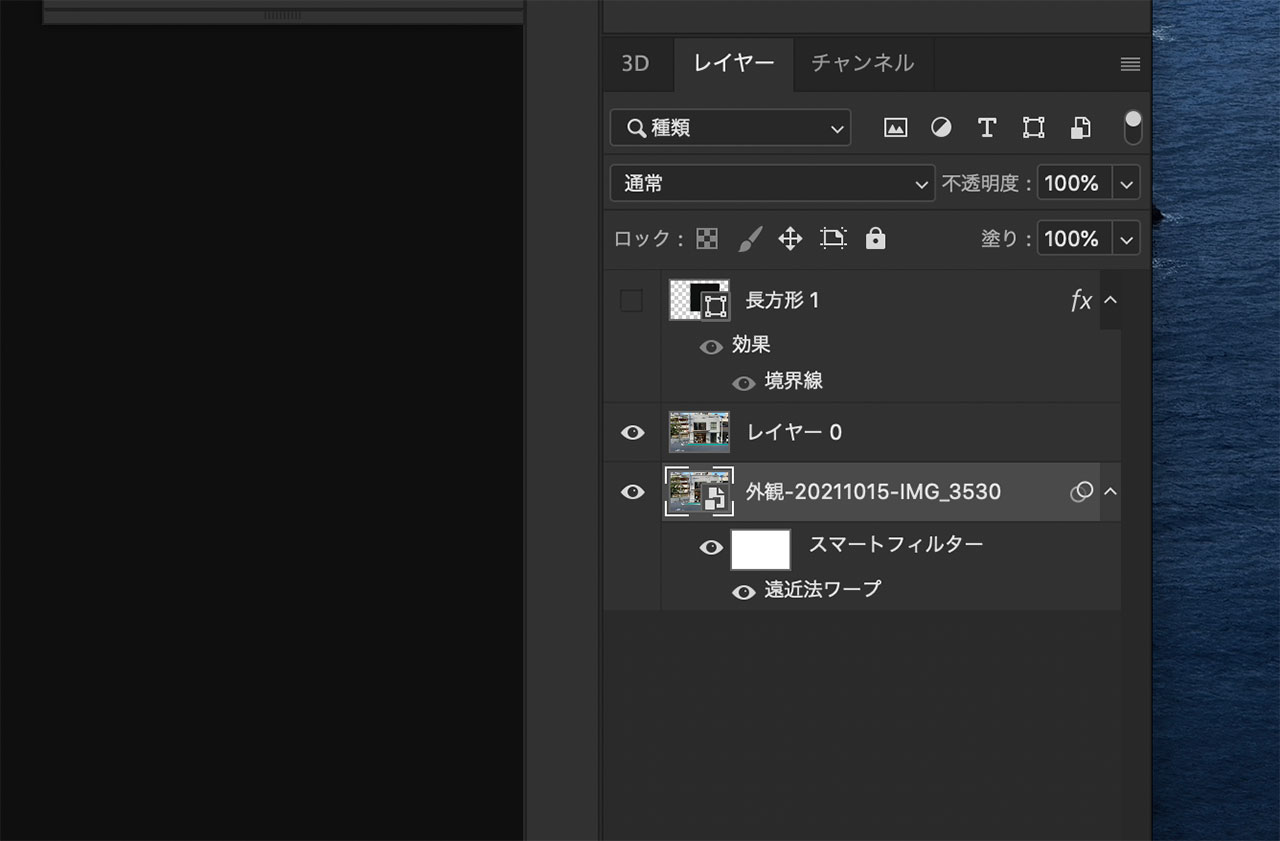
遠近法ワープを活用できる他のシチュエーション
遠近法ワープは建物の歪みを修正する以外にもいろいろと活用できます。
個人的に利用シーンも多くて便利だと感じているのが、斜めに写真を配置したい時。下記の記事では、パソコンの画面が斜めに写っている写真があって、そのパソコンに好みの写真を配置してパソコンがその写真を映し出しているように見せる方法について解説しています。
最後に
この方法は手間はかかるものの、うっかりやらかした時にフォローができるため、知っておくだけで安心材料になりますよね。
そこまで神経質に整えなくても良いとは思いますが、今回紹介した写真のように気になるレベルのものにお使いください。


