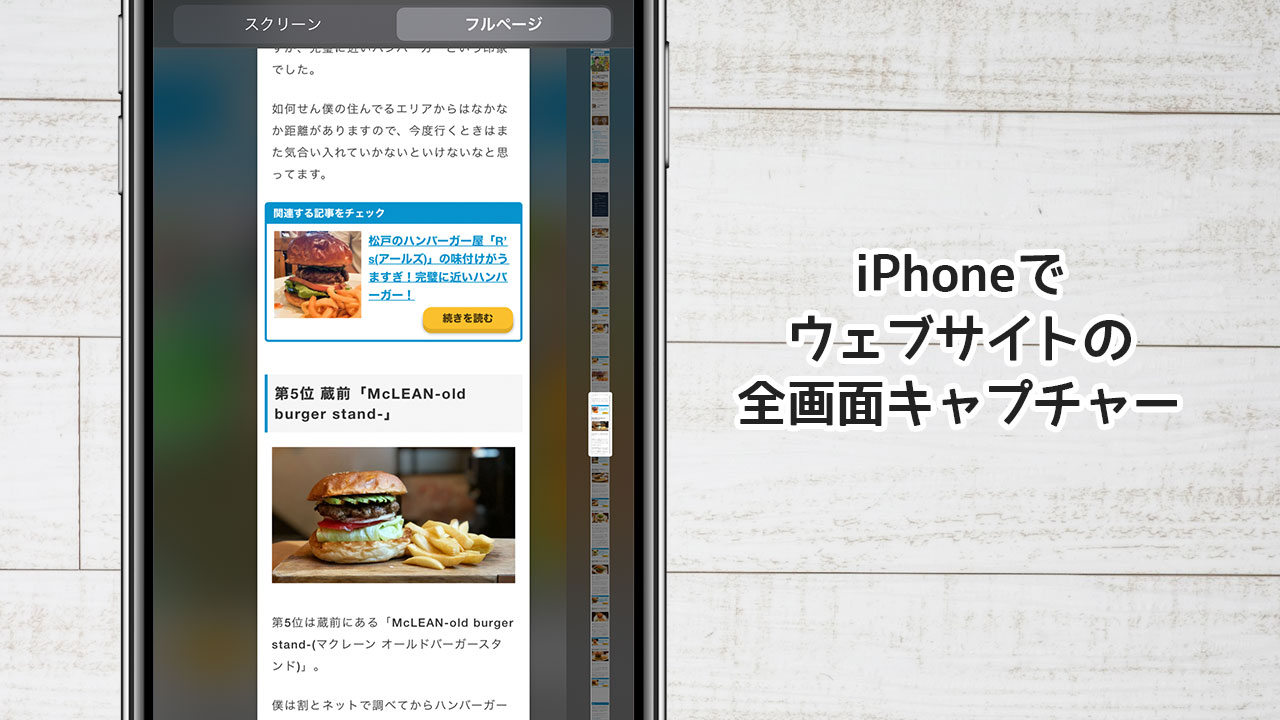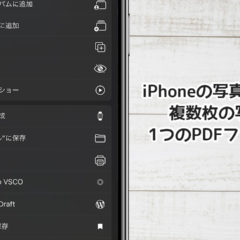ウェブサイトの画面のスクリーンショットを撮影する時に、いま見えている画面だけでなく、見えてない部分も含めてそのページ全体をキャプチャーしたい場合があります。
パソコンであれば拡張機能などでいくらでも撮れそうですが、つい先日iPhoneで簡単に全画面キャプチャーする方法を見つけましたのでご紹介します。
iPhoneでウェブページを全画面キャプチャーする方法
iPhoneでの全画面キャプチャーのやり方はすごく簡単です。
まずスクショを撮ります。すると左下にサムネイル画像が表示されるので、すかさずこちらをタップします。時間が経つと消えてしまうので早めにタップしてください。
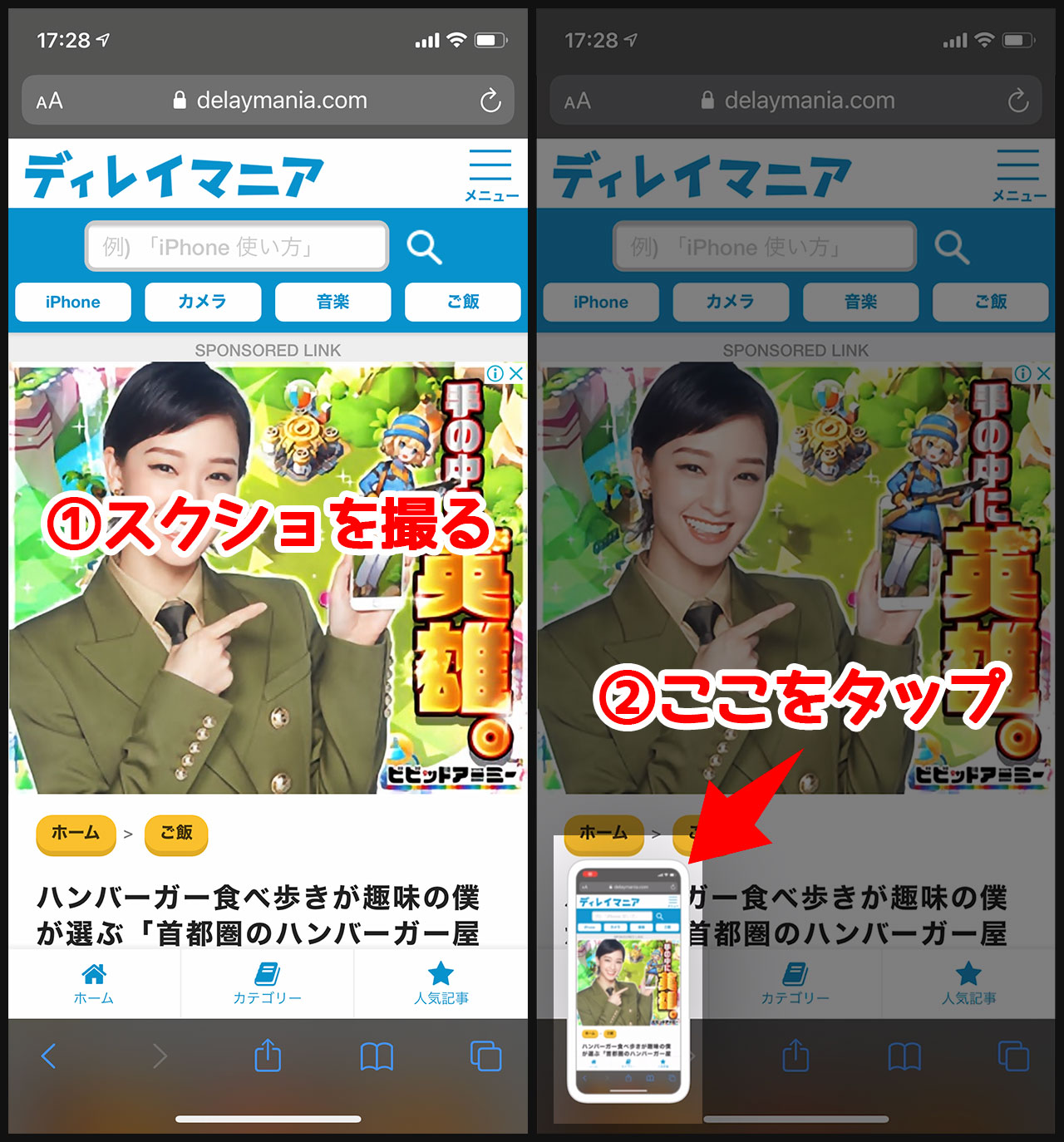
上部に「スクリーン」「フルページ」と2つの項目があるので、「フルページ」をタップ。右側にスクロールバーが現れて、ウェブページの画面が全てここに表示されます。

この状態で右上にある共有ボタンをタップ。これでPDFファイルとして保存できるようになりますので、あとはAirDropするなりDropboxに転送するなり、好きな方法で保存してください。

iPhone内に保存したいのであれば、「ファイル」に保存するのが良いと思います。
画像の遅延読み込みに注意
一度キャプチャーしてみた時に、ページ内で表示されていない画像がありました。
テキストは問題なくキャプチャーできてるのに画像が表示されてなかったのは、その画像を遅延読み込みさせるように設定してたんですね。
遅延読み込みというのは、画面をスクロールするまでは画像を表示させない設定のことで、ウェブページの表示を高速化するためによく使われる手法なんですね。
普段使ってる分には便利なんですが、全画面キャプチャーしようとすると画像が表示されない状態をキャプチャーしてしまうので、一旦全体をスクロールして画像を読み込んでからキャプチャーするようにしてみてください。
最後に
ちょっとした小技なんですが、結構使えるシーンはあると思います。ぜひご活用ください。
ちなみに、iPhoneの写真アプリを使って複数枚の写真を1つのPDFファイルにまとめる方法もあります。こちらも便利なのでチェックしてみてください。