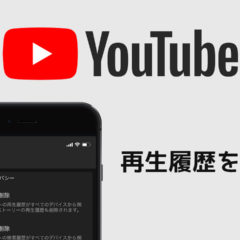YouTubeでいろんな動画を見ていると、その履歴がきっちりと記録されていて、それによって関連動画が変わってきたりします。
関連動画はありがたい機能なんですが、場合によってはいまいちしっくりこないこともあって、そんな時のために再生履歴を削除する方法をご紹介します。今回紹介するのはパソコンのブラウザでの操作方法です。
YouTubeの再生履歴を一括で削除する方法
YouTubeの再生履歴は「全てを一括削除」することも、「動画単位で削除」することもできます。まずは一括削除する方法をご紹介しますね。
まずは履歴のページに飛びます。YouTubeの左側のメニューにもありますが、下記のリンクをクリックすれば飛べますのでこちらからどうぞ。
履歴のページに飛んだら画面右側にある「すべての再生履歴を削除」という項目がありますのでこちらをクリックします。
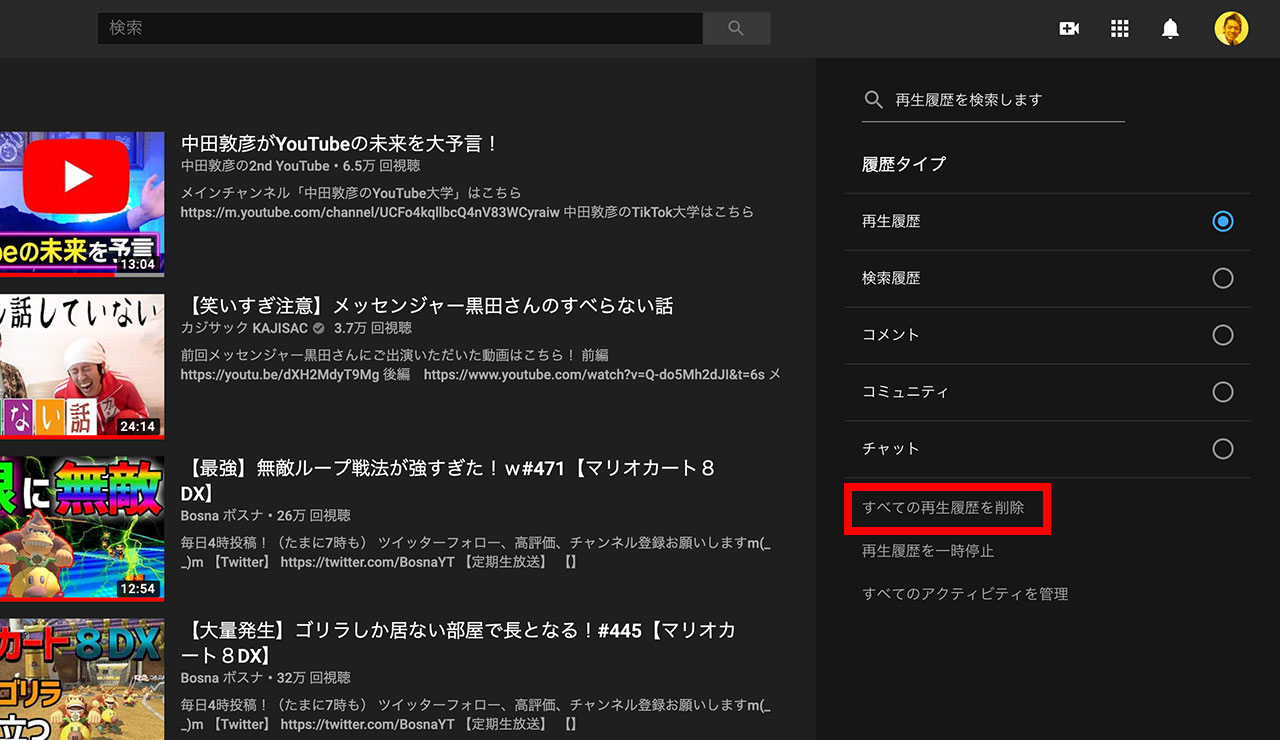
たったこれだけで全ての再生履歴を削除することができます。
このアカウントでこれまでにYouTubeを観た履歴が全て消えます。パソコンで操作してますが、スマホやタブレットで観てきた履歴も一緒に消えますのでご注意ください。
YouTubeの再生履歴を動画ごとに選んで削除する方法
次に、「日付ごと or 動画単位で再生履歴を削除する方法」をご紹介します。
先ほどと同じように履歴のページに飛びまして、右側のメニューから「すべてのアクティビティを管理」をクリックします。
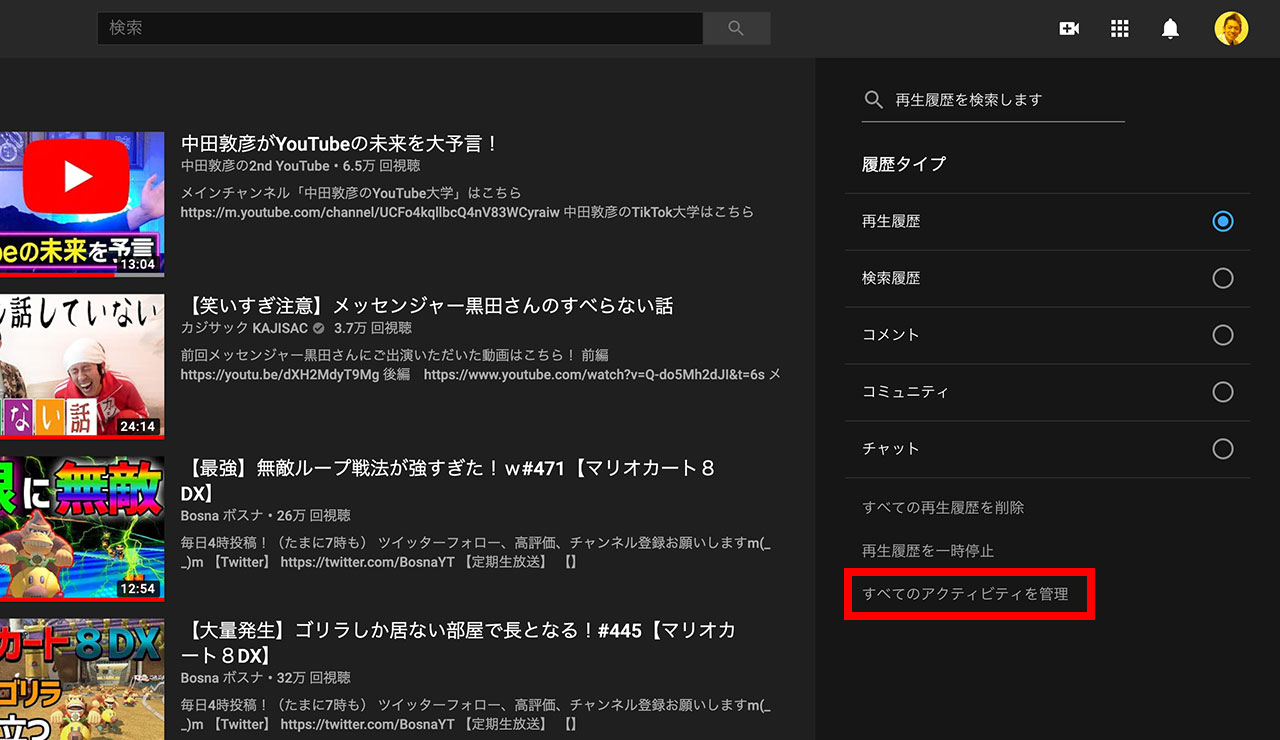
するとYouTubeの履歴というページに飛びますので、こちらで例えば「今日」と書かれた右側のバケツアイコンをクリックすると、

こんなメッセージが出ます。日付ごと削除したい場合はこちらで削除してください。
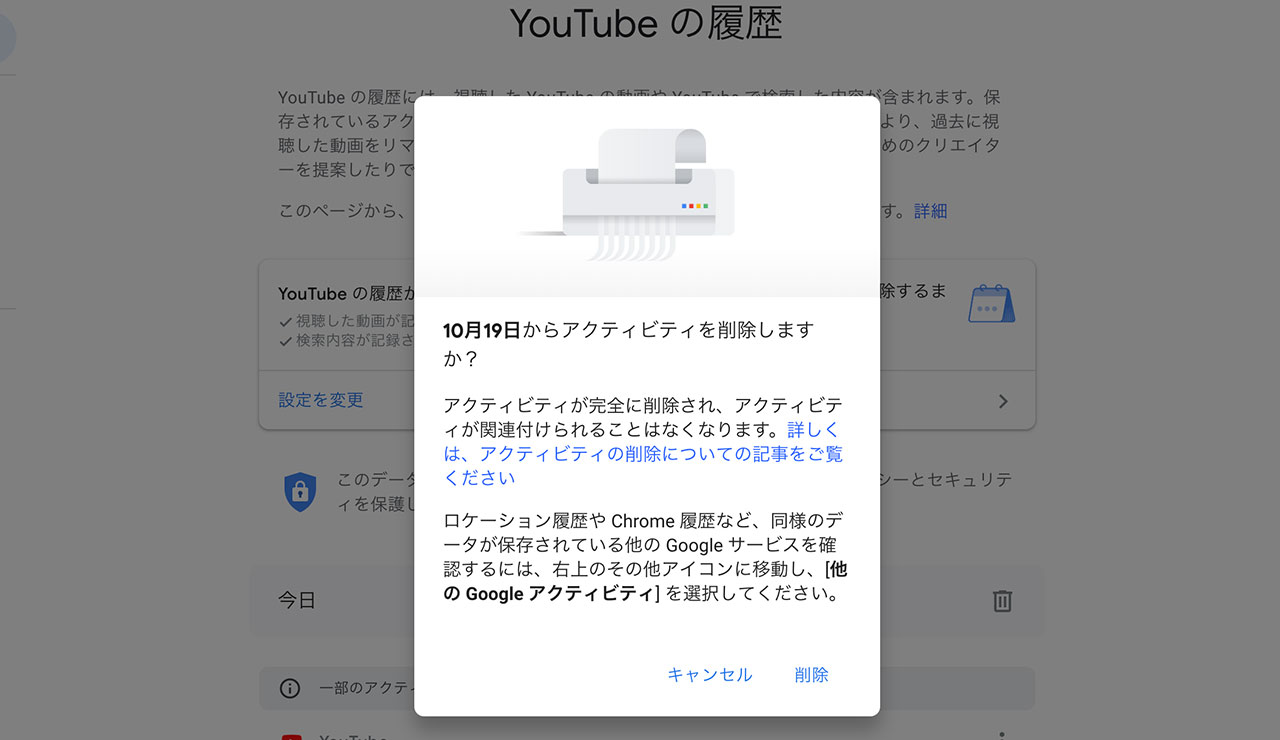
動画単位で削除したい場合は、各動画の履歴右側にある「…」アイコンをクリックして、「削除」を選択します。
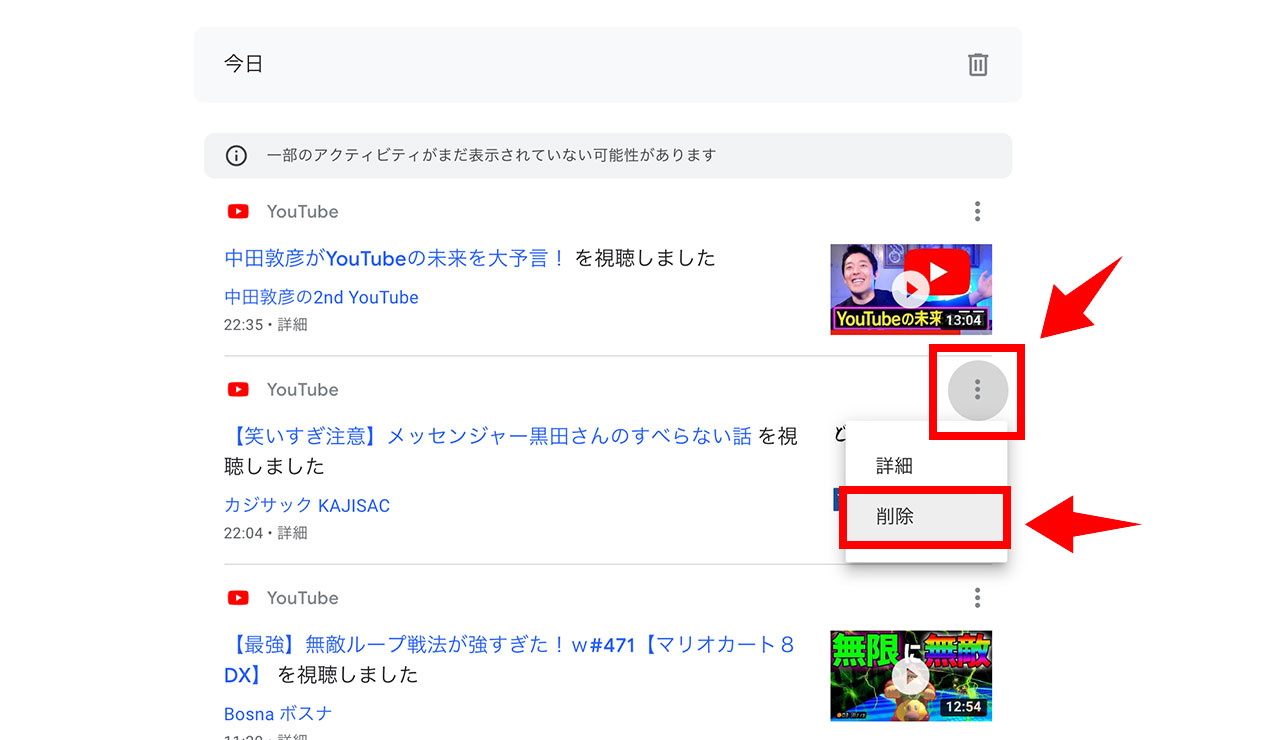
これで動画ごとに履歴を削除することができます。
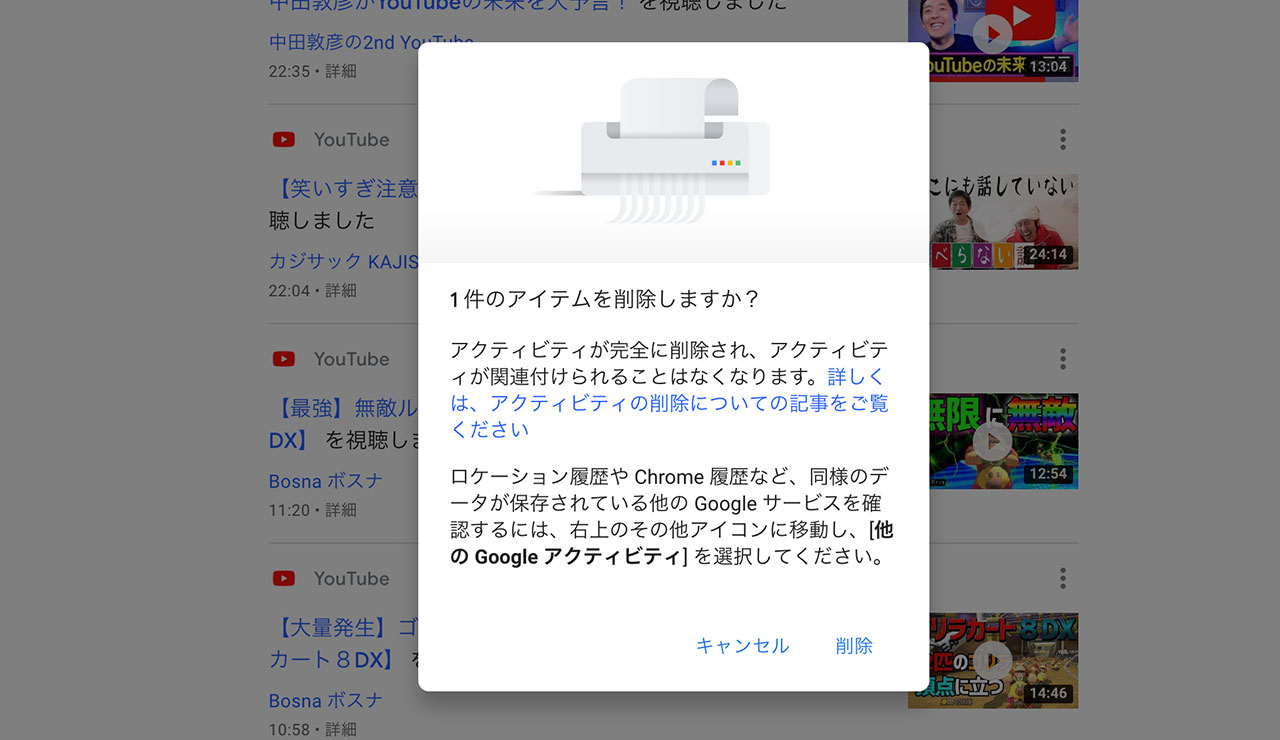
スマホを使ってYouTubeの再生履歴を削除するには?
ここまでパソコンのブラウザを使った再生履歴の削除方法についてご紹介してきましたが、スマホのアプリで操作したいという方もいらっしゃると思います。
スマホのYouTubeアプリを使った操作方法については、下記の記事にまとめました。こちらもあわせてご覧ください。
最後に
動画の再生履歴は便利で、僕はちょっとだけ再生させておいてあとで観るリスト代わりに使ったりしてます。
そうやって再生させまくってることで関連動画がしっくりこなくなるんですよね。そんな時に履歴削除は便利なので、ぜひご活用ください。