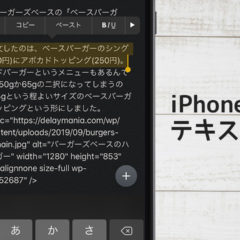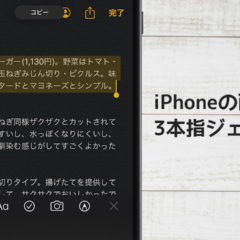iPhone 11 Proを買ってから、3D Touchがなくなってしまったので、これまでの「画面を強く押し込んでカーソル移動」ができなくなりました。
代わりにカーソル移動させる方法が2つありますので、それぞれの操作方法についてご紹介します。
目次
iPhoneのテキスト入力時のカーソル移動
iPhoneのカーソルを移動させる方法が2つありまして、どちらもiOS 13で動作を確認しています。もしできない場合はiOSを最新までアップデートしてからお試しください。
では、順番に紹介しますね。
「空白」ボタンを長押しする
一つ目は「空白ボタンを長押し」する方法です。たったこれだけの操作でカーソルを自由に動かすことができます。
日本語入力時の「空白」のキーを長押しすると、
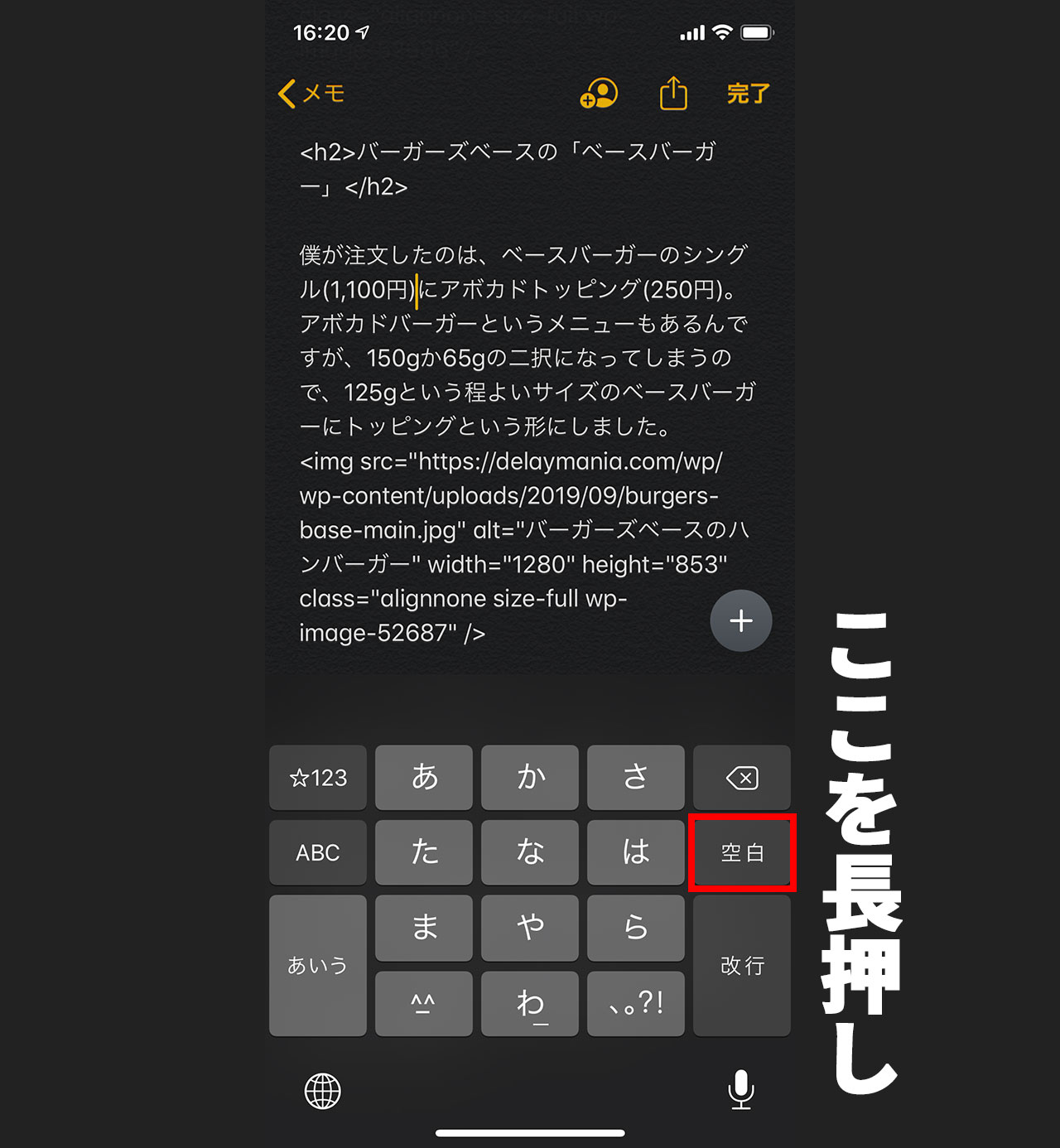
キーボードがまっさらになります。この時にキーボード上をトラックパッドのようなイメージで指を移動させることで、その時の指の動きに合わせてカーソルが移動します。
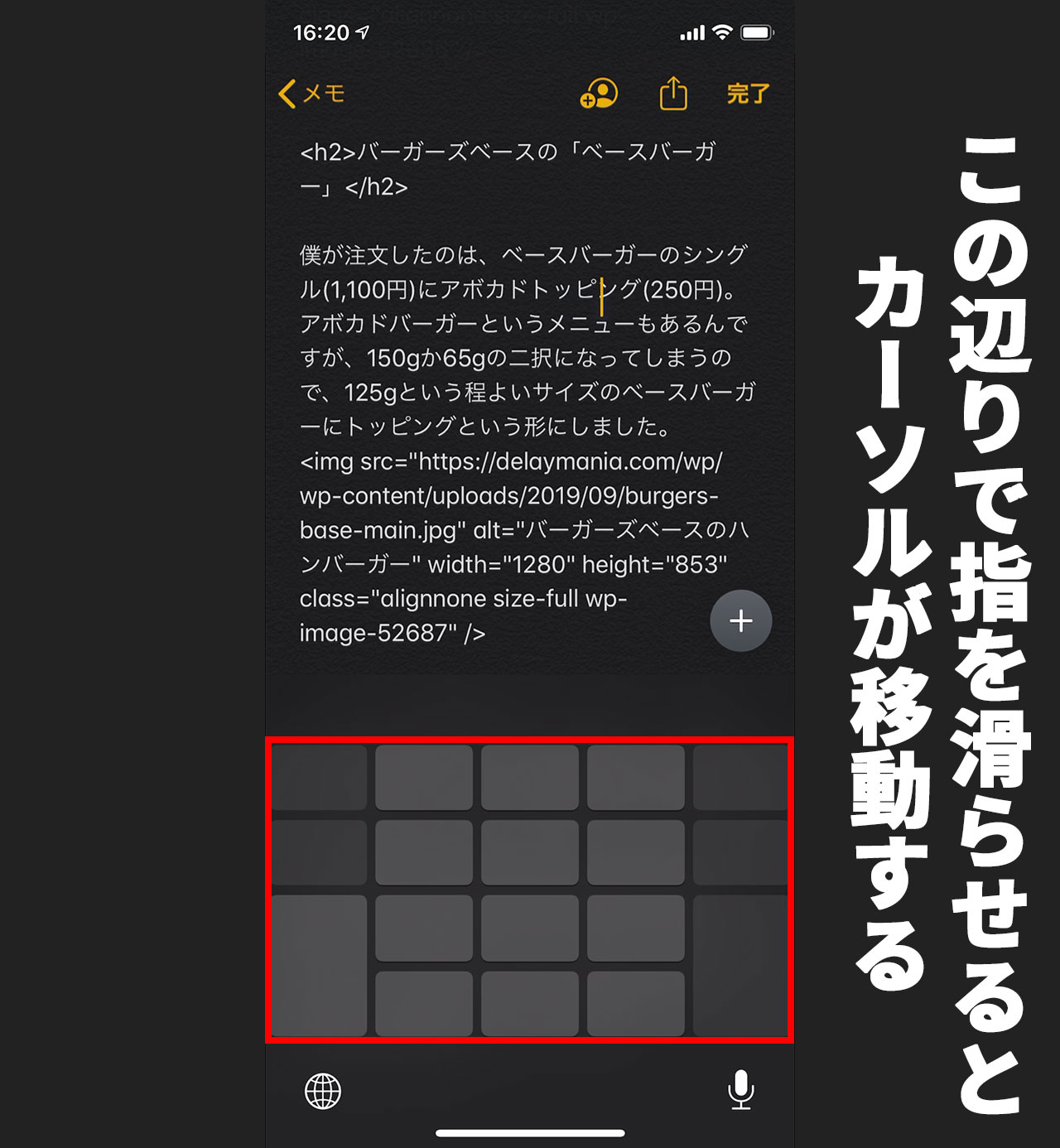
上記のスクショのように「メモ」のアプリを使っている時はもちろん、TwitterやInstagramなどでテキスト入力している時にも使えますよ。
カーソル自体を直接移動させる
もう一つの方法はiOS 13から実装された方法で「カーソルを直接触って移動させる」という方法です。
カーソル部分に指を当てて移動させるだけの簡単操作なんですが、長押ししてしまうと範囲選択してしまうため、ちょっとコツが要ります。
慣れると長押しする時間を待たずにサクっと移動できそうではありますが、範囲選択が発動してしまうという方は空白ボタンを長押ししてカーソル移動の方を使った方がいいかもしれません。
これまでのiPhoneでも利用可能
この操作方法はiPhone 11になってからの特別な操作方法ではなく、以前から利用可能でした。
iOSいくつの時からそうなったのか記憶がないんですが、iPhone XRも3D Touchがないので、その辺りから搭載されてたんじゃないかなと。
iPhone SEなどでも、iOSのバージョンが最近のものであれば使えますので、是非お試しください。
iPhoneでテキスト選択をより簡単にする方法
iPhoneではテキスト選択もめんどくさい操作の一つですよね。
数回タップするだけで段落ごとに丸っとテキストを選択できますので、こちらの記事もあわせてご覧ください。
選択したテキストを簡単にコピペする方法
上記の方法でテキストを選択したら、3本指のフィンガージェスチャーで簡単にコピペすることができます。
詳しい操作方法についてはこちらの記事をご覧ください。
最後に
iPhoneのテキスト入力している際に何がめんどくさかったかって、カーソル移動なんですよ。ちょっと前のテキスト直したいと思った時に狙ったところにカーソルを持っていくのが難しくて。
今回紹介したカーソル移動の方法を覚えてから、テキスト入力がかなり楽になりました。特にスマホでブログ書く方はこれを使うだけで快適になりますよ。