4Kで動画を撮影していたら動画のデータが途中で切られてしまっていました。
調べてみると、SDカード購入時のフォーマットでは4GB以上のファイルは保存できないようで、そのために途中で切られてしまっていたようなんです。
4GB以上のデータを保存するためには「exFAT」という形式でフォーマットすれば良いそうなので、MacでSDカードをexFAT形式でフォーマットする方法についてご紹介します。
MacでSDカードをexFAT形式でフォーマットする方法
SDカードをMacに挿して、トラックパッドで親指+3本指でピンチすることでLaunchPadを起動し、アプリの中から「ディスクユーティリティ」を検索して開きます。
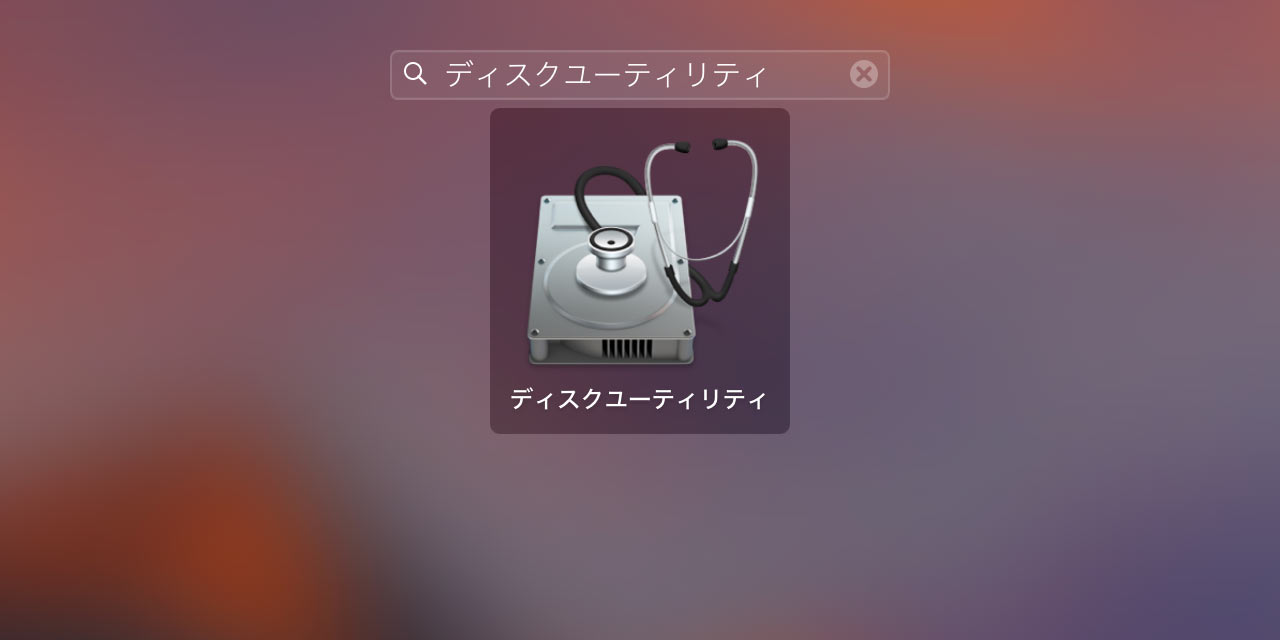
左サイドバーにあるSDカードを選択して、上にある「消去」をクリックします。
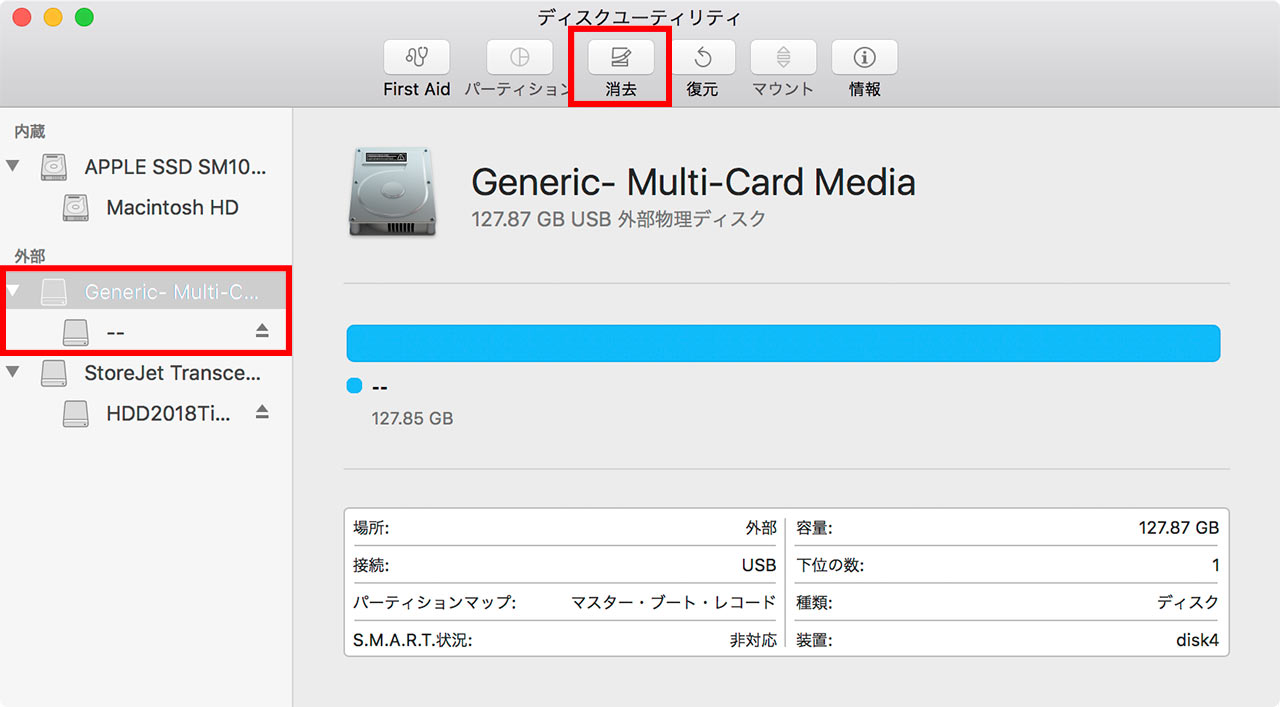
「名前」は表示したい名前を入力して、「フォーマット」のプルダウンメニューから「exFAT」を選択し、消去ボタンをクリックしてください。「方式」は「マスター・ブート・レコード」のままで良いみたいです。
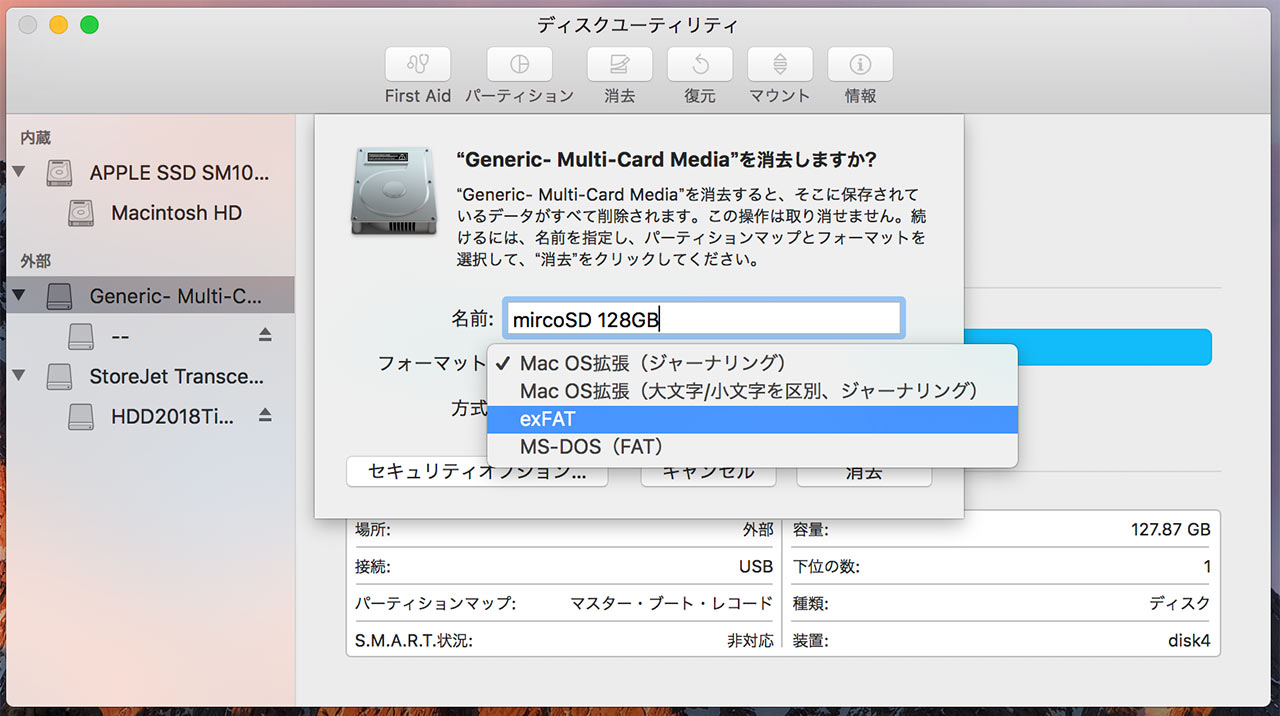
これでしばらく待てばフォーマット完了です。
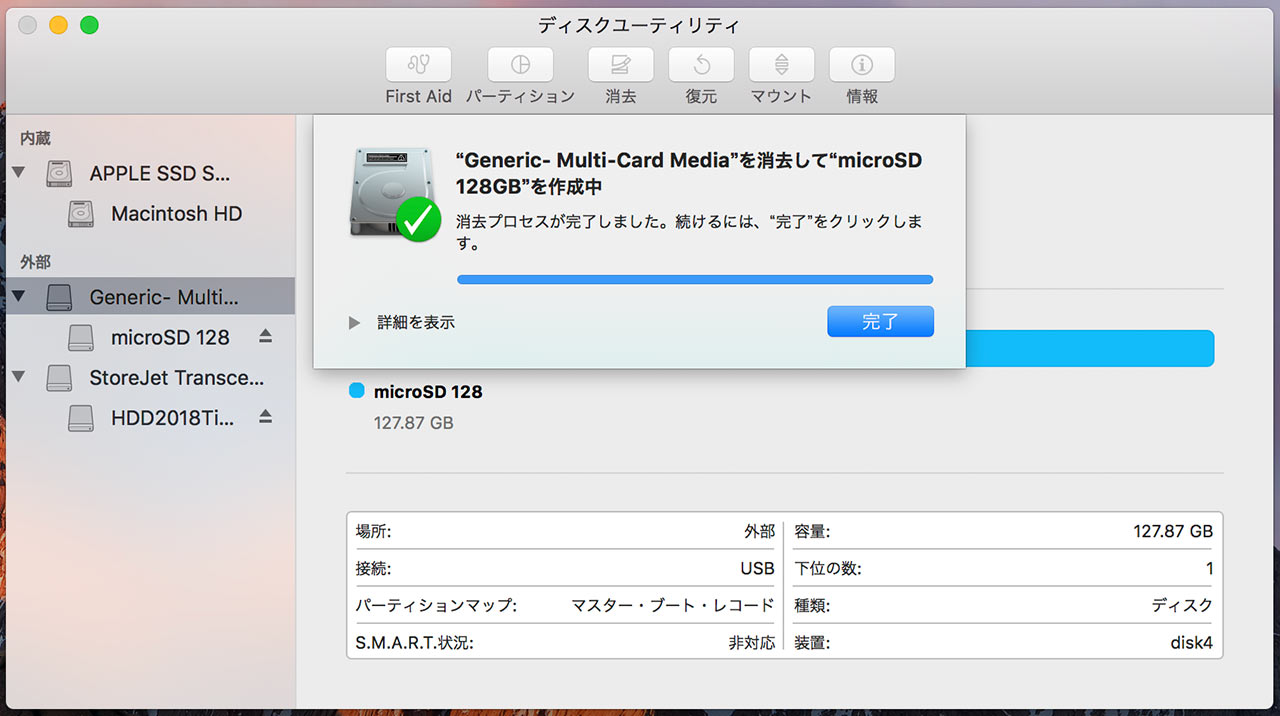
ちなみに、32GB以上のSDカードであれば「exFAT」で良いですが、16GBのSDカードのような32GB以下であった場合は「MS-DOS(FAT)」を選択するそうです。
ただ、動画を撮るなら32GB以上のSDカードを使いたいところですし、「exFAT」を選ぶことの方が多くなりそうですね。
GoProで撮影するならSDカード選びに注意
元々僕が動画を連続で撮れなかったのがGoProでの撮影でした。
GoProではSDカードの指定があるため、SDカードを買う時点で注意してくださいね。
GoProを買ったときに僕が一緒に買ったmicro SDカードはこちら。
Amazonなどで買うとmicroSD Extreme PROも比較的安く手に入るので、後ほどこちらも買い足しました。安心感があるため仕事でも使えますよ。
最後に
動画のファイルというだけでサイズが大きいのに、4Kで撮るとものすごい容量になっちゃいますからね。
写真撮影では気にしなくていいですけども、動画を録画する際にはSDカードのフォーマットに気をつけましょう。




