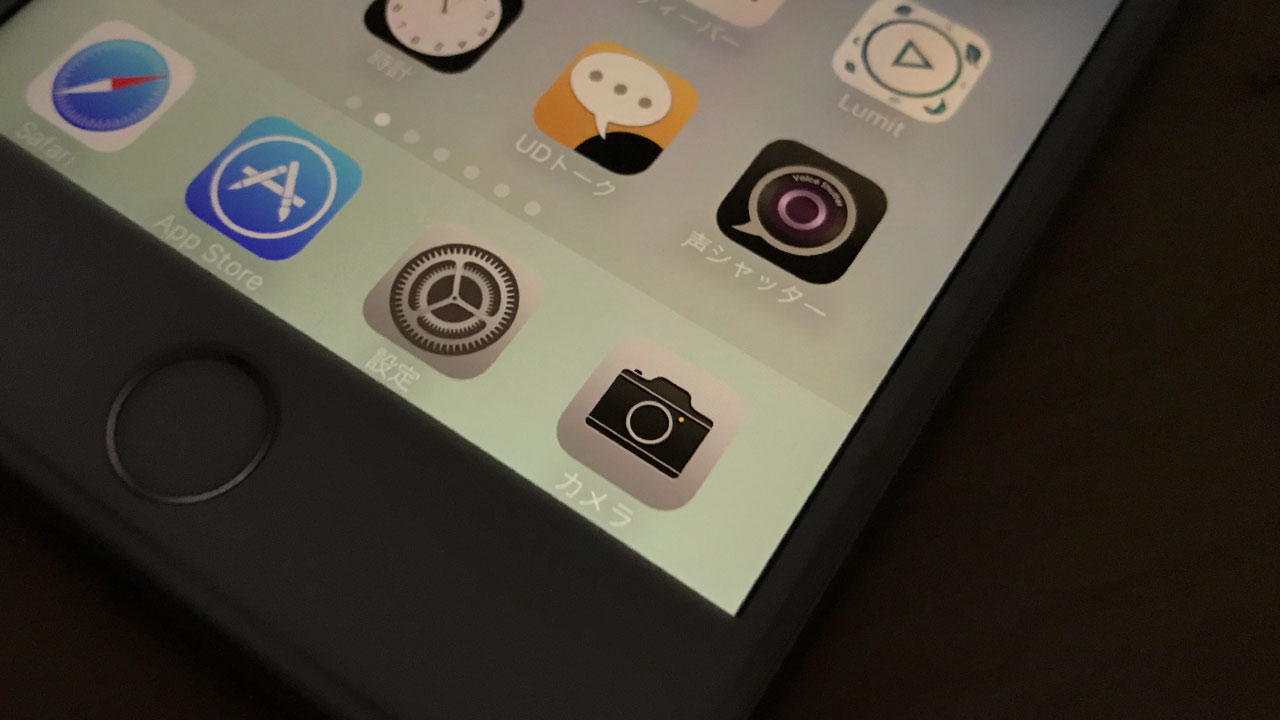iPhoneではいろんなカメラアプリがありますが、なんだかんだでiOS標準のカメラアプリってよく使うんですよね。
その最大の理由が起動方法が他のアプリよりも多彩で、それらのどれも便利であること。
というわけで、iPhoneのカメラアプリを立ち上げる4種類の方法をご紹介します。
目次
iPhone,iPadでカメラを起動させる方法
カメラアプリのアイコンをタップ
これはもっとも一般的な方法。カメラアプリのアイコンをタップすれば、カメラが起動します。
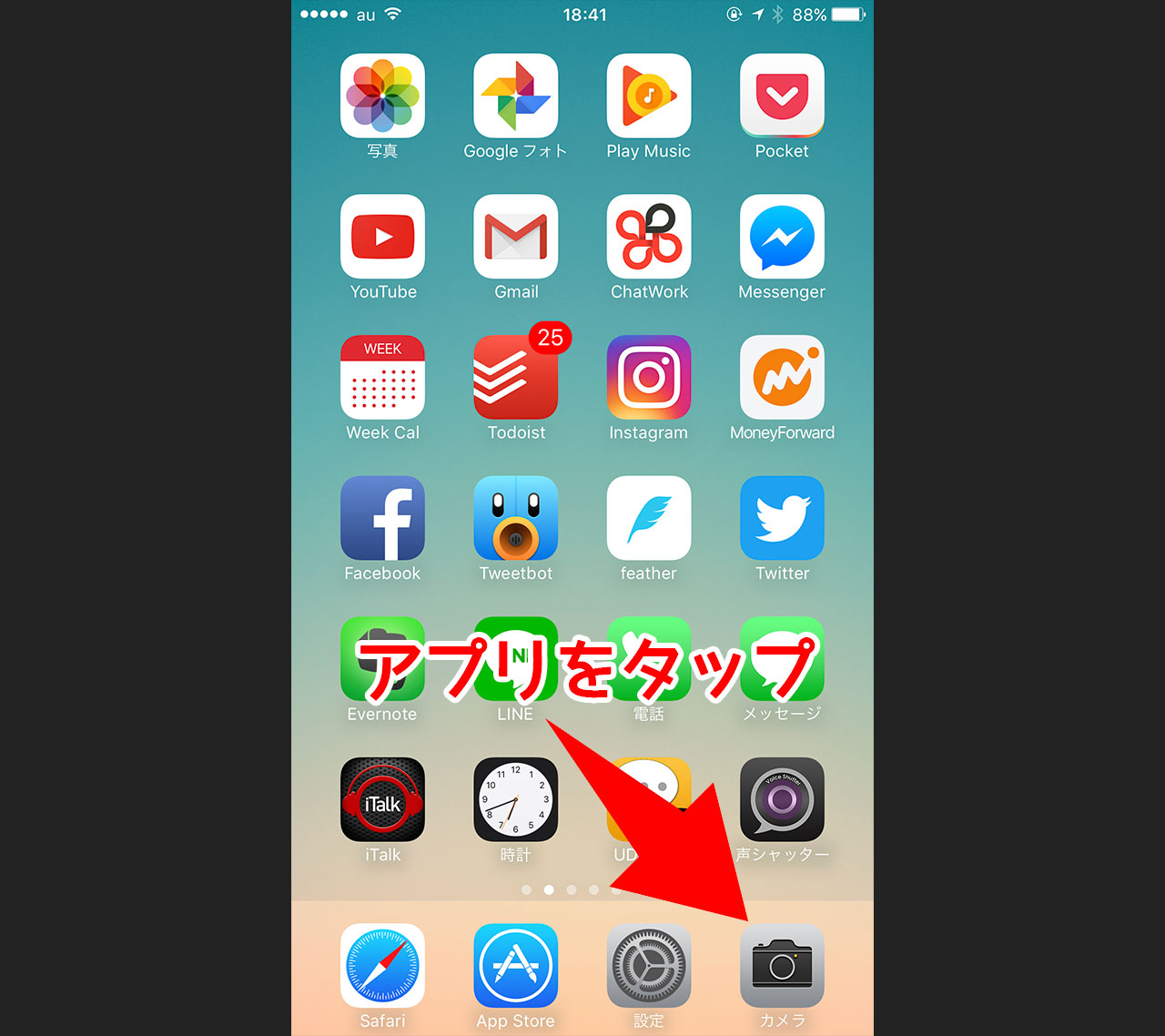
ロック画面で右から左にスワイプ
個人的に最も多用するのがこちら。ロック画面で右側から左に向かって指を滑らせるとカメラが起動します。
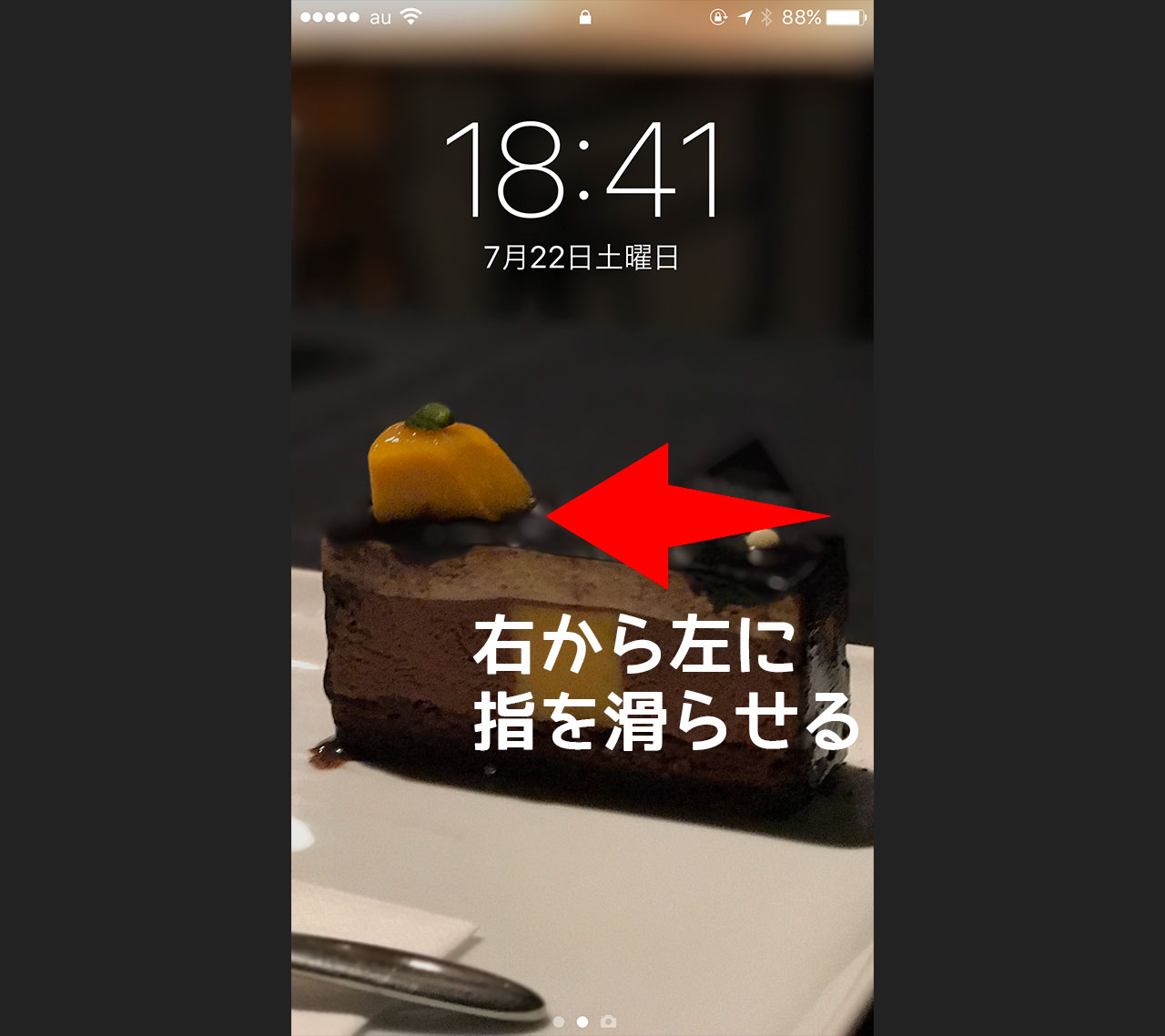
iPhone 7から指紋認証の精度がめちゃめちゃ良くなって、ロック画面がほぼ見えないくらいの速さでホーム画面になってしまうことも多いですが、ホームボタンを押さずに「iPhoneを持ち上げる」だけでロック画面になりますので、そこから画面をスワイプするようにしてます。
カメラアプリのアイコンを強く押し込む(機種限定)
iPhone 6sから、3D Touchという機能が実装されました。画面を強く押し込むことで、タップや長押しとは違った操作が可能になるんです。
カメラアプリのアイコンを強く押し込むと各種メニューが表示されます。この方法で便利なのは、一発で動画撮影の画面を立ち上げられる点。これがあるからドックにカメラアプリを置いてるといっても過言ではありません。
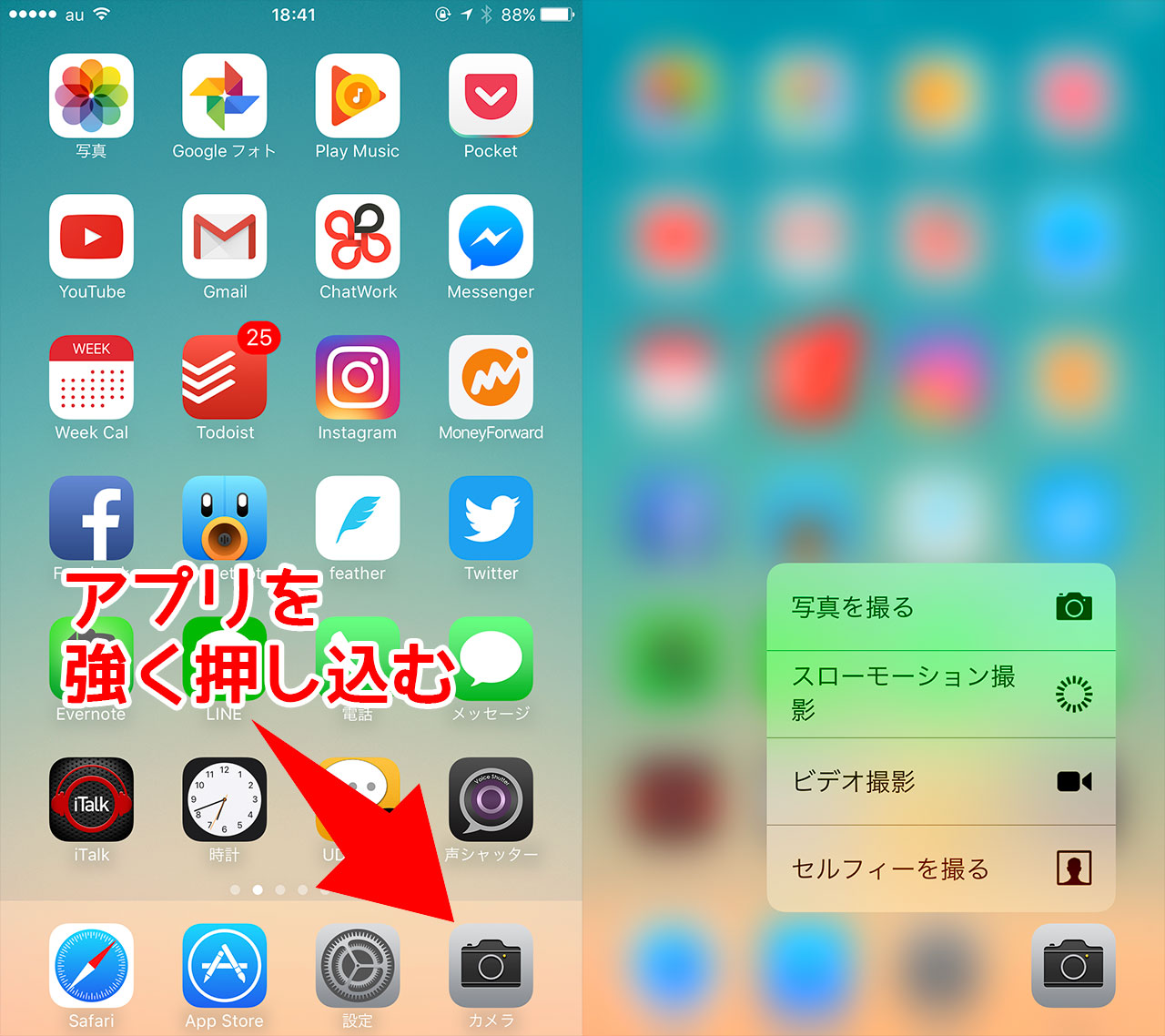
3D Touchについてはこのような記事もありますので、こちらもチェックしてみてください。
画面の下からコントロールセンターを出す
最後にコントロールセンターを使う方法。画面の下から上側に指を滑らせるとコントロールセンターが表示されますが、右下にカメラのアイコンがあります。これをタップするとカメラを起動させることができます。

この方法は僕はほとんど使わないんですが、ホーム画面にカメラアプリのアイコンを置いてない方はこちらが便利です。
ホーム画面でもいま開いてるページとは違ったページにカメラアプリを置いてる、っていうときにカメラを立ち上げるのにも良さそうですね。
最後に
ロック画面でカメラを起動する方法って意外と知らない人もいらっしゃるので書いてみました。
3D Touch未対応の端末(iPhone 6以前)を使ってる方が機種変したときにもお役に立てるかと思います。3D Touchで動画撮影開始はホントに便利ですよ。