Dropbox(ドロップボックス)はローカルのファイルが常に同期されてクラウド上のファイルがどんどん更新されていきます。
これがDropboxの便利なところなんですが、他のデバイスの容量を圧迫するなどの理由で敢えてDropboxの使用を控える場合もあります。
そんなときのために、ローカルにファイルを残さずにDropbox上には存在する「非同期フォルダ」の作り方をご紹介します。
非同期フォルダのメリットとデメリット
「非同期フォルダ」とは、ローカルと同期させないフォルダのことで、この記事では「ローカルには残さずにクラウド上にだけ存在するフォルダのこと」として話を進めますね。
Dropboxのヘルプでは「選択型同期」という言葉で説明されています。
非同期フォルダの最大のメリットは、ローカルの容量を圧迫しないこと。
MacBook Airなどのストレージ容量の少ないマシンを使ってる人にとっては勝手に容量を使うDropboxが邪魔くさかったりしますからね。
逆にデメリットは、同期されてない分ファイルを取り出すのに時間がかかることです。ブラウザでDropboxにアクセスしてファイルをダウンロードしてこないと使えません。
アップロードも自動でされなくなりますので、同じくブラウザでDropboxに直接アップする必要があります。
ただ、普段使わないファイルを置いておく分にはさほど手間もかからないので大した問題ではないと思います。
非同期フォルダを作る手順
さて、では非同期フォルダを作る手順を紹介します。
▼Windowsであれば画面右下のシステムトレイ、Macなら画面右上のメニューバーにあるDropboxアイコンから基本設定に入ります。
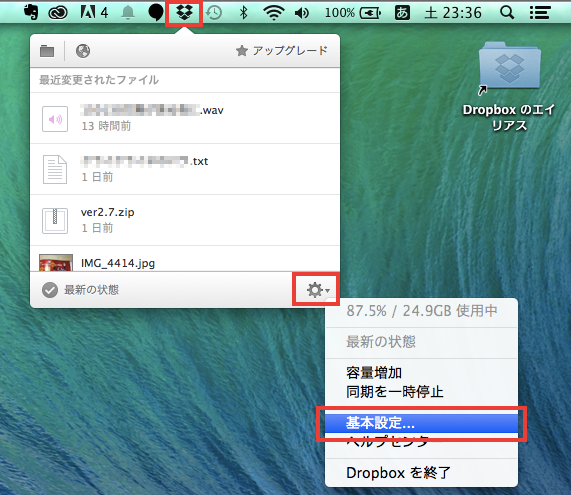
▼アカウントタブを選んで、選択型同期の設定を変更ボタンを押します。

▼あとはローカルに残さずにクラウド上だけにあればいいフォルダのチェックボックスを外せばおっけー。

こうすることで同期されないフォルダとなりますので、ブラウザでDropboxにアクセスしてそこに直接ファイルを投げ込むなどすればローカルの容量を圧迫せずにDropboxにアップロードすることができます。
容量が大きくなりがちな映像ファイルのバックアップ先として使ったりすると便利かもしれませんね。
最後に
この非同期フォルダの作り方を知ったことで、思い切ってプロアカウントにしちゃいました。
プロアカウントにした理由やきっかけについてはこちら記事でご紹介してます。
そして、Dropboxのアカウントを持ってないという方は下記のリンクから登録すると500MB多めに容量を確保できますのでこちらから登録した上で今回の方法をお試しください。


