複数のファイルの名前を一気に変更したいことってありますよね。2,3枚なら1つずつ変更しても手間ではありませんが、10枚を超えるとやる気がでません…。
そんなとき、Macの標準機能でファイルを一括リネームすることができます!
複数のファイルを選択したら右クリックから一括リネーム
例えばiPhoneで撮影した写真は「IMG_xxxx」という名前になってまして、「そのファイル名を連番にしたい」など、複数のファイル名を一気に変更したいことってあるんですよね。
そんな時のファイル名変更方法は超簡単です。名前を変更したいファイルを複数選択して右クリックします。すると「◯項目の名前を変更」というメニューが表示されますので、こちらをクリック。
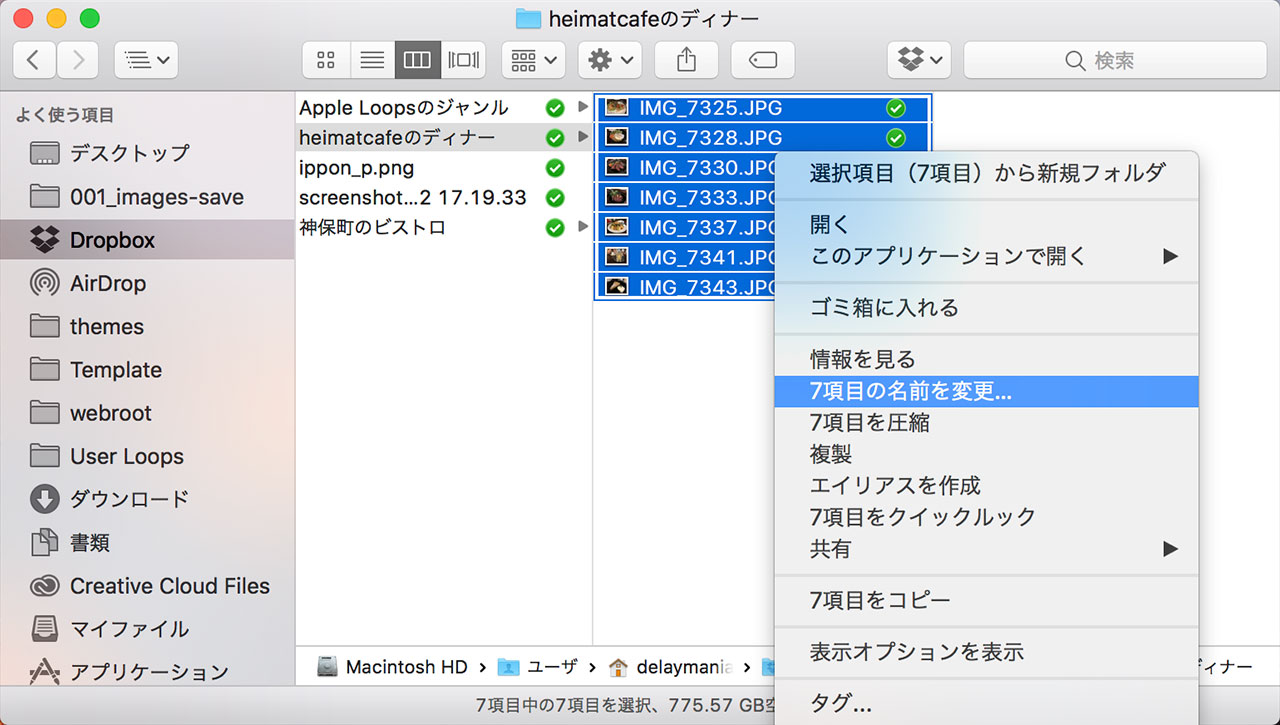
ここからファイル名を変更する方法が3種類ありますので順番にご紹介しますね。
テキストを置き換える
1つ目の方法は「テキストを置き換える」です。
対象となる名前を選び、それを一気に変更することができます。
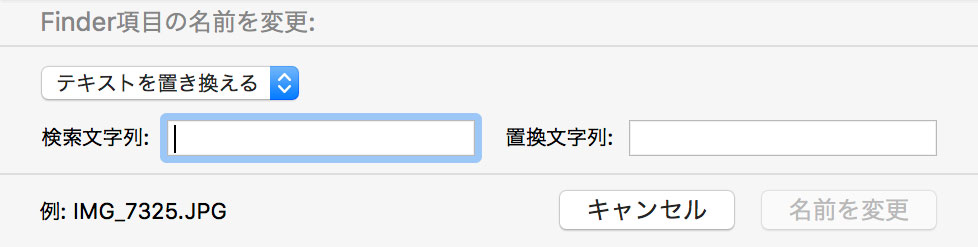
例えばファイル名の頭に日付が入ってるもののその日付を一気に変更したいとか、「ファイル名は統一されているもののその文字列を変更したい」という場合に便利な方法です。
テキストを追加
2つ目の方法は「テキストを追加」。
現状のファイル名に任意のテキストを追加することができます。追加する場所はファイル名の前か後ろを選ぶことも可能です。

例えばファイル名の先頭に作業日の日付を挿入したいといった「ファイル名の頭に統一したキーワードを入れたい」というシチュエーションで威力を発揮します。
フォーマット
最後が「フォーマット」という方法で、一番自由度が高く、使用頻度も多そうなやり方です。
変更後のファイル名を決めて、それに連番を加えることができます。
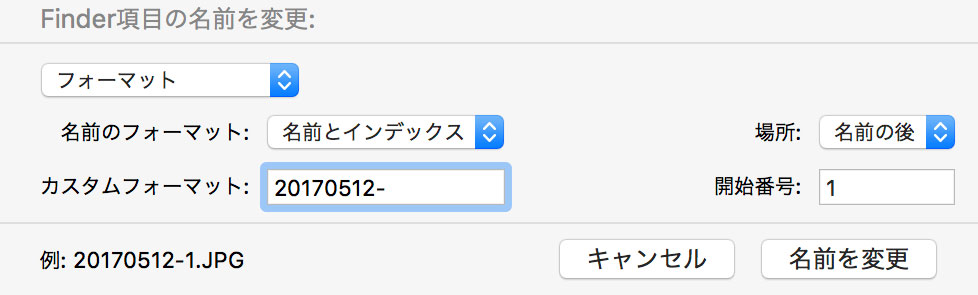
写真を撮影してベストショットをピックアップしたとき、ファイル名が飛び飛びだったりしますよね。そんなときにこの方法でリネームするのが便利です。
冒頭で書いた通り、iPhoneで撮影した写真は「IMG_xxxx」というファイル名になっており、このファイル名を連番にしたいということって結構あると思うんですよ。
そんなときは統一するキーワードを設定して連番を付ければ、きれいに数字が並んだファイル名に変更されました。
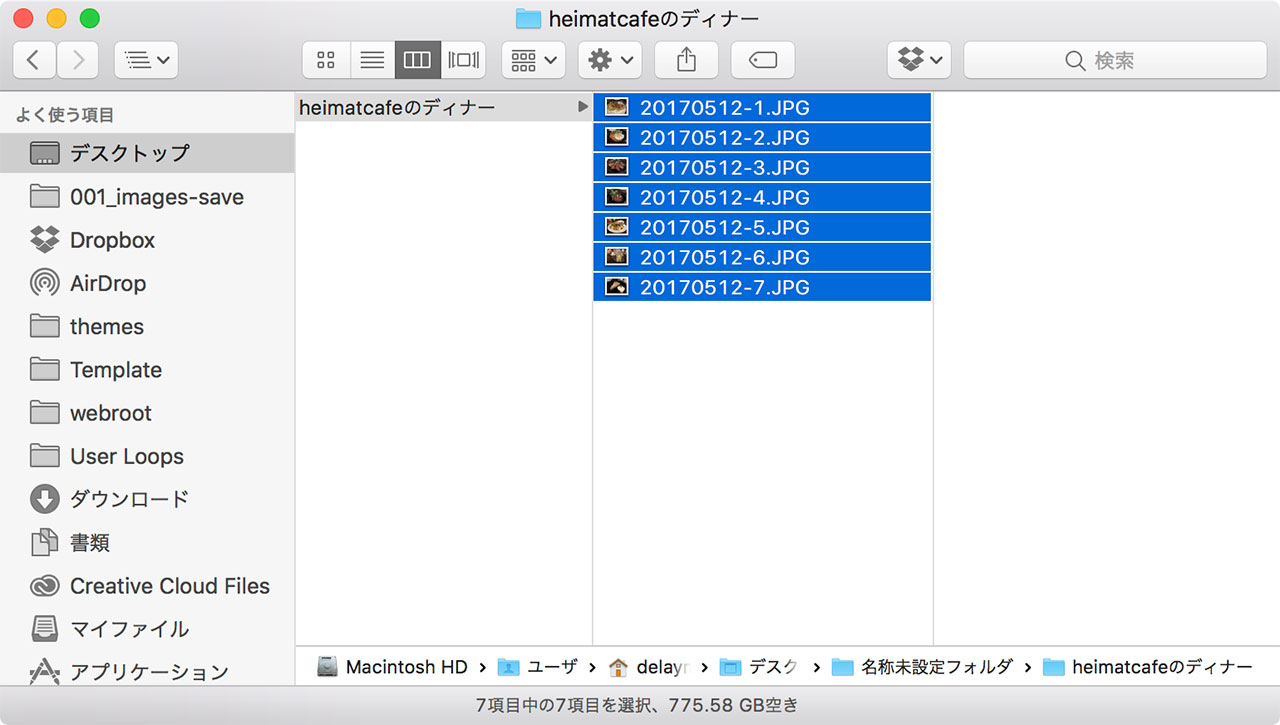
最後に
僕はブログの画像を1枚ずつきちんとリネームしてまして、連番で並べたいときにこの方法が便利だと感じてます。
ちなみに、ファイル名に日付を入力する際にはこちらの方法も組み合わせると便利ですよ。

