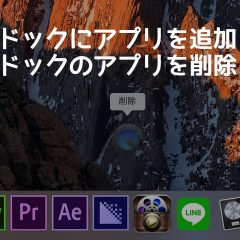Macではアプリケーションを起動するために様々な方法があります。
どの方法が手軽に感じるかは人それぞれだと思いますので、これから紹介する方法を一通り触ってみて、自分にあう方法でアプリを起動してみてください。
目次
ドックから起動する
まずは一番簡単な「ドックから起動する」方法から。
この画面下側にあるのがドックです。このアイコンをクリックするだけでアプリが起動します。

ドックの使い方についてはこちらの記事もどうぞ。ドックにアプリを追加したり、削除する方法をまとめてあります。
アプリケーションフォルダにてアプリのアイコンをダブルクリックで起動する
「アプリケーション」というフォルダがありますので、この中にあるアプリのアイコンから起動することもできます。
アプリケーションフォルダに入り、アプリをダブルクリックすれば起動します。
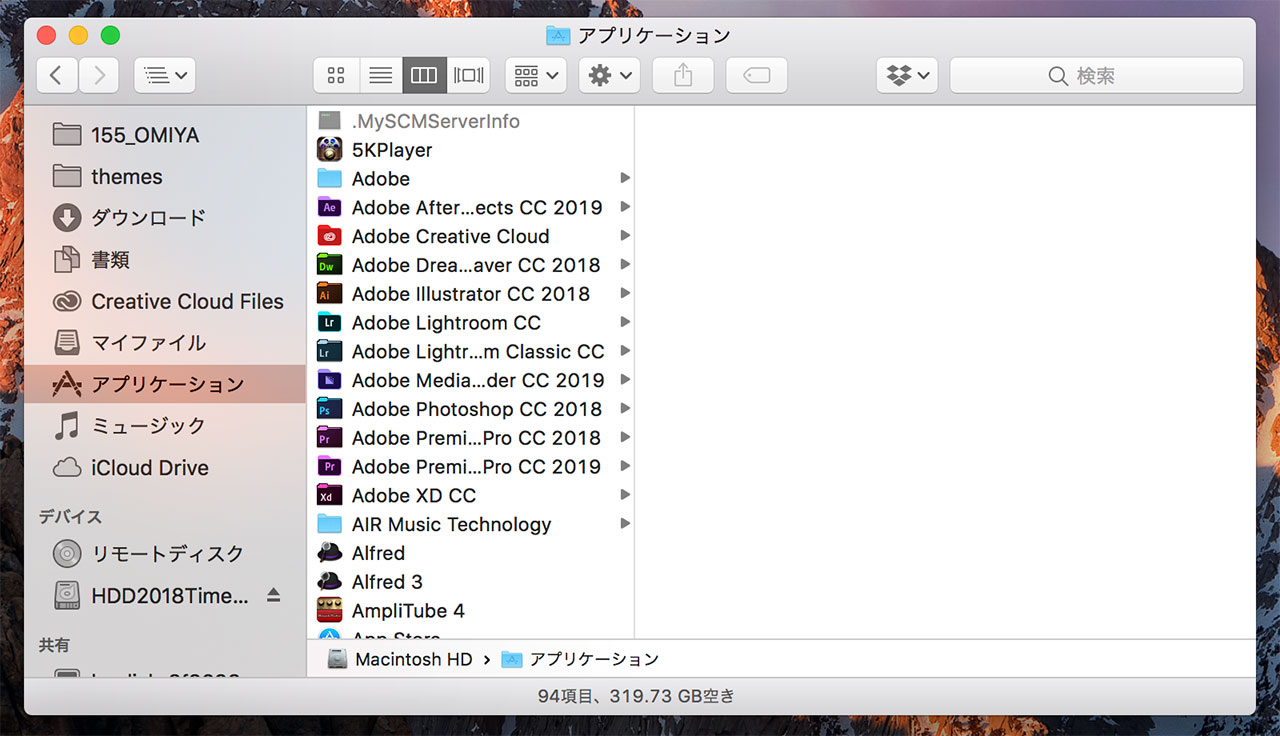
Spotlightを使って起動する
「command+space」でSpotlightという検索機能を起動することができます。
Spotlightを起動したら、使いたいアプリ名を入力するだけ。カーソル移動がめんどくさいという方におすすめの方法です。
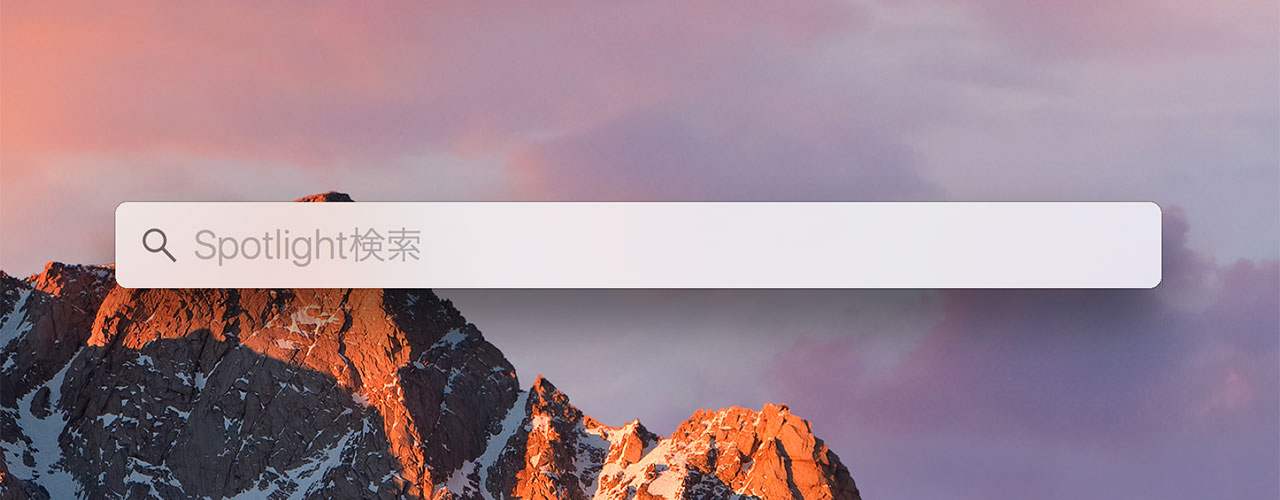
Launchpadで起動する
Launchpadという、iPhoneやiPadのようにアプリが一覧表示される画面からアプリを起動することもできます。
トラックパッドを使ってLaunchpadを起動する方法
トラックパッドの操作でLaunchpadを起動するには「親指+3本指でピンチイン」という操作が必要になります。
「システム環境設定」内の「トラックパッド」にて使い方が説明されてます。こんな具合に指を中央に持っていくと、Launchpadが起動します。
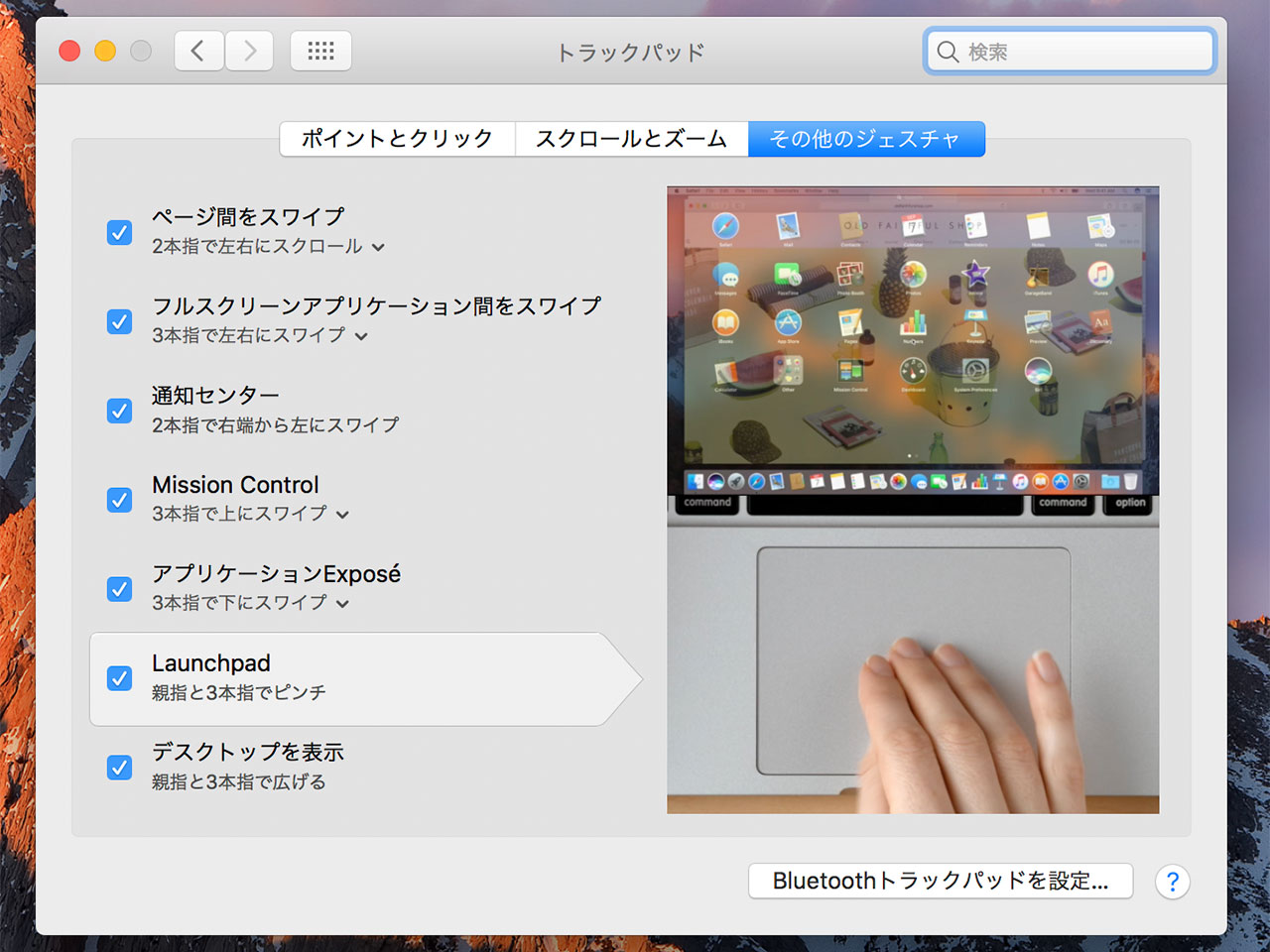
ドックからLaunchpadを起動する方法
ドックにあるこのアイコンがLaunchpadのアイコンで、これをクリックすることでLaunchpadが起動します。
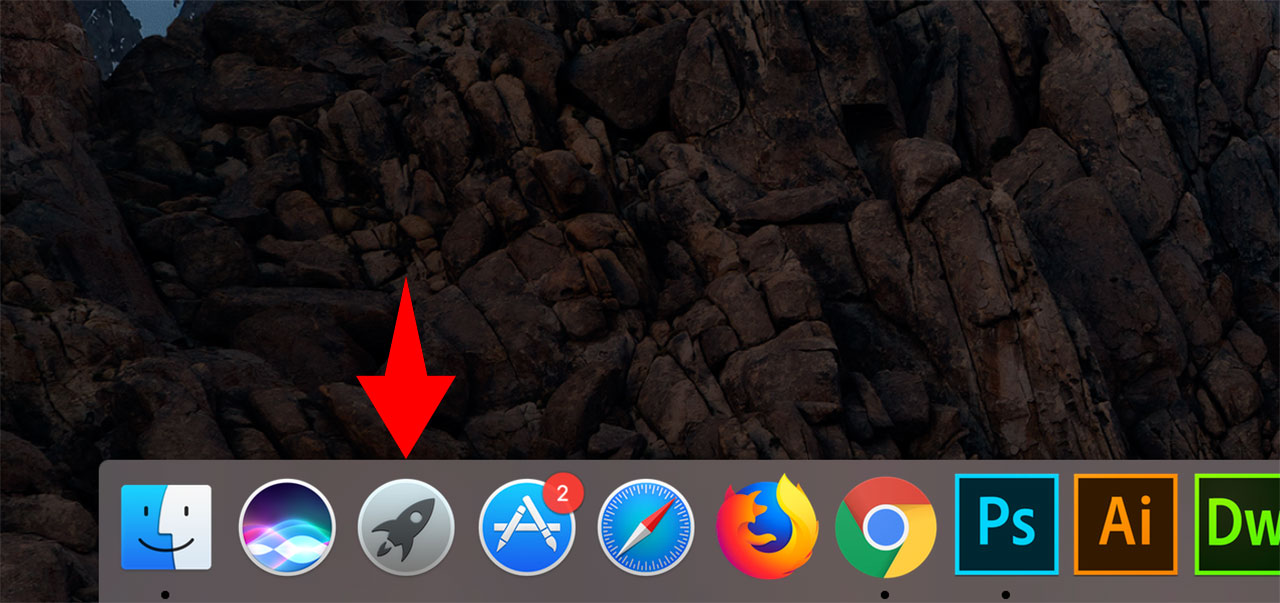
ドックに入れてあるアプリであれば直接クリックするのが早いですが、ドックにないアプリを探したいときに一度Launchpadを起動したいという場合にドックのLaunchpadアイコンをクリックするという使い方ができそうです。
ファイルを右クリックから起動する
ファイルからアプリを起動することもできます。例えば写真をダブルクリックするとプレビューで開いてしまうけども、実際はPhotoshopを開いて使いたい、という時に活用できます。
開きたいファイルにカーソルを合わせて右クリックして、開きたいアプリケーションを選びます。
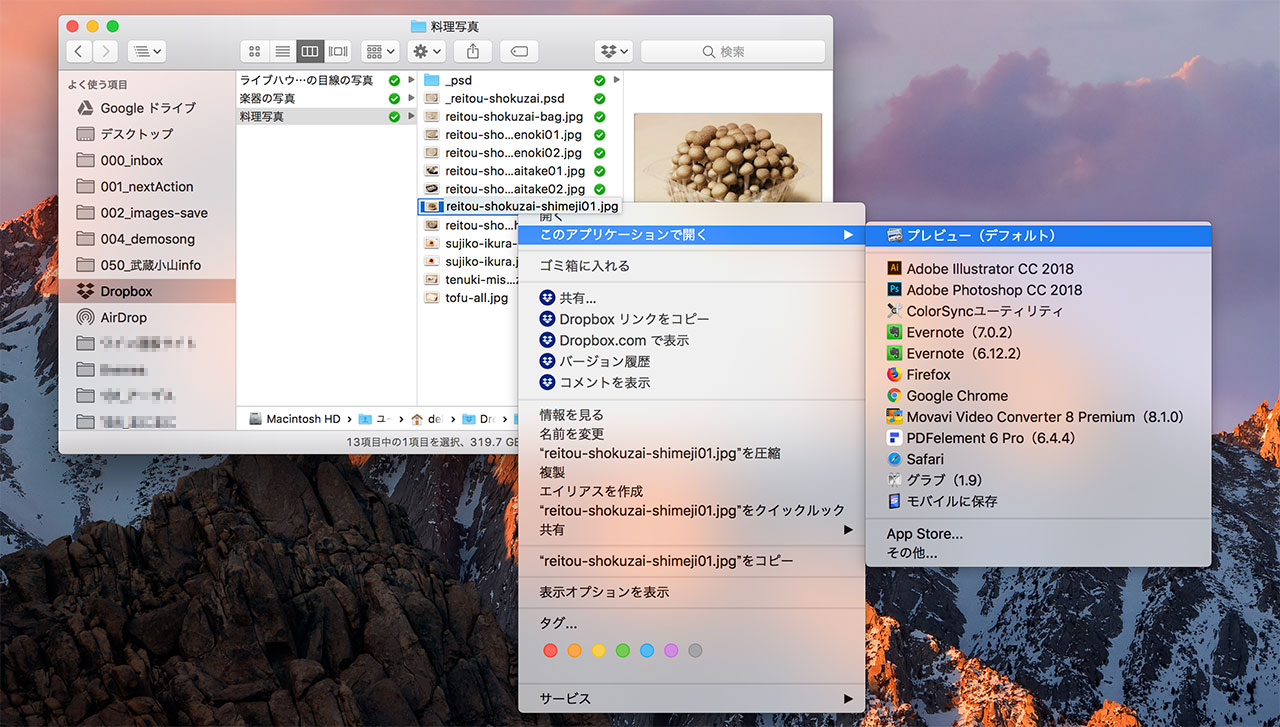
Touch Barを使って起動する
ファイルを右クリックから起動するのと同じように、MacBook Proに付いている「Touch Bar」を使って起動することも可能です。
ファイルを選択したらTouch Barにいくつかのアプリが表示されるので、好きなものを選んでください。
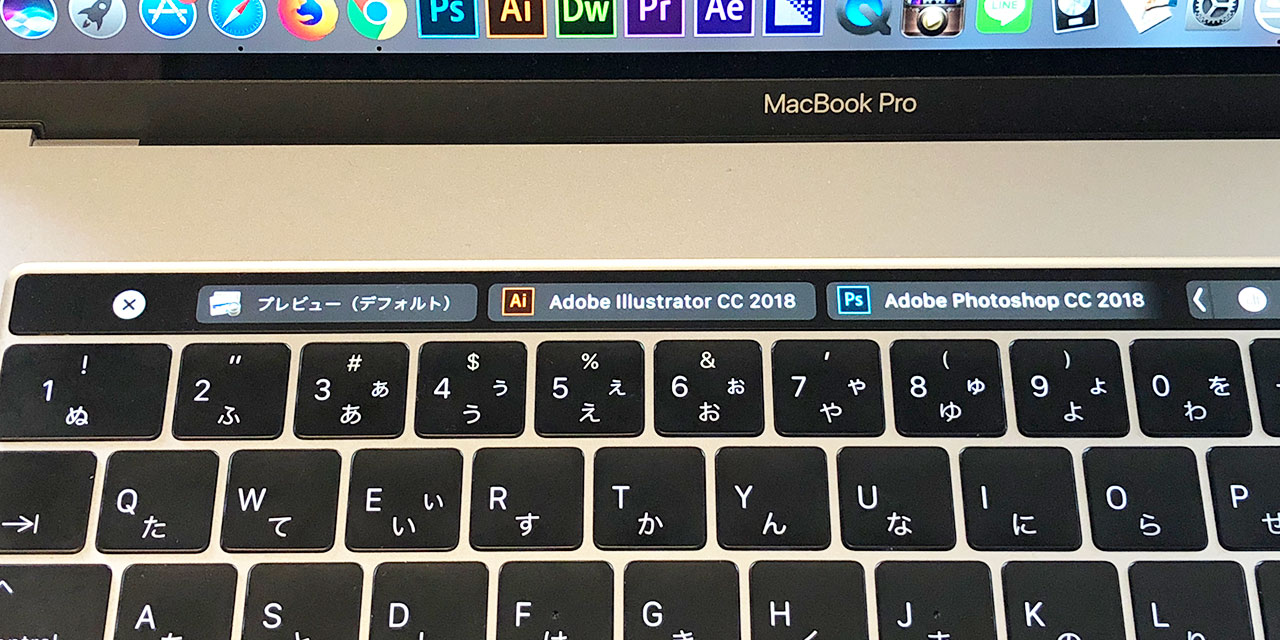
最後に
ちなみに、僕はよく使うアプリであればほとんどドックに登録してますので、ドックから起動してます。
たまにしか使わないものはLaunchpadを起動してアプリを探すことが多いですかね。