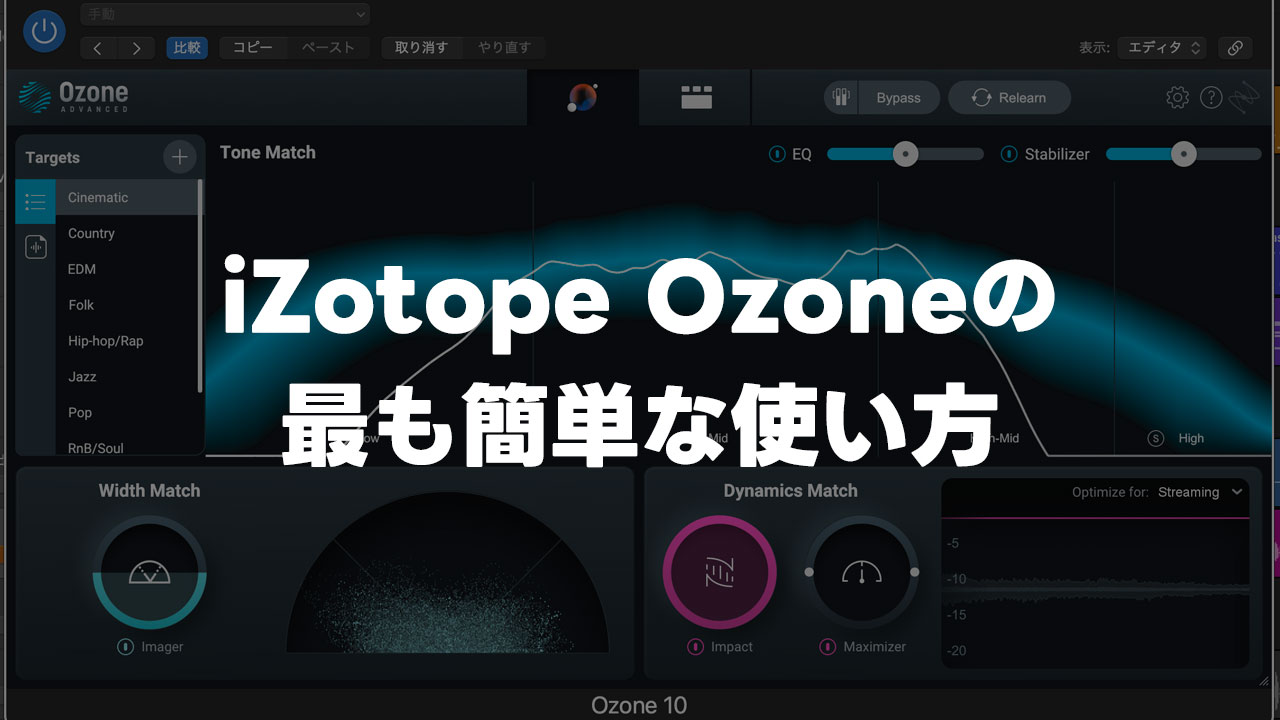先日紹介したiZotope社のNeutronというプラグインと、よくセットで語られるプラグイン「Ozone」。
トラックごとの音を整えるNeutronに対して、マスタートラックに挿入して全体の音を整える用途で使われる機会が多いプラグインです。
今回は、Ozoneの使い方の中でも、最も手前のところというか、一旦これだけを押さえておけば大丈夫という使い方を紹介します。
僕が現在使っているのがOzone 10で、今後バージョンが変わっても基本的な使い方に関しては大きく変わらないと思いますので、参考にしてみてください。
Ozoneをマスタートラックにインサートする
まずはOzoneをマスタートラックにインサートします。
個別のトラックにインサートして使うケースもあるとは思いますが、今回は最終的な2mixの音を調整したり音圧を稼ぐことを目的としますので、マスタートラックにインサートして使います。
Logic Proでは、トラックを1つ選択するとメインウインドウでもマスタートラックが表示されますので、こちらにOzoneを挿入してください。

ちなみに、本来の意味でのマスタリングは、製品を作るための最終工程として音を整える以外の作業が含まれていますが、今回の動画では「音を整えたり音圧を稼いだりすること」をマスタリングとして話を進めます。
Ozoneに音を聴かせてAIに設定を提案してもらう
Ozoneをインサートしたら、全体の音を再生してAIアシスタントに聴いてもらい、最適な設定を提案してもらいます。
解析を開始するボタンをクリックしてから楽曲を再生させます。楽曲全体の中でなるべく音量が大きいところを再生するようにしてください。例えば最後のサビを再生させるなどが良いと思います。
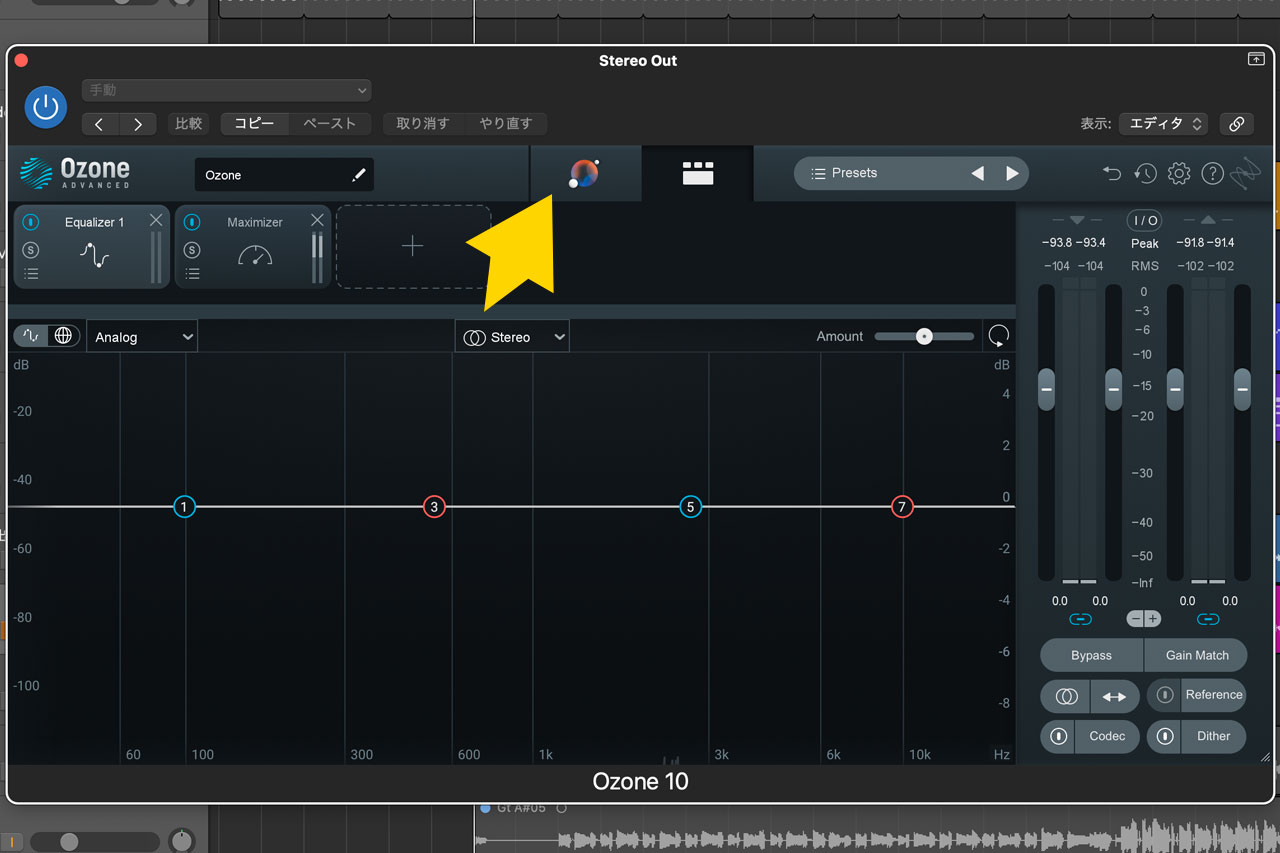
AIアシスタントが音を聴きながら、いい感じの設定をしてくれます。解析と設定にかかる時間は結構あっという間で、十数秒くらいの時間です。
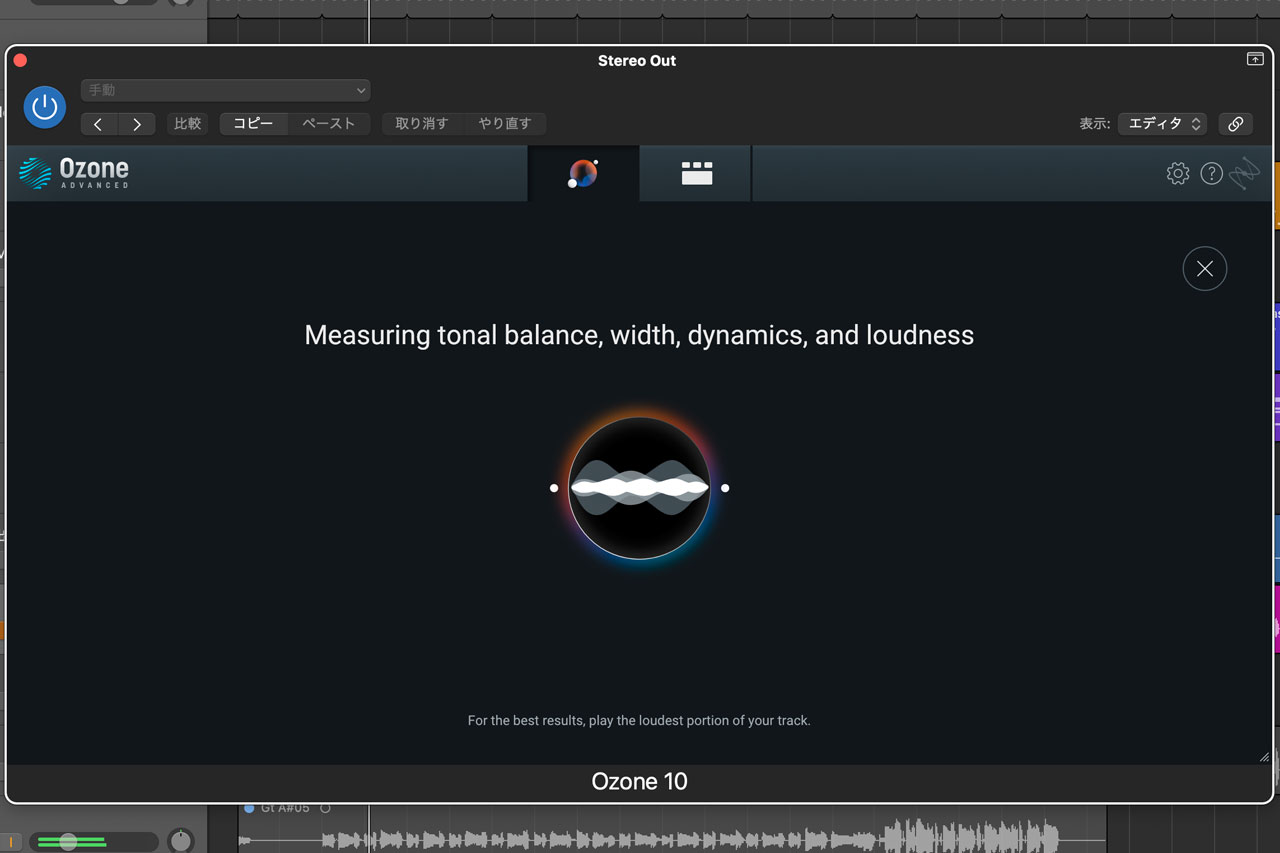
AIアシスタントの作業が完了するとこのような画面になります。再生してみて好みの音であればこの設定のまま使ってもOKですし、画面上部の四角いアイコンをクリックすると設定画面に遷移するので、

エフェクトをオンオフしたり、個別にパラメーターを調整したりしてもOKです。

「Relean」ボタンをクリックすると再設定することができます。
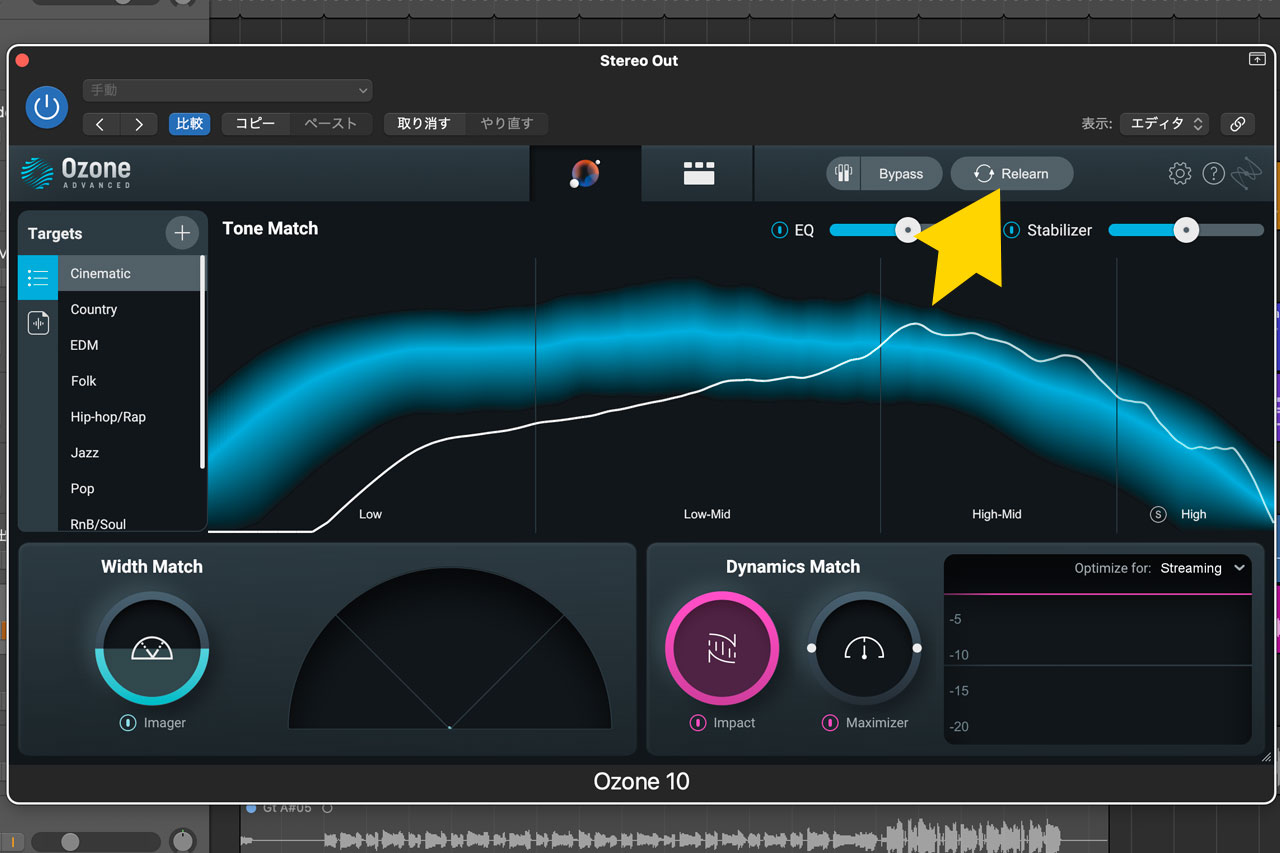
AIアシスタントの提案は参考程度に捉えておく
Neutronの記事でもお伝えしましたが、ChatGPTのように、AIによる提案はあくまで一案であることを踏まえた上で使う方が良いと思います。
もちろん、AIアシスタントが作った設定が好みであればそのまま使っても良いですし、DTM始めたばかりの頃はそもそも何が正解なのかわからないと思うので、後々ステップアップしていく際にはOzoneの設定を下地として使ってより最適な音を作り込んでいくと楽しいと思います。
最後に
正直な話、NeutronとOzoneのAIアシスタントの設定をそのまま使うことは多いです。デモ段階では特にそうですし、YouTubeに公開している楽曲でもそのままの設定を生かしてるケースはあります。
僕自身がミックスもマスタリングも得意じゃなくて、NeutronやOzoneに頼らずにミックス・マスタリングしてみたものの、最終的にNeutronとOzoneでワンクリックしただけの設定の方が好みでそっちを採用したこともありました。
なので、特に初心者の方には全力でおすすめできるプラグインです。ぜひチェックしてみてください。