2023年4月20日、ポッドキャストサービス「LISTEN」のベータ版がリリースされました。
僕も最近ポッドキャストを始めたので、LISTENに登録してみました。
LISTENは、ChatGPTでお馴染みのOpenAI社のWhisperを採用していて、音声を楽しむだけではなく、文字起こしされたテキストを読むこともできるというのが特徴のサービスです。
そのテキストを読みながら、「ここから再生したい」と思えば、クリックするだけでそこからすぐに再生することができますし、そこから再生させるためのリンクを発行することもできます。
というわけで、LISTENを使って便利だと思った機能の紹介と、LISTENに自分のポッドキャスト番組を配信するための手順について解説していきます。
LISTENのサービス概要と便利だと思ったところ
こちらがLISTENの画面です。登録されている番組がずらっと並んでいて、タダオトのPodcastがこちらにありますので、クリックして中に入ってみます。
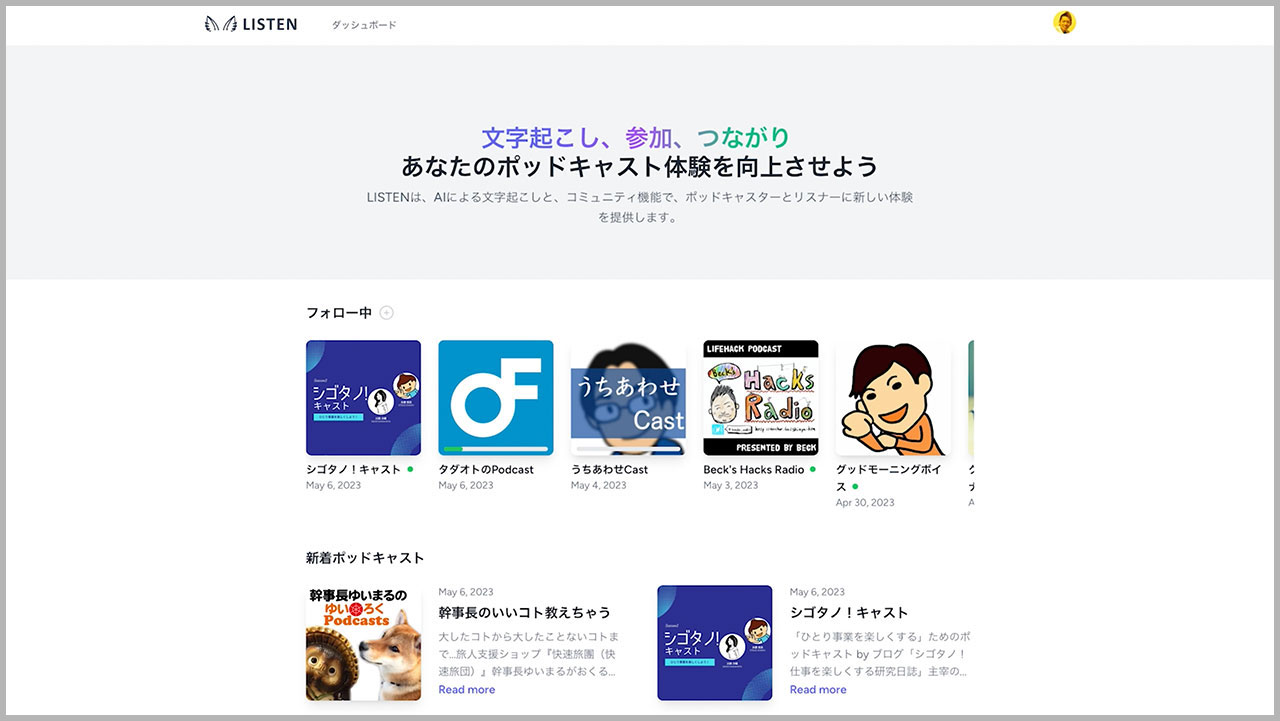
最近始めたばかりなので、まだ3つしかエピソードが投稿されていませんが、更新されるたびにここにアーカイブされていきます。タイトルかRead moreをクリックすると中に入ることができます。
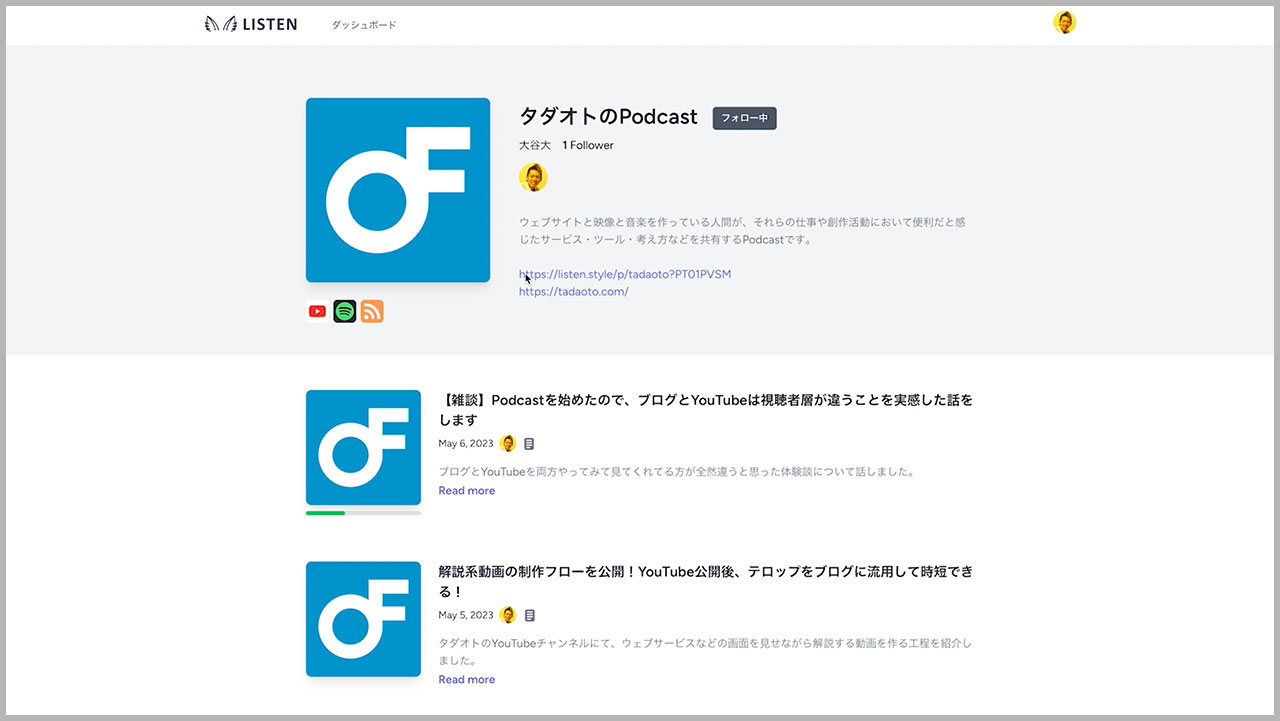
こちらがエピソードの個別ページ。上部のプレイヤーで音声を再生したり、再生速度を変更したり、一般的なポッドキャストサービスと同じように楽しむことができます。

冒頭でも触れたとおり、LISTENは音声だけでなく、文字起こしされたテキストでも楽しむことができます。これがものすごく便利です。
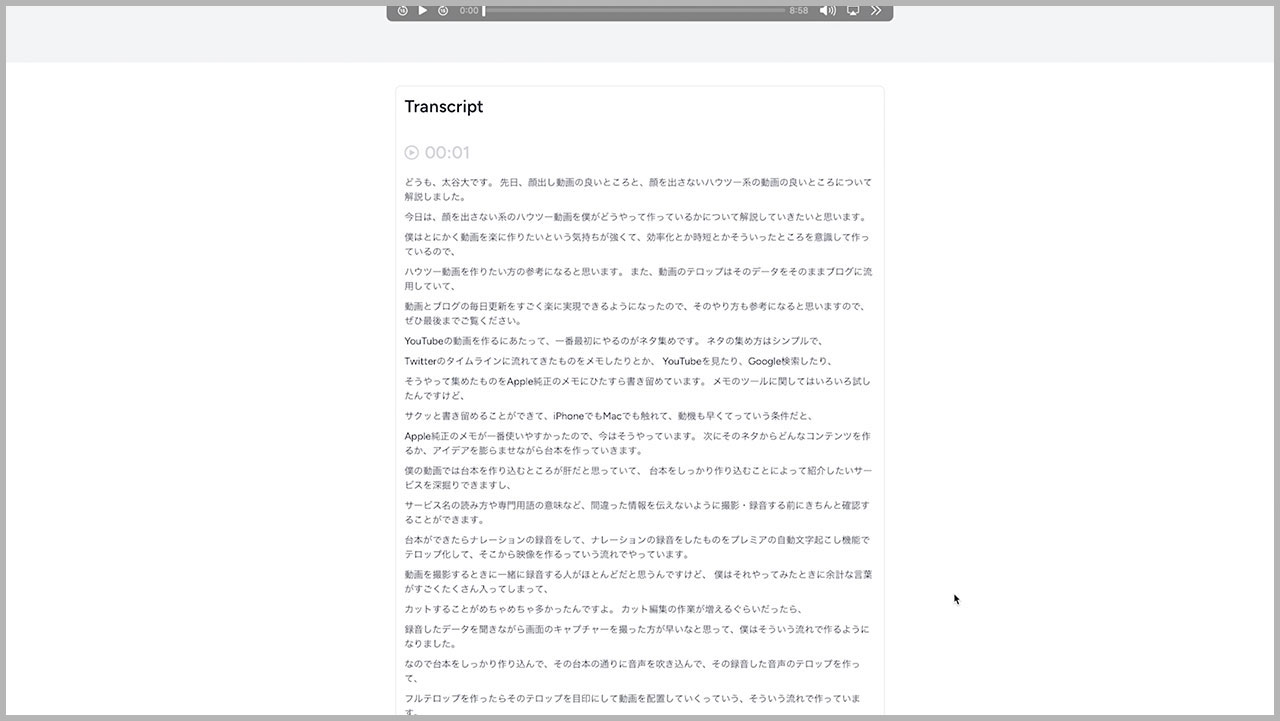
テキストをクリックすると、その場所から再生することができます。
また、リンクボタンを押すかSNSにシェアボタンを押すことで、この場所から再生するリンクを取得することができます。YouTubeでも再生開始位置を指定することができますが、あれと同じ感覚です。

誰かにシェアをすることが目的じゃなくても、自分用メモとしてもすごく便利です。ここから聴き返したいと思ったところのリンクを、Notionなどに収集すると便利に使えそうです。
また、自分の番組のエピソードであれば、文字起こしの誤字を修正することができます。
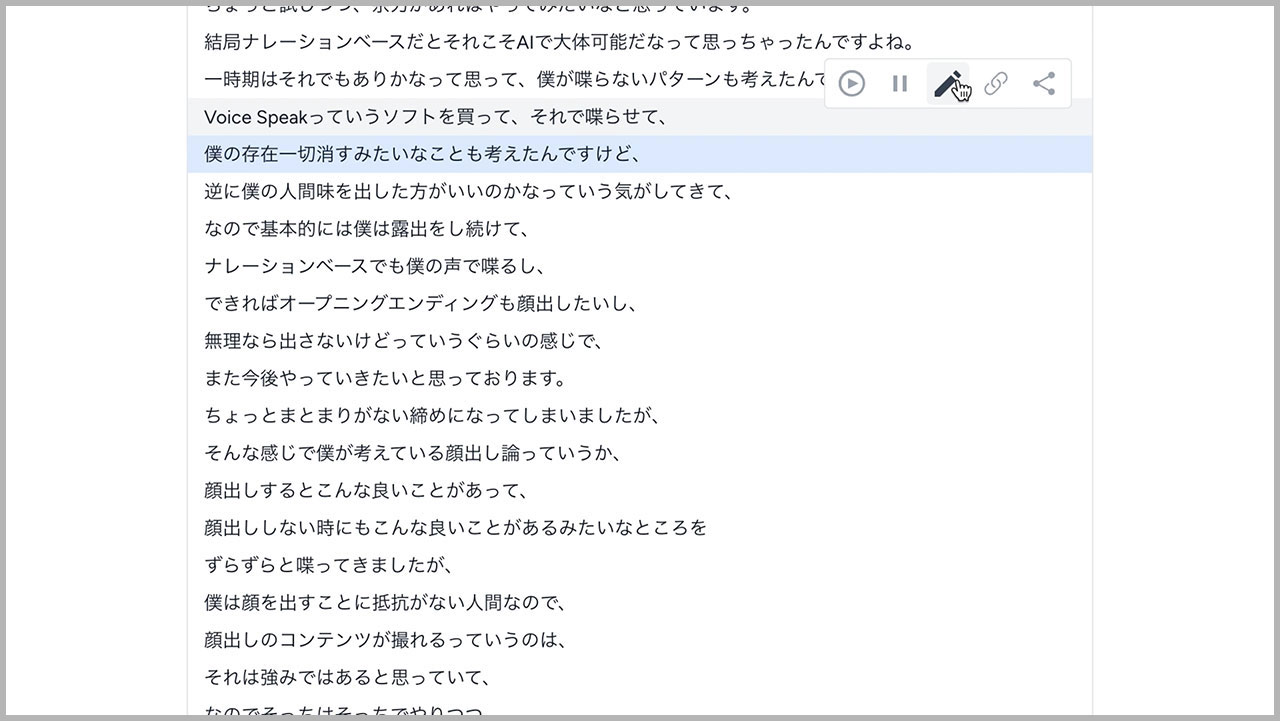
あまり神経質にやらなくてもいいとは思いますが、サービス名などの固有名詞を修正しておくといいと思います。
LISTENで配信する手順
LISTENにポッドキャスト番組を登録する手順について解説します。
LISTENのアカウントを作ったら、画面右上のアイコンをクリックし、ダッシュボードに入ります。(アカウントはGoogleアカウントとの連携で簡単に登録できます。)
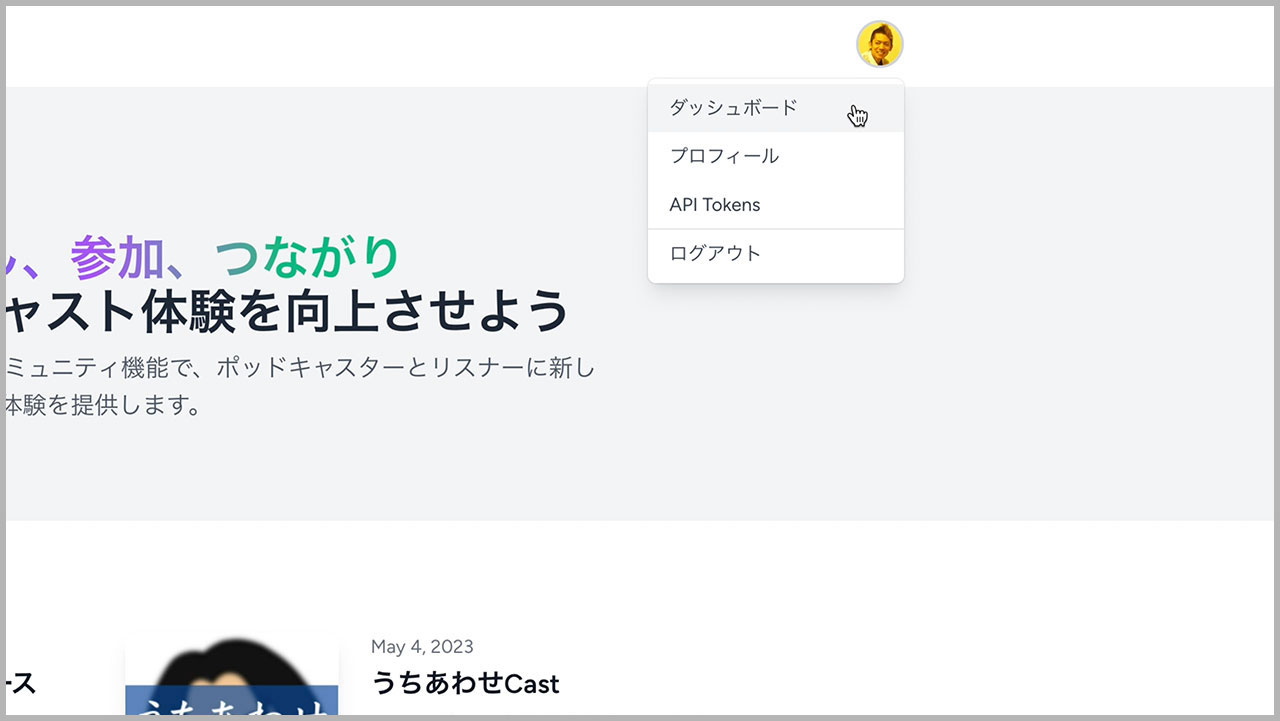
ポッドキャストのフィードURL入力欄があるので、こちらにRSSフィードを登録したら、URL用の名前を付けます。
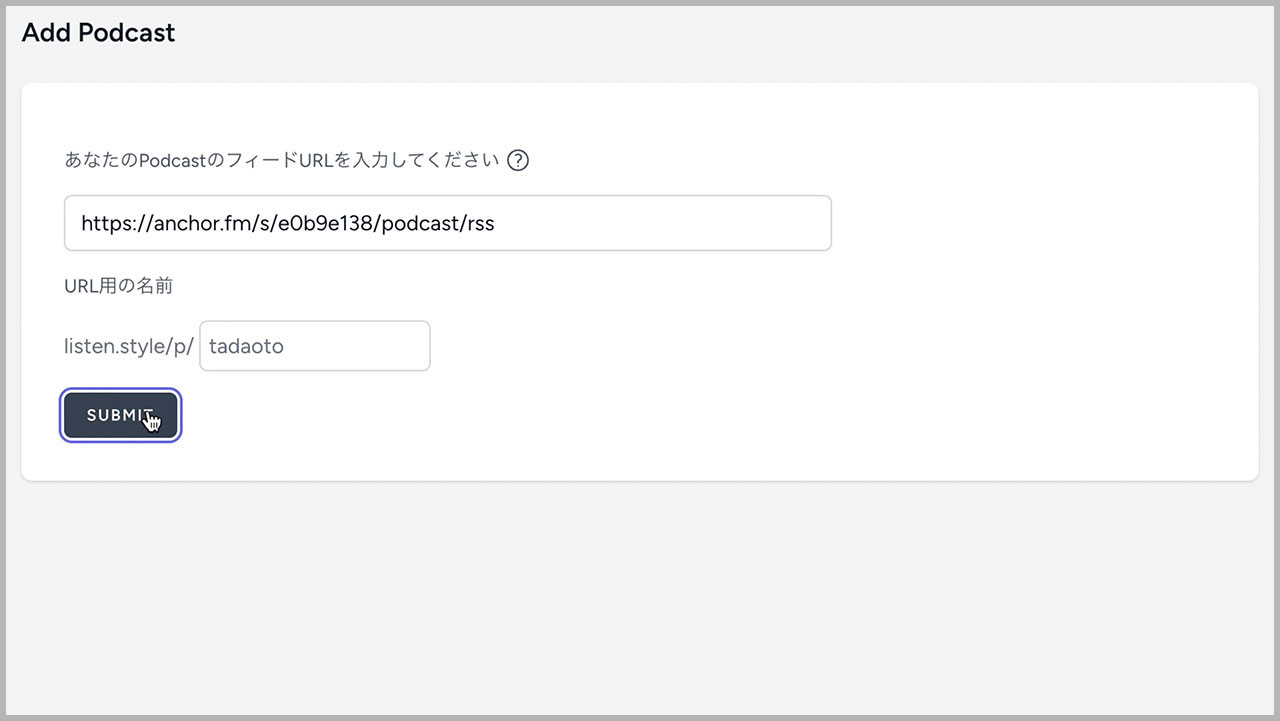
リンクが発行されますので、これをコピーして、
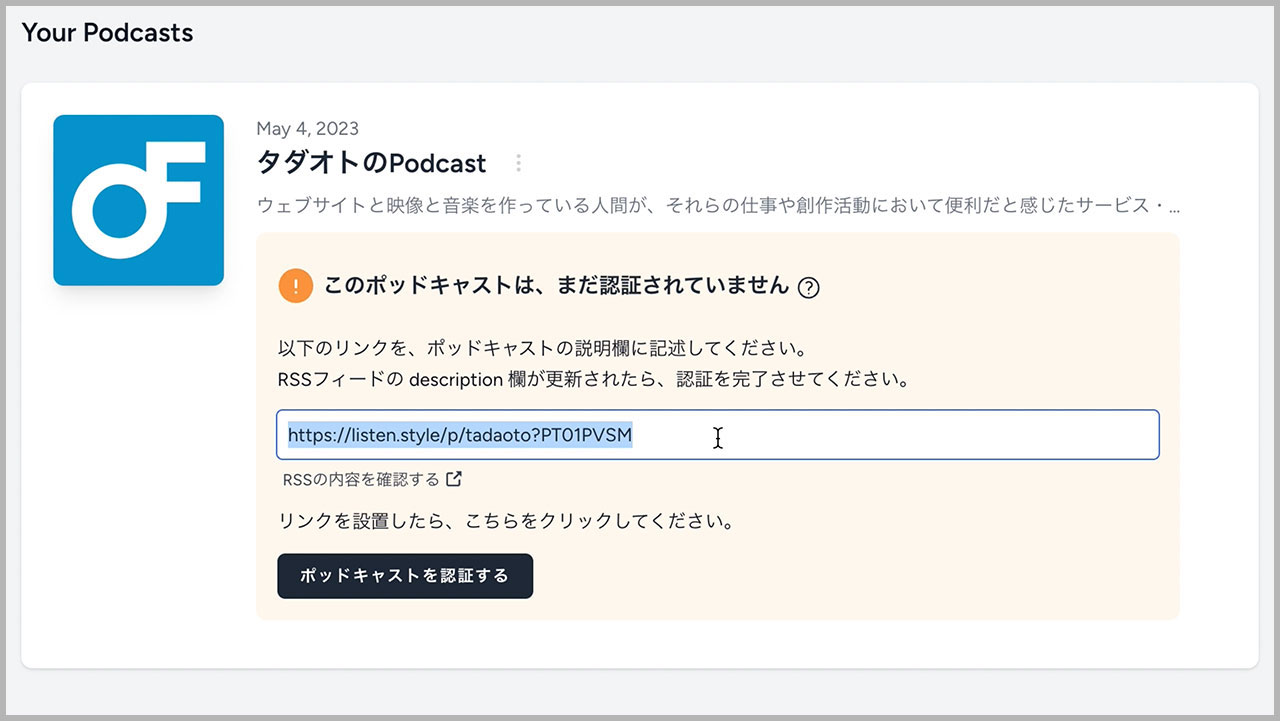
ポッドキャストの配信元の管理画面に貼り付けます。僕の場合はSpotify for Podcastersの管理画面に遷移して、ポッドキャストの説明欄にペーストしました。
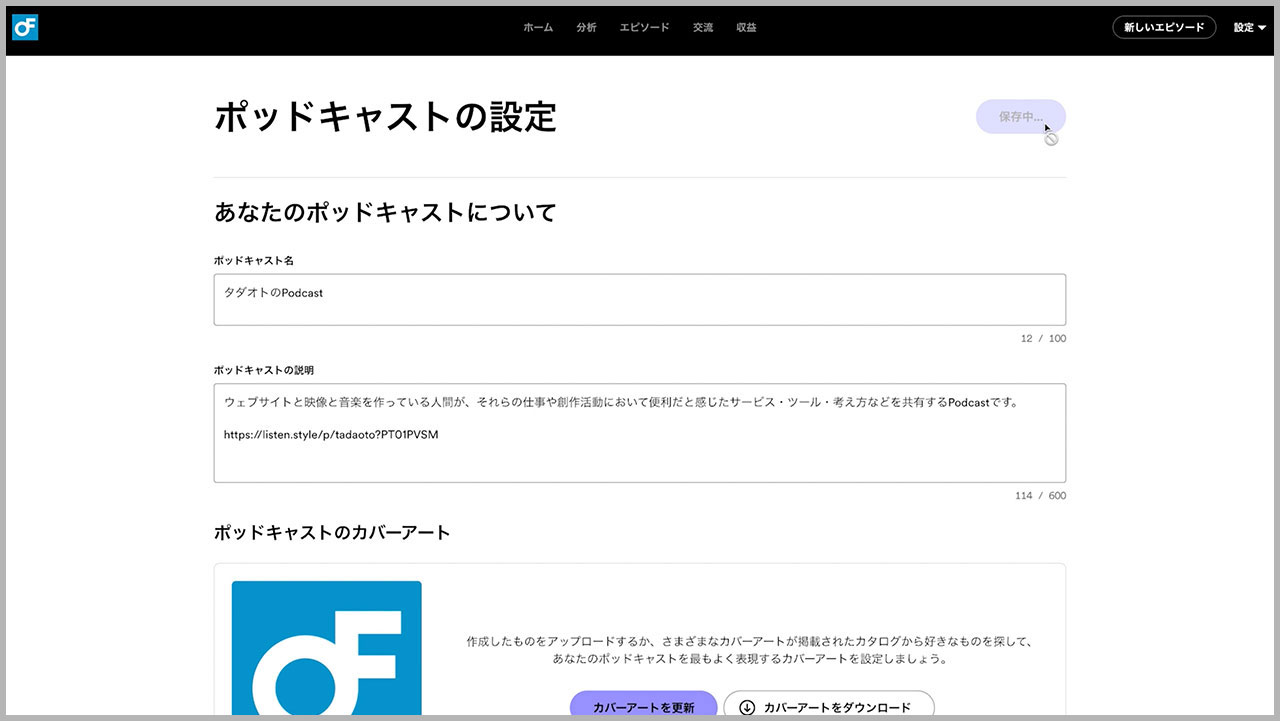
LISTENに戻り、ポッドキャストを認証するボタンをクリックしたら、作業完了です。エラーが出てしまいましたが、この後数分経ってからクリックしたら認証されました。
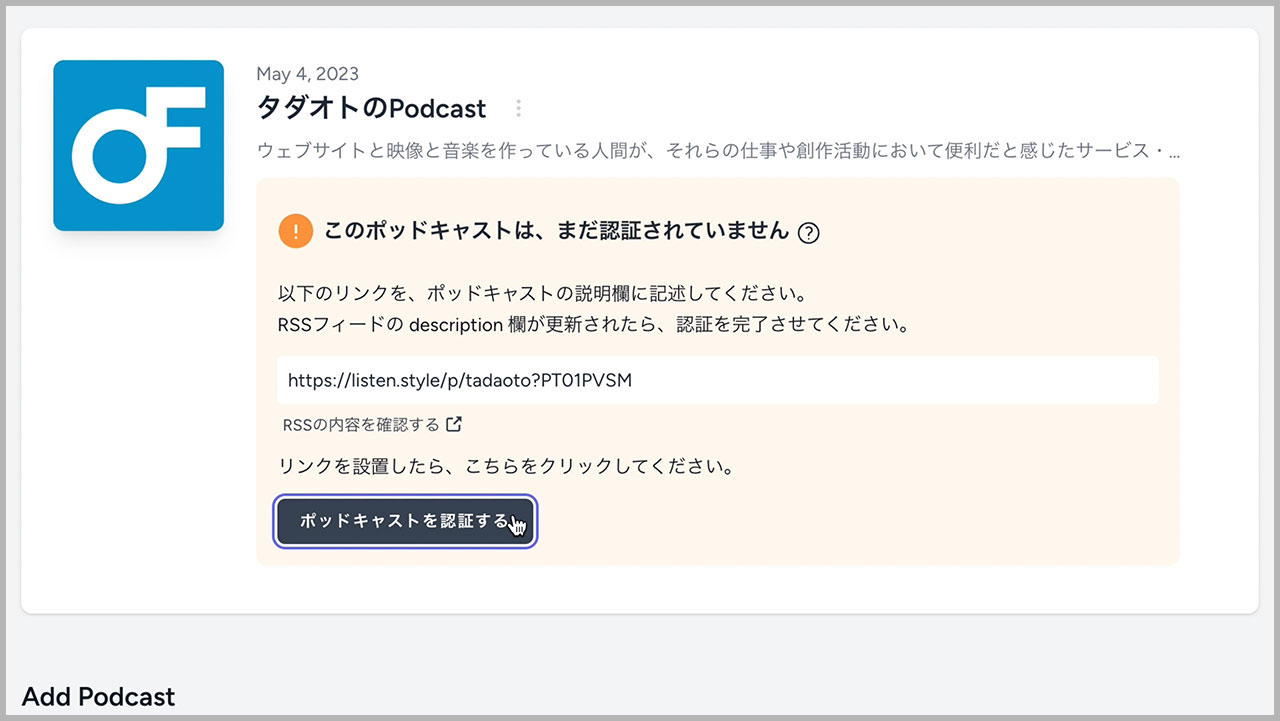
最後に
というわけで、ポッドキャストサービスのLISTENについて解説しました。音声で楽しめるのがポッドキャストのいいところではありますが、テキストで読めたらそれはそれでやっぱり便利ですよね。特に過去の「この回を振り返りたいな」と思う時に、探しやすくなったのが便利だなと感じました。
現在はベータ版なので、今後さまざまな機能が追加されていくと思いますが、番組ごとに全体をテキスト検索できるみたいな機能が付いたら便利だな、なんてことを思いながら、今後に期待したいと思います。
