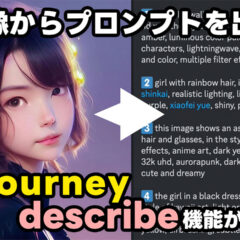Midjourneyの公式サイトには、「Community Feed」という作品一覧ページがあります。
Discordを使って画像を作るサービスなので、公式サイトをあまり見ていなかったんですが、これまで作られてきた作品を眺めていると、プロンプトのヒントをたくさんいただけて刺激になります。
というわけで、今回はMidjourneyのCommunity Feedの使い方について解説します。
目次
Community Feedへのアクセス方法
まずはMidjourneyのサイトにアクセスし、トップページ右下にある「Sign in」ボタンをクリックします。
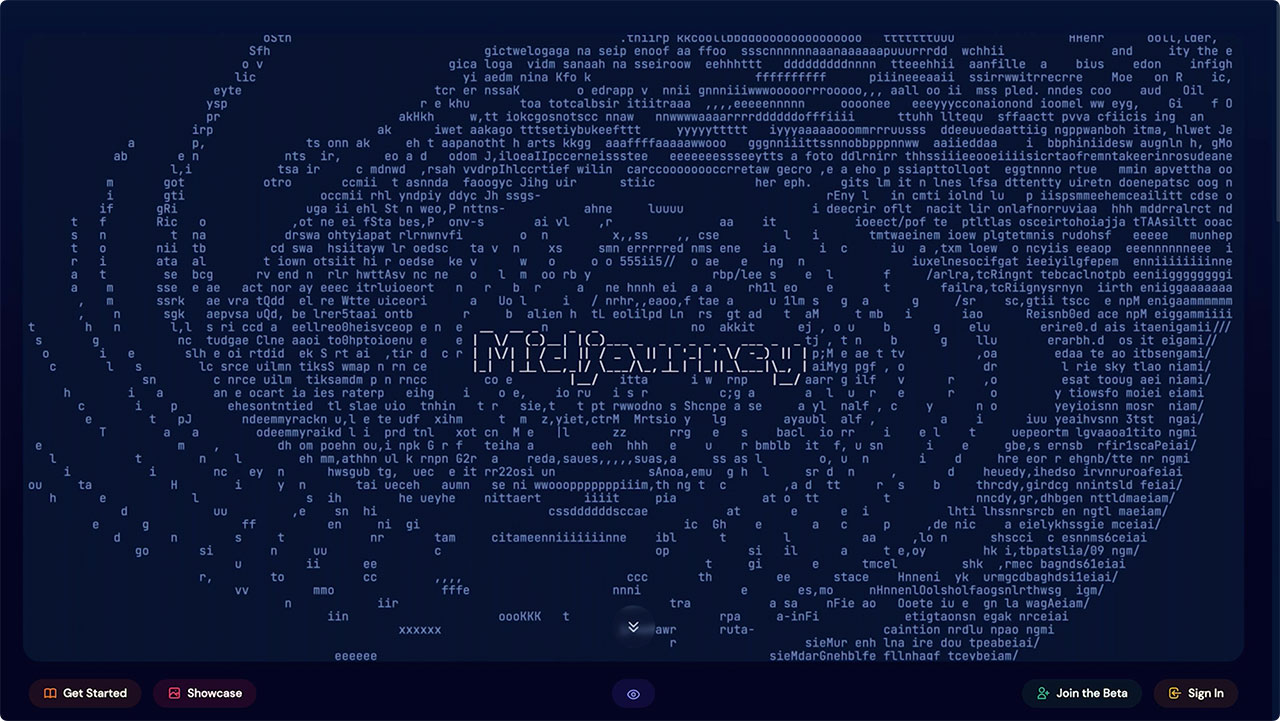
会員登録が進んでいる方であれば、自分の作品が並んだページが表示されます。ここには、自分が過去に画像を生成してアップスケールしたものだけが一覧表示されています。
こちらのページ左側にメニューがありますので、その中にある「Explore」をクリックしましょう。
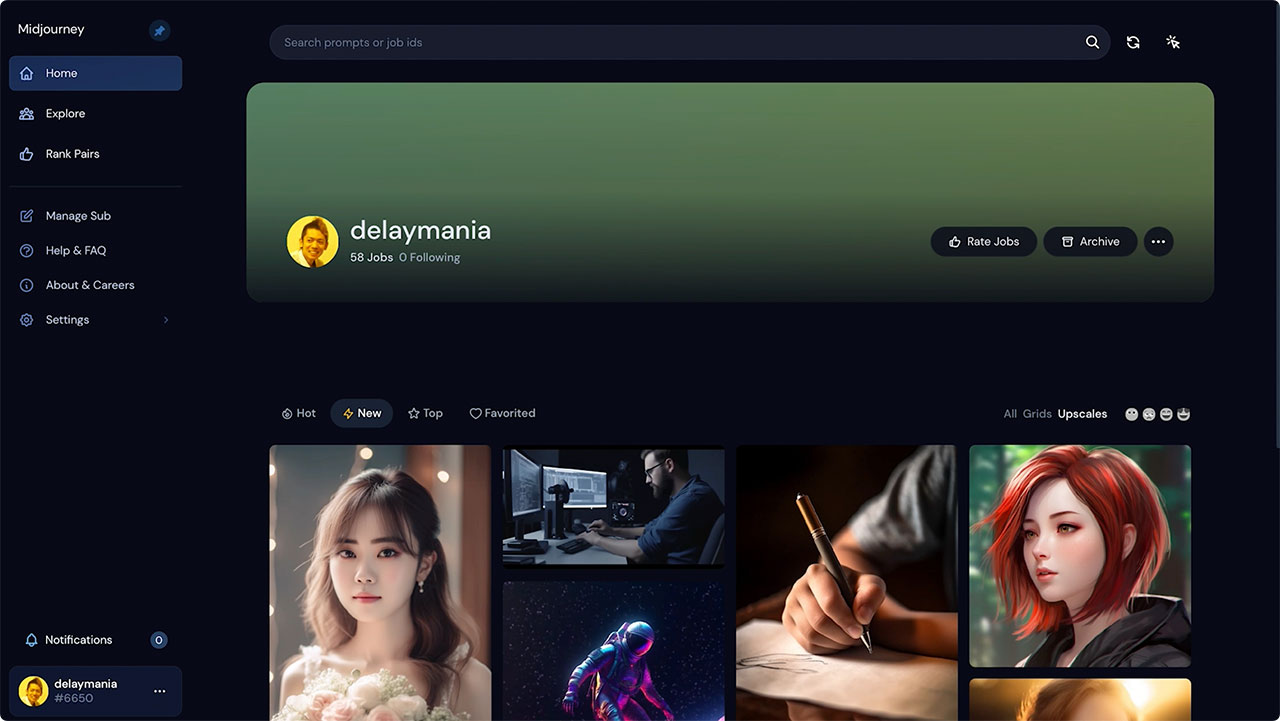
Community Feedでプロンプトをコピーする手順
こちらがCommunity Feedのページです。過去にMidjourneyで作られた作品の中で、厳選されたものが一覧表示されています。
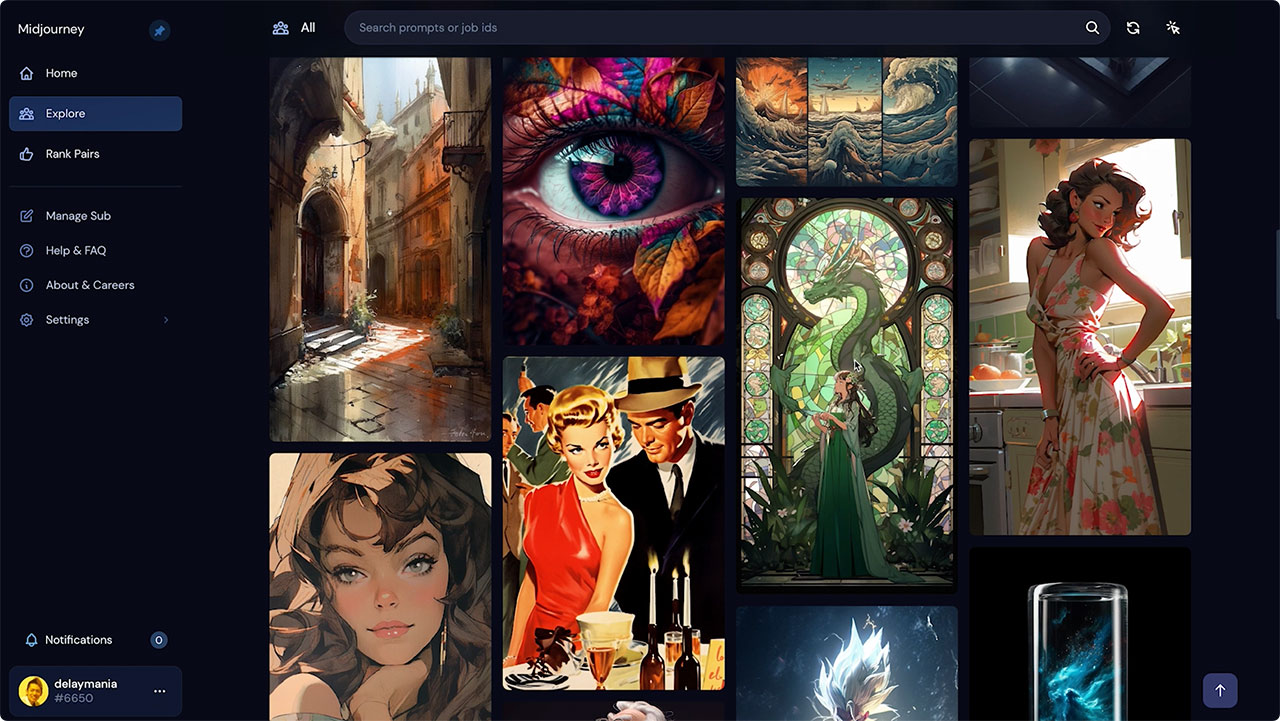
気に入った画像があれば、マウスオーバーしてみましょう。下からメニューが出てきますので、メニューボタンをクリックします。メニューの中にある「Copy」から「Full Command」を選択します。
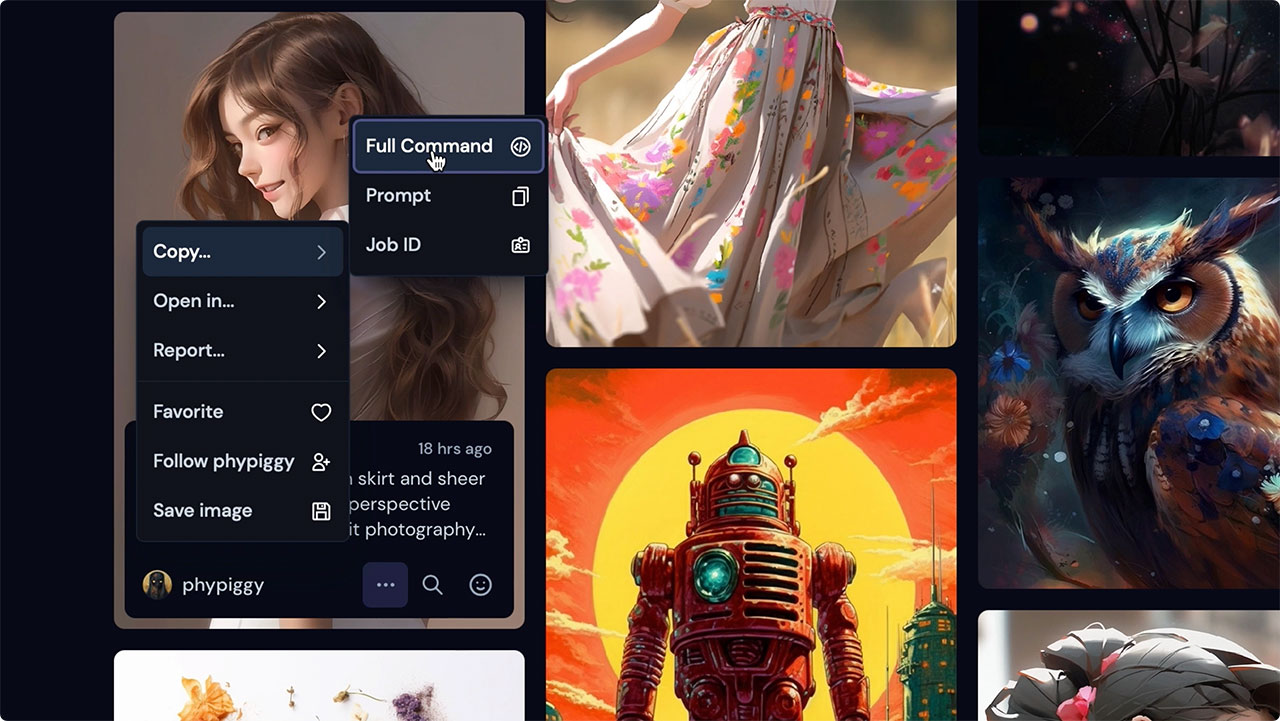
すると、この画像を作ったプロンプトとパラメーターの全文をコピーすることができます。このプロンプトを使って、Discordで画像を生成してみましょう。
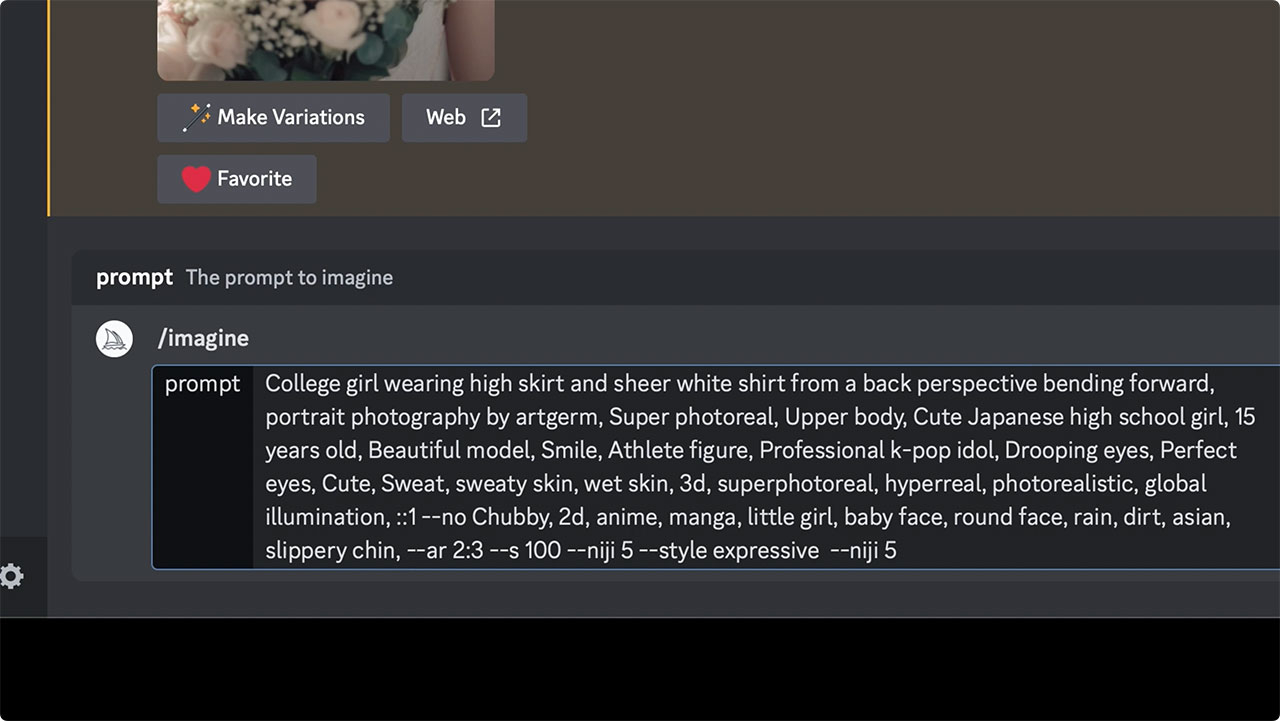
このように先ほどの画像と同じテイストのものを作ることができました。
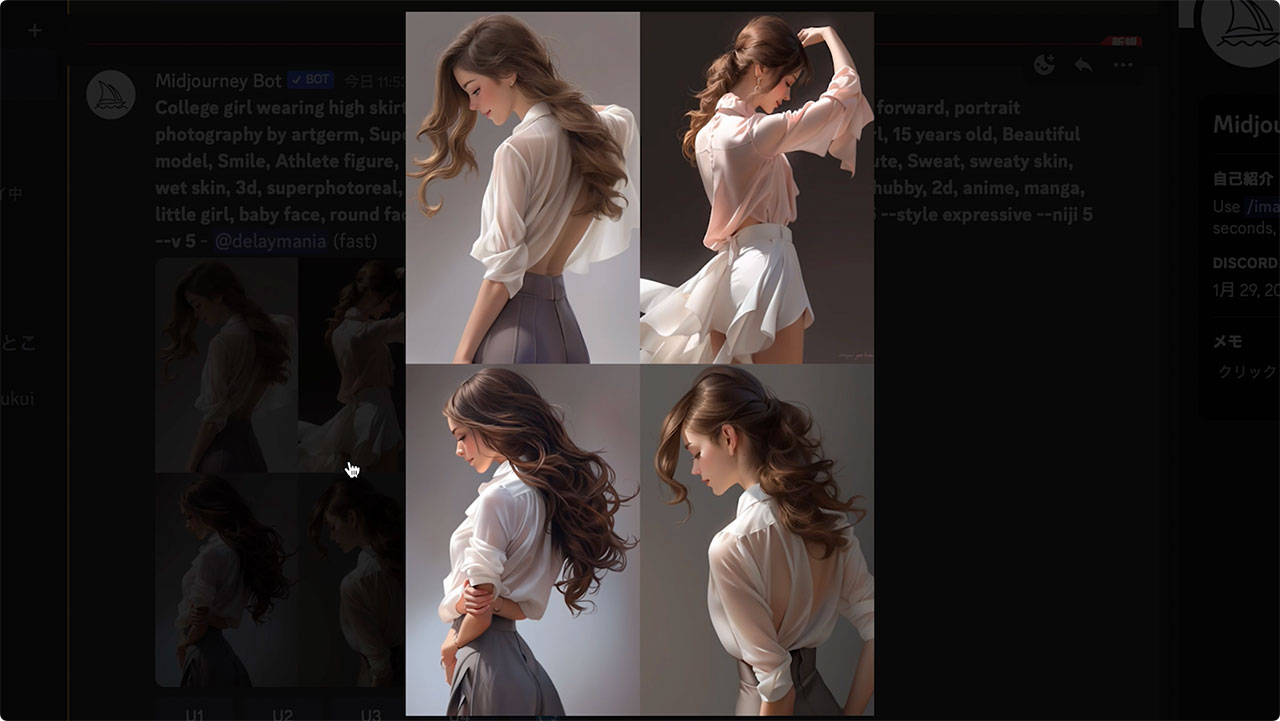
プロンプトを入力する手順など、Midjourneyの詳しい使い方について分からない方は、下記の記事をご覧ください。
先ほどのメニューで「Copy」から「Prompt」を選んだ場合は、パラメーターを省いたプロンプトのみをコピーできます。必要に応じて、いずれか使いやすい方を使ってください。
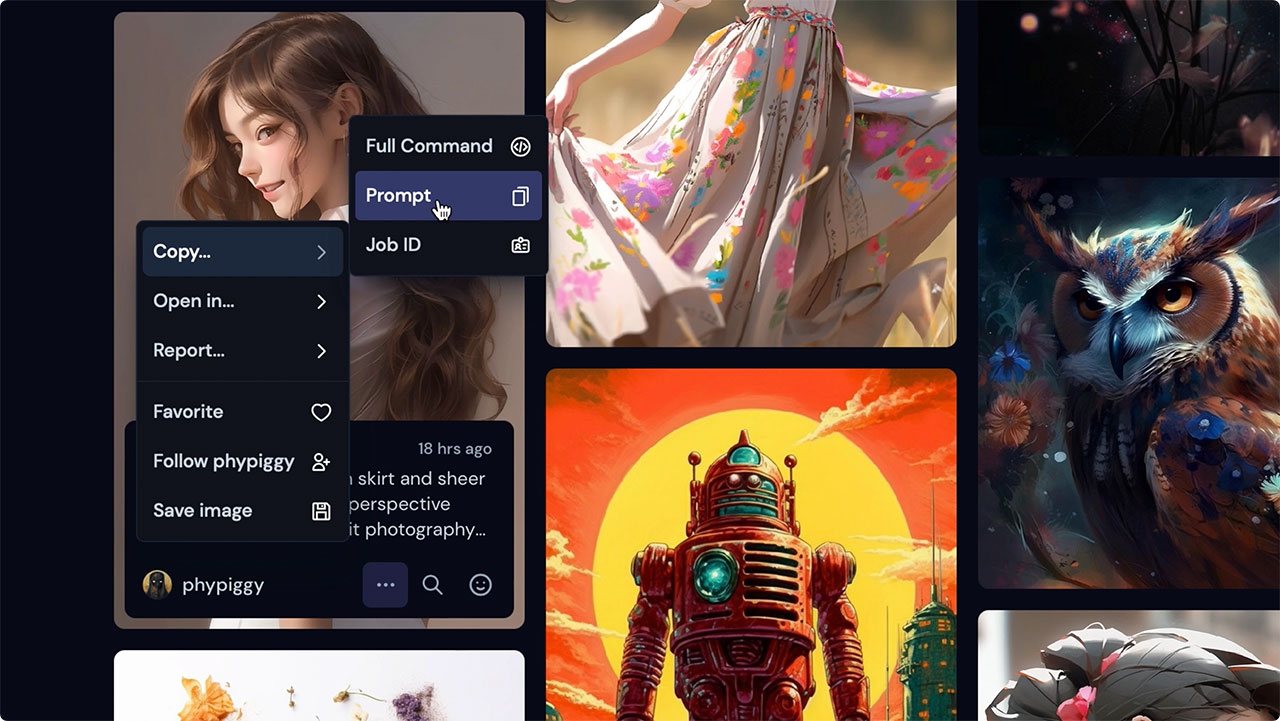
作品をクリックすると、拡大表示されて、下の方にスクロールすると、プロンプトやパラメーターなどが表示されています。こちらをコピーして使っても大丈夫です。
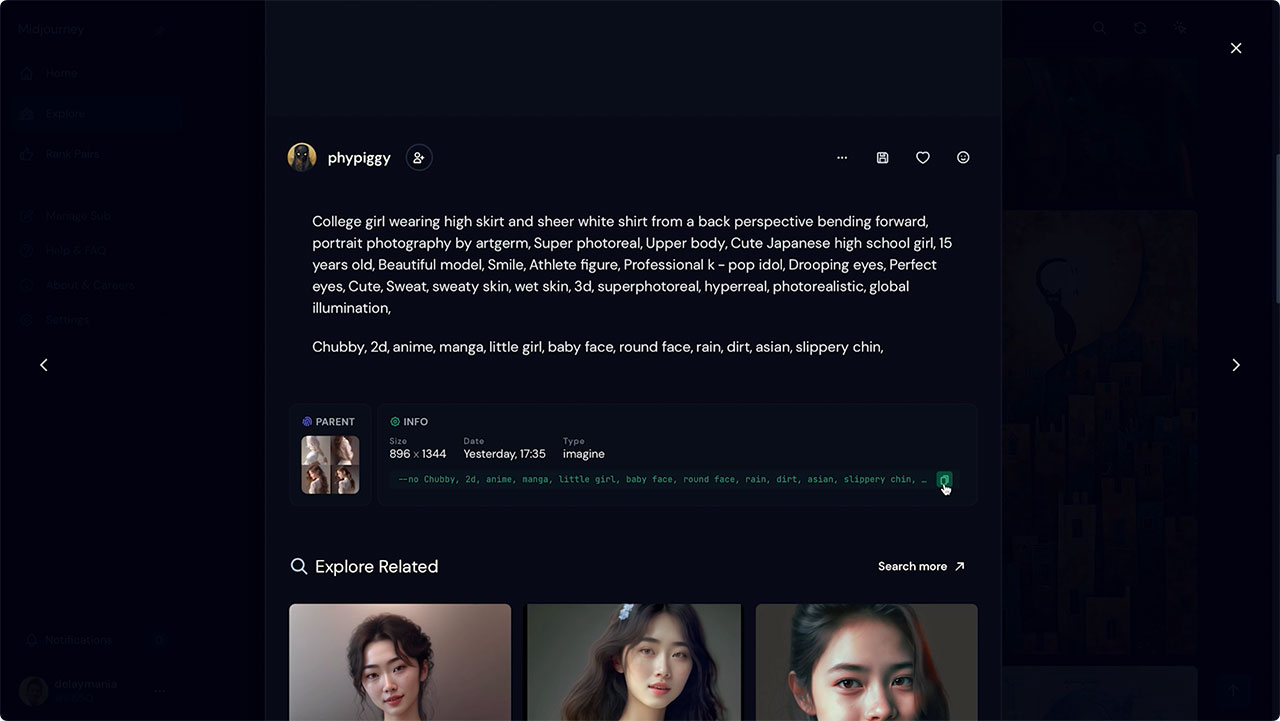
また、この画像をアップスケールする前の4枚の画像も見ることができます。このプロンプトで生み出される画像の参考になりそうです。

お気に入り追加とフォロー
他にも、この作品をお気に入りに追加したり、作品を作った人をフォローしたりすることもできます。
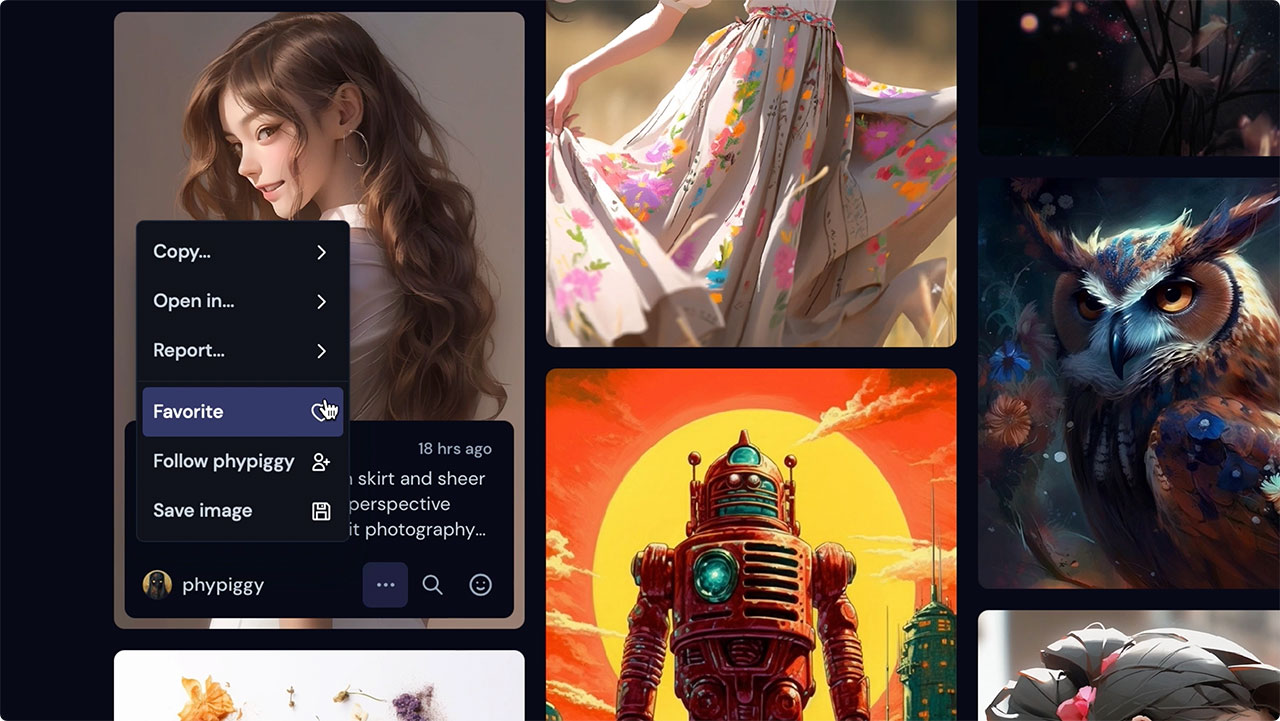
ページ右上のタブメニューを切り替えれば、お気に入り登録した作品やフォローした人を一覧表示することもできます。
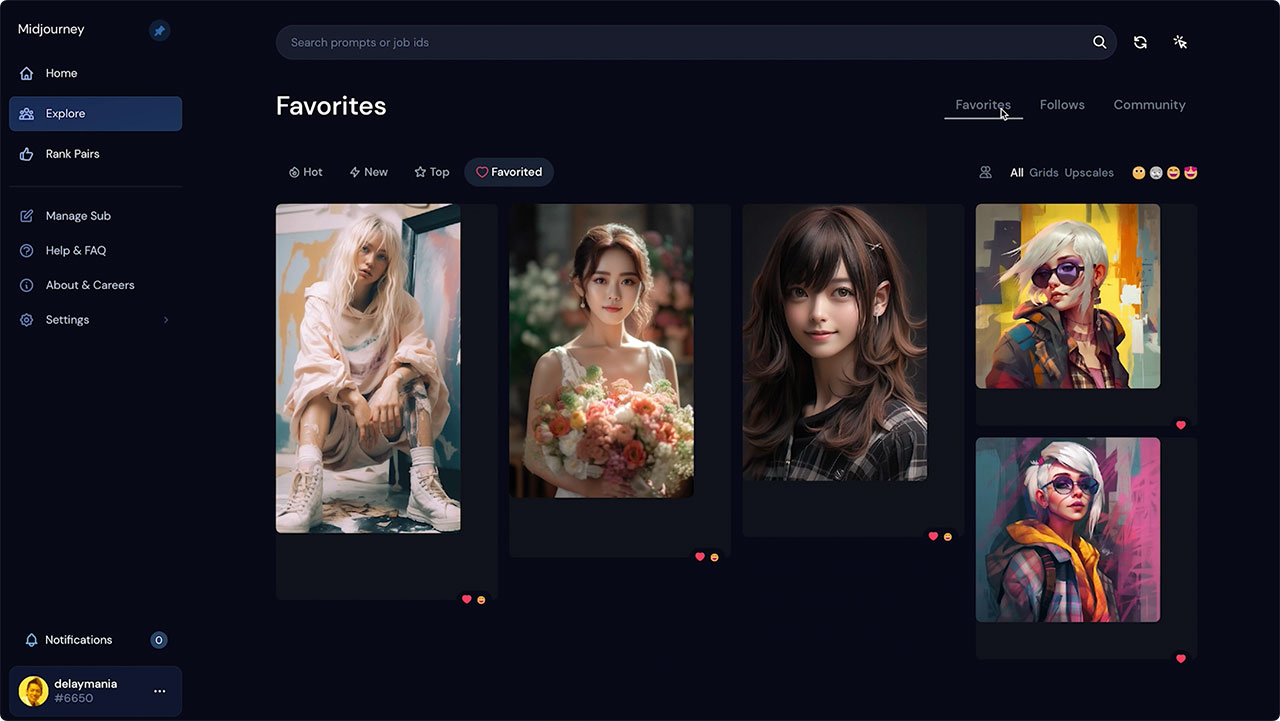
そして、「Save Image」ボタンをクリックすれば、画像をダウンロードすることもできます。

Midjourneyの規約的には、他者が作った画像であってもそのまま利用可能なはずなので、有料プランに入っていれば商用利用も可能だったと思います。
ちょっとその辺の規約が明記されているページを見つけきれず、情報が曖昧で申し訳ないのですが、はっきりと分かりましたら追記します。
ログインしなくても使えるCommunity Showcase
Midjourneyにログインしなくても閲覧可能な「Community Showcase」というページもあります。
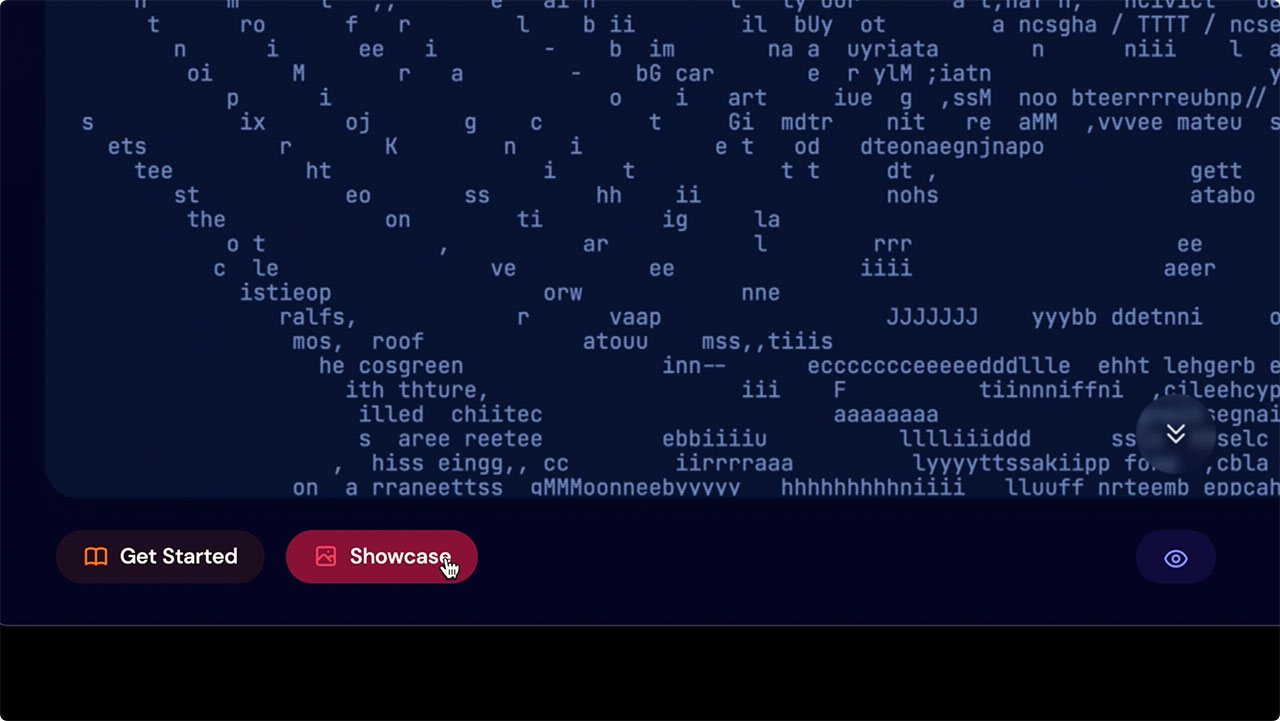
Community Feedと表示されている内容は同じですが、Community Feedはログインしていないとアクセスできないのに対して、Community ShowcaseではMidjourneyのアカウントを持っていない方でも作例を見ることができます。
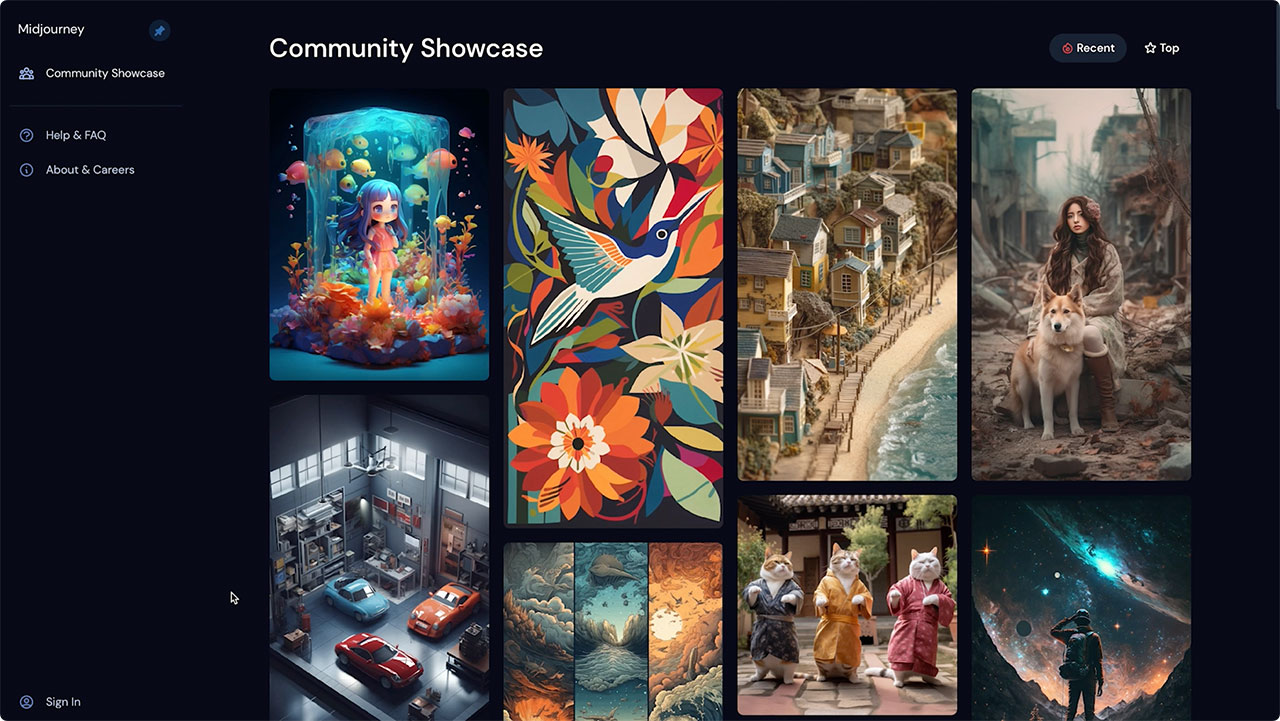
ただし、Community Showcaseでプロンプトをコピーできるのはログインした場合のみなので、まずはMidjourneyのアカウントを作ってみてください。Discordアカウントと紐づけるだけなので登録は簡単です。
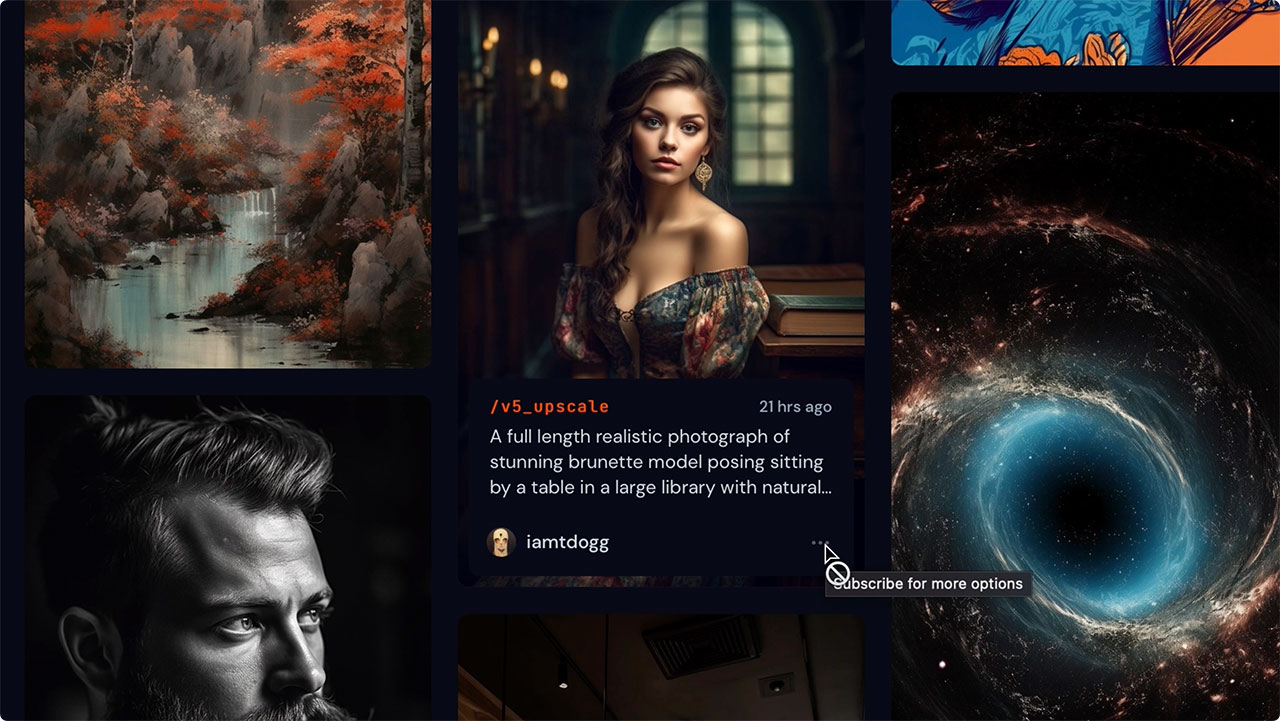
プロンプトを学ぶにはdescribeもおすすめ
最近Midjourneyに追加された「describe」機能を使うと、その画像を構成する要素を解析してプロンプトを4パターン提案してくれます。
この機能もプロンプトを探すのにすごく便利なので、ぜひこちらもお試しください。
詳しいやり方については下記の記事をご覧ください。「/des」と入力すると「describe」が候補に現れますので、こちらをクリックしてから画像をアップロードするだけ簡単に使えます。
最後に
というわけで、今回はMidjourneyのCommunity Feedの使い方について解説しました。
Discordのルームだと過去作品を閲覧しにくかったのですが、Community Feedなら厳選されたAIイラストを一覧にまとめてくれているので、見やすくて最高です。
今後はCommunity Feedを眺めに頻繁にアクセスしたいと思います。