今回はMidjourneyの基本的な使い方について解説します。
MidjourneyはDiscordで操作するため、他の画像生成AIサービスとは操作性が異なり、Discordに慣れてない人にとってはとっつきにくい印象です。
僕がMidjourneyを使い始めて最初につまずいた「設定の変更方法」と、画像を作るためのプロンプトの入力方法について紹介します。
この2点を押さえておけば、Midjourneyを楽しむことができると思います。
Midjourneyで設定を呼び出す方法
まず、DiscordのMidjourneyのサーバーに入ったら適当なチャンネルに入ります。画像生成を行うNewcomer roomであればテキスト入力ができるので、こちらに入ってみましょう。
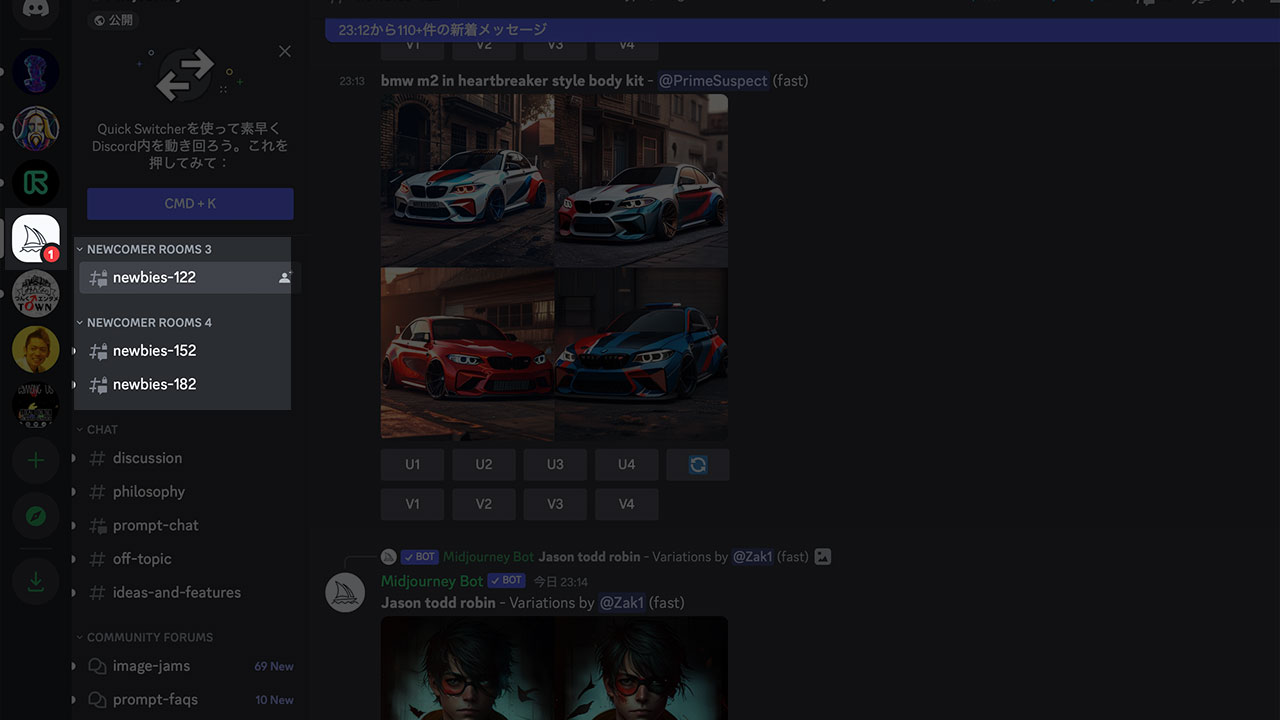
まずは設定を変更してみましょう。最近バージョンがリリースされたのでバージョン4からバージョン5に変更してみます。
Discordではスラッシュを入力するとコマンドの候補が出てきます。今回はセッティングと打ちたいので「/s」と入力して、表示された候補の中から「/setting」をクリックして、
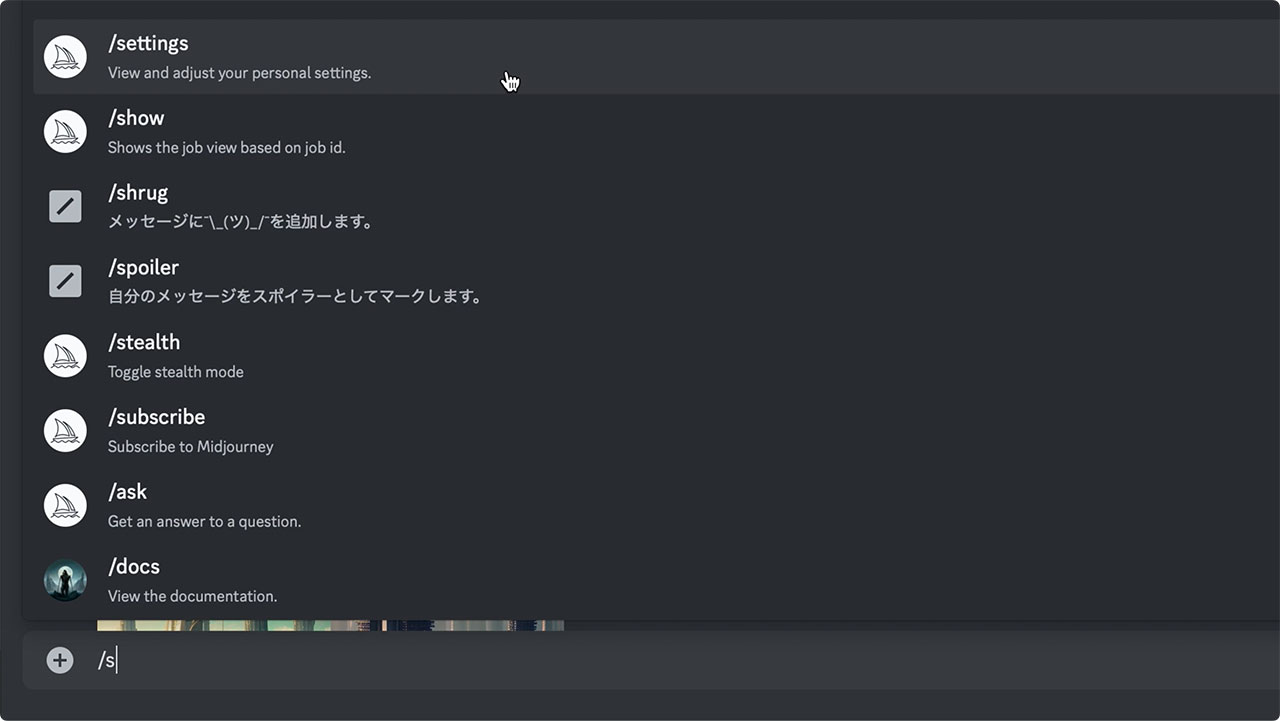
テキスト入力欄に「/setting」が表示されたらエンターキーを押します。
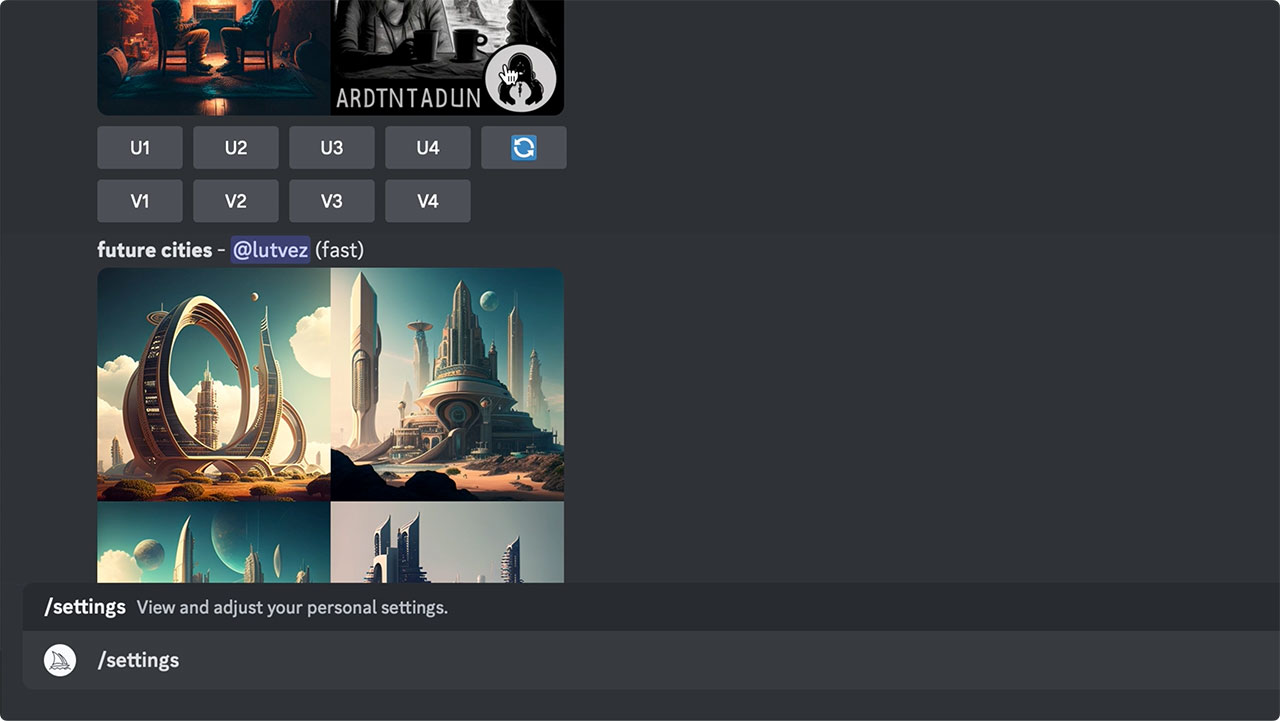
すると設定に関するボタンが表示されます。現在バージョン4となっているので、隣にあるバージョン5ボタンをクリックしてください。これで作業完了です。
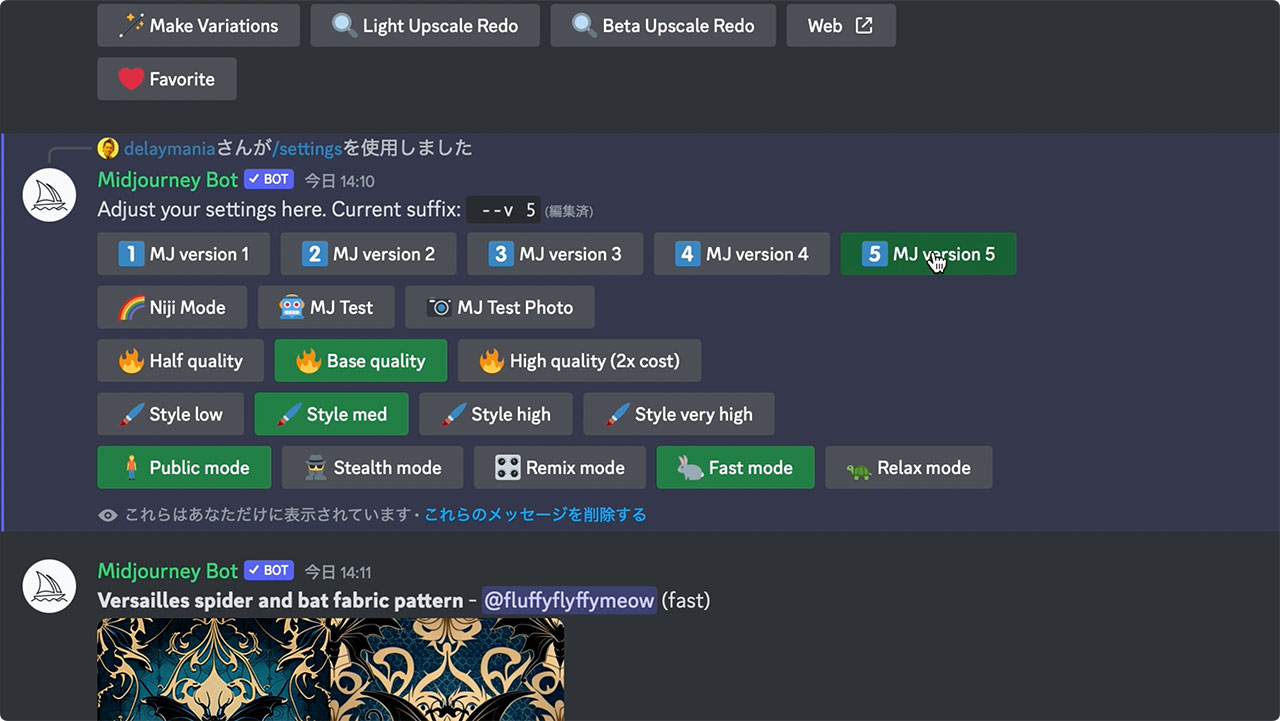
バージョンを戻したいときは、同じ手順で設定画面に入ってバージョン4に戻してください。
また、過去のバージョンもすべて選択できますので、あえて昔のMidjourneyの画像を使いたい場合にはお好きなバージョンに切り替えてください。
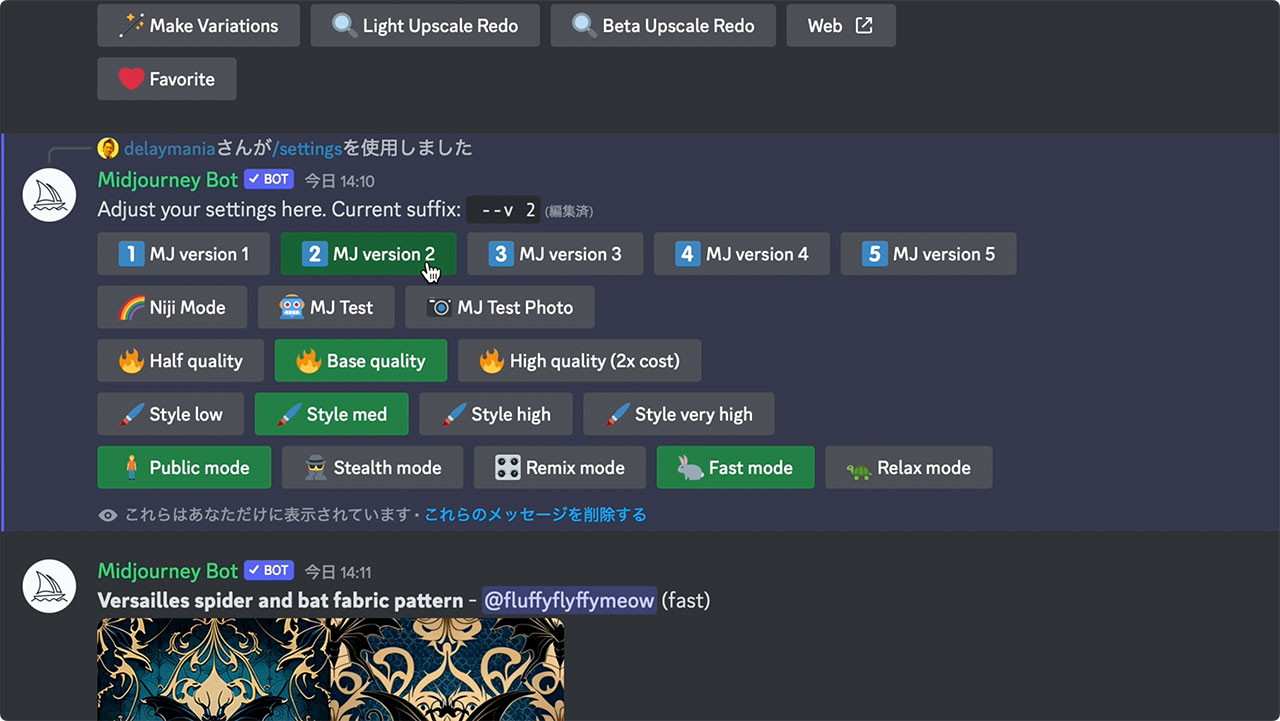
Midjourneyで画像を作る基本的な手順
次に画像を作ってみます。先ほどと同様、Newcomer roomに入ったら、スラッシュに続いて「im」と入力すると、「/imagine」というコマンドが表示されますのでこちらをクリックします。

すると「prompt」という欄にカーソルが合いますので、このままプロンプトを入力しましょう。
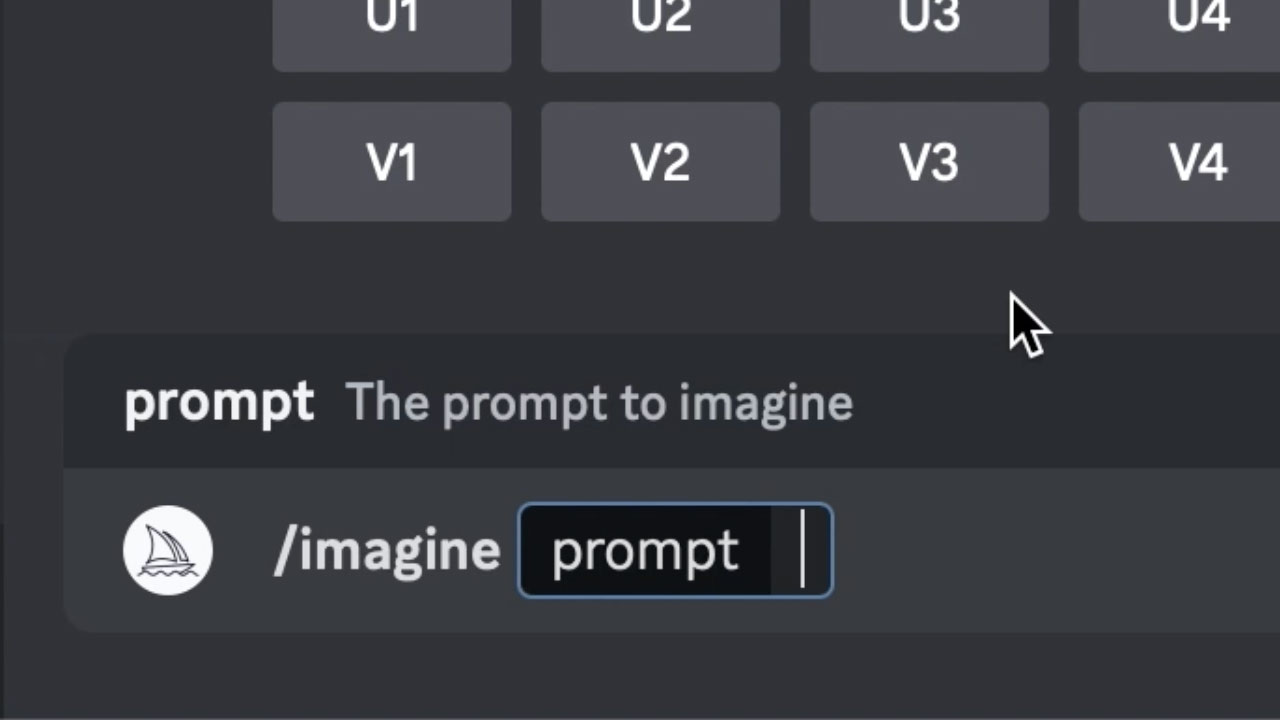
僕は普段使い慣れているLexicaのプロンプトを参考にしたいので、Lexicaで好きな画像のプロンプトをコピーしてから、
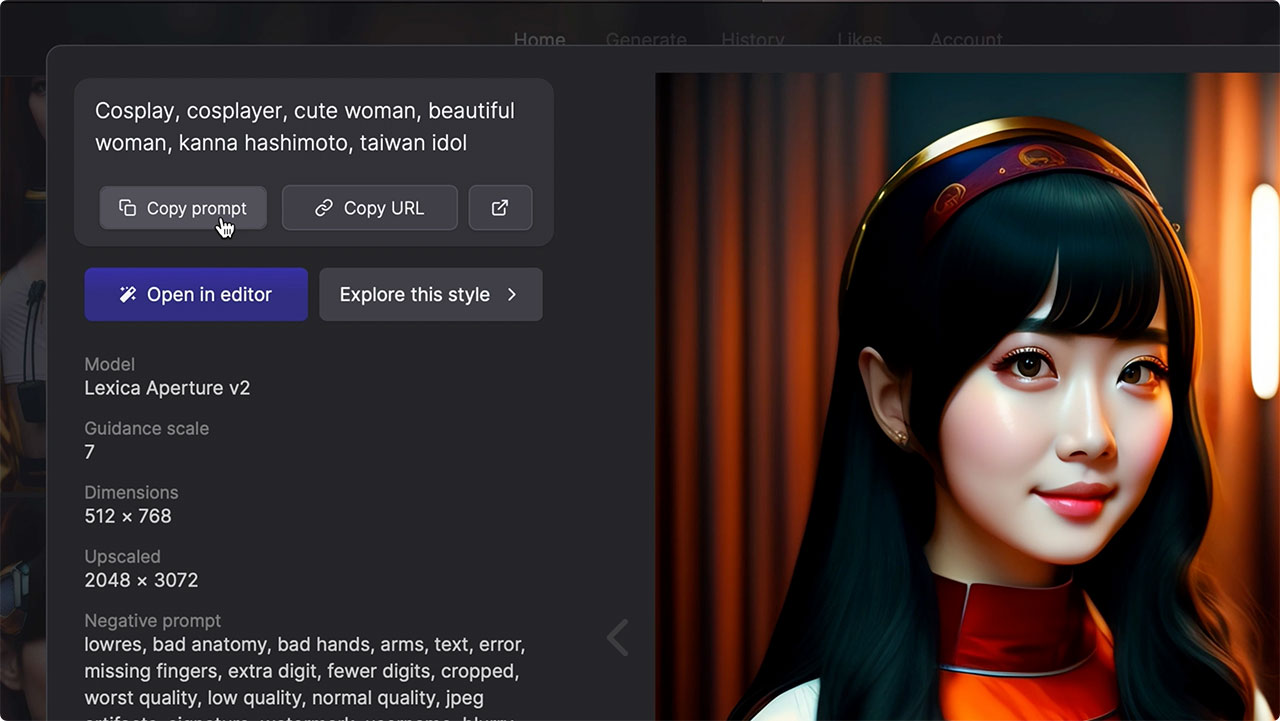
Discordに戻ってペーストします。もちろん、ネットで拾ってきたプロンプトを入力するのでも大丈夫です。
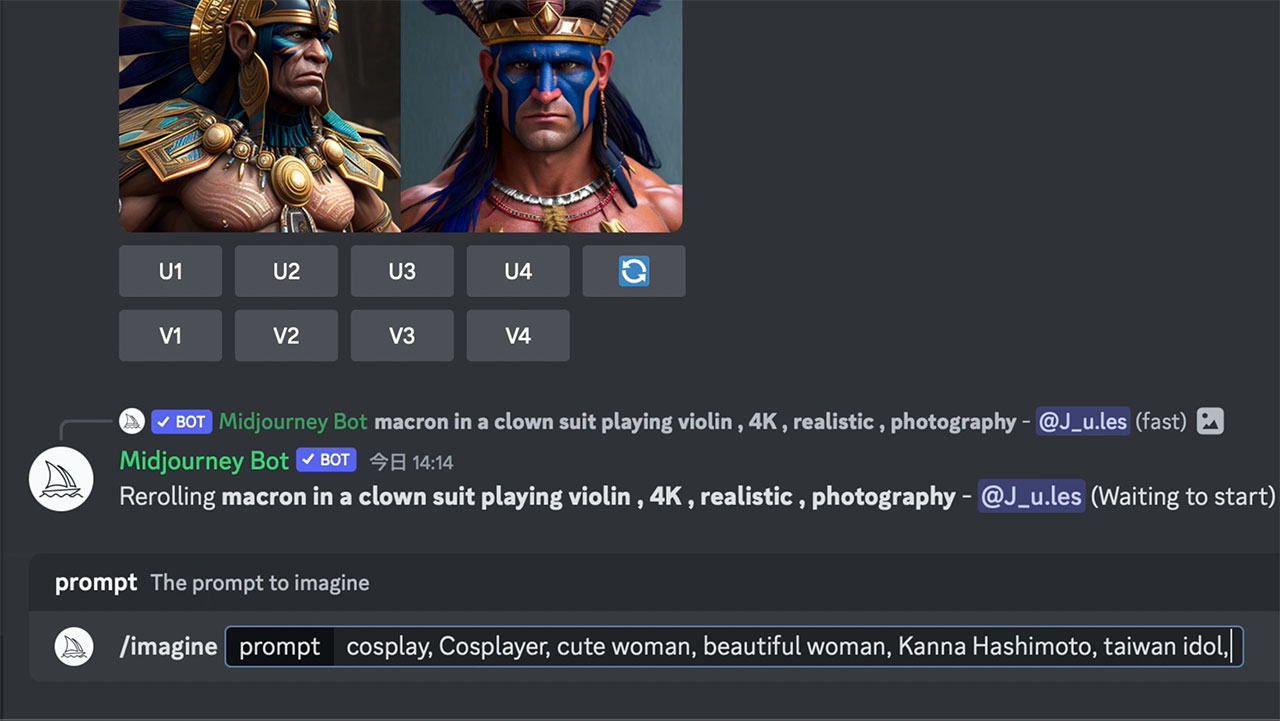
画像に反映させたくないものを指定する「ネガティブプロンプト」も入力したいので、Lexicaに戻ってネガティブプロンプトもコピーし、
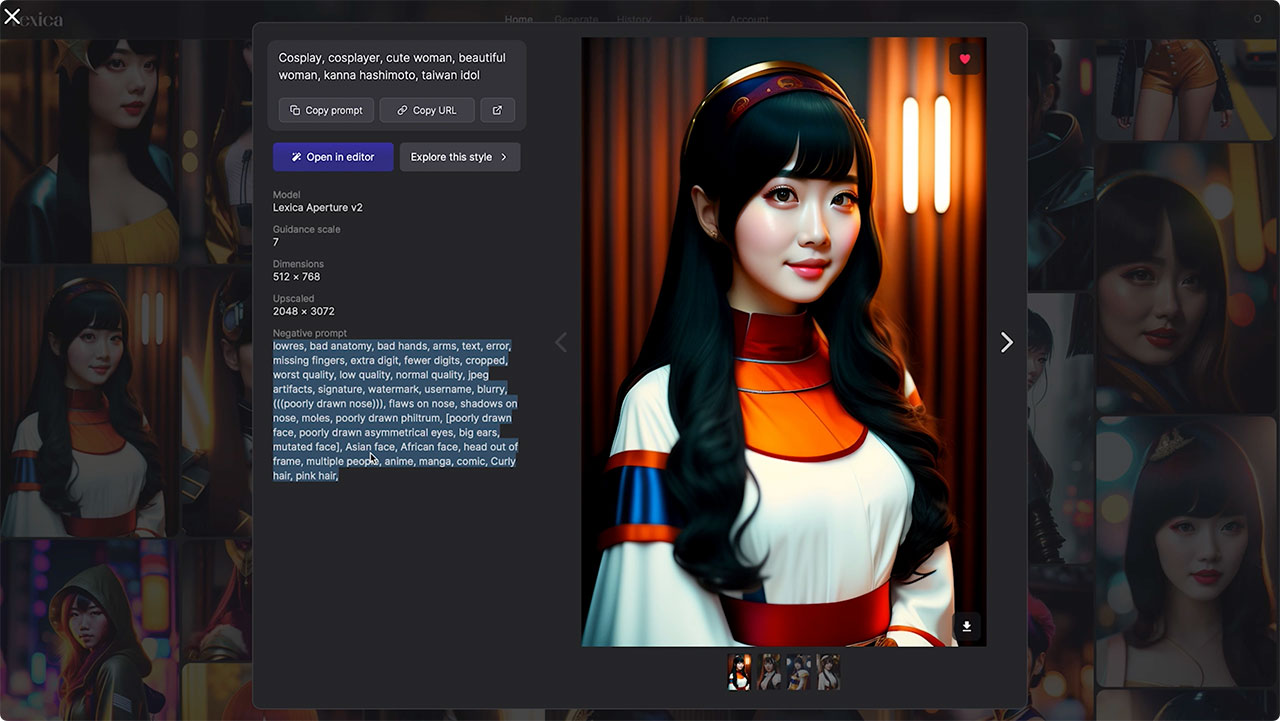
Discordに戻ります。Midjourneyでネガティブプロンプトを入力したいときは、ハイフンふたつを入力してからその後に「no」と入力し、
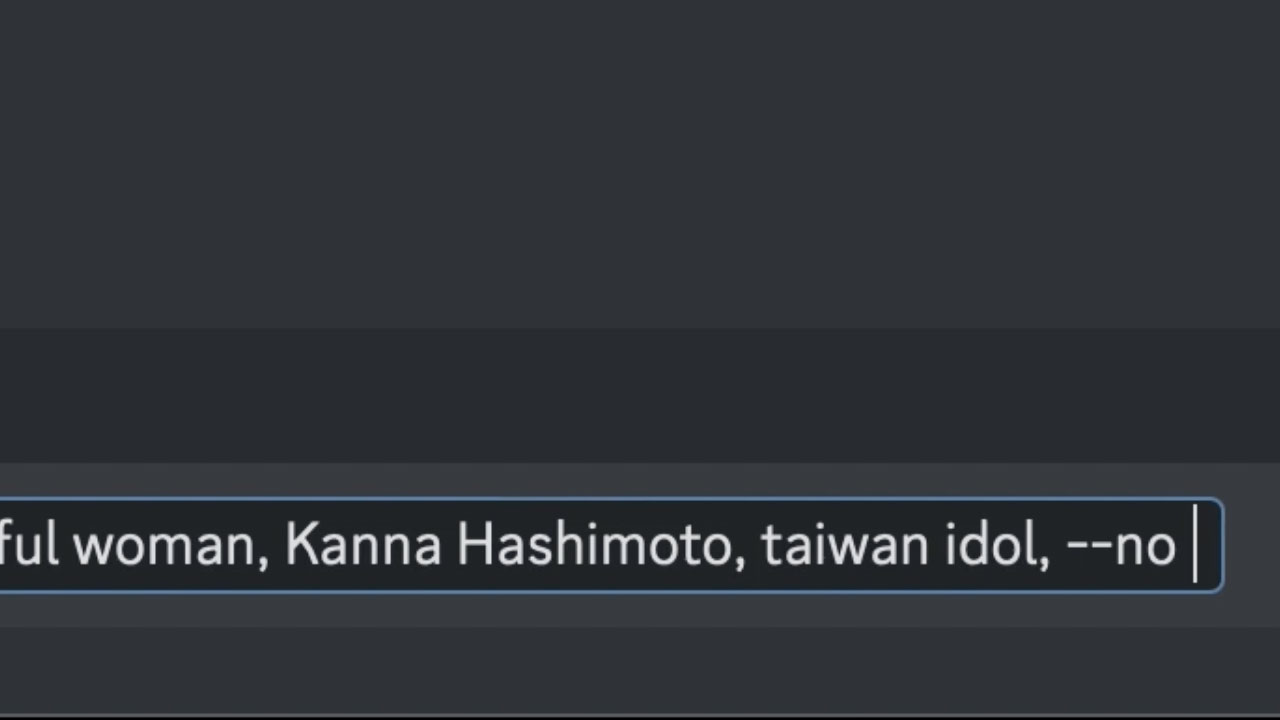
その後、半角スペースを入れてからネガティブプロンプトを入力してください。
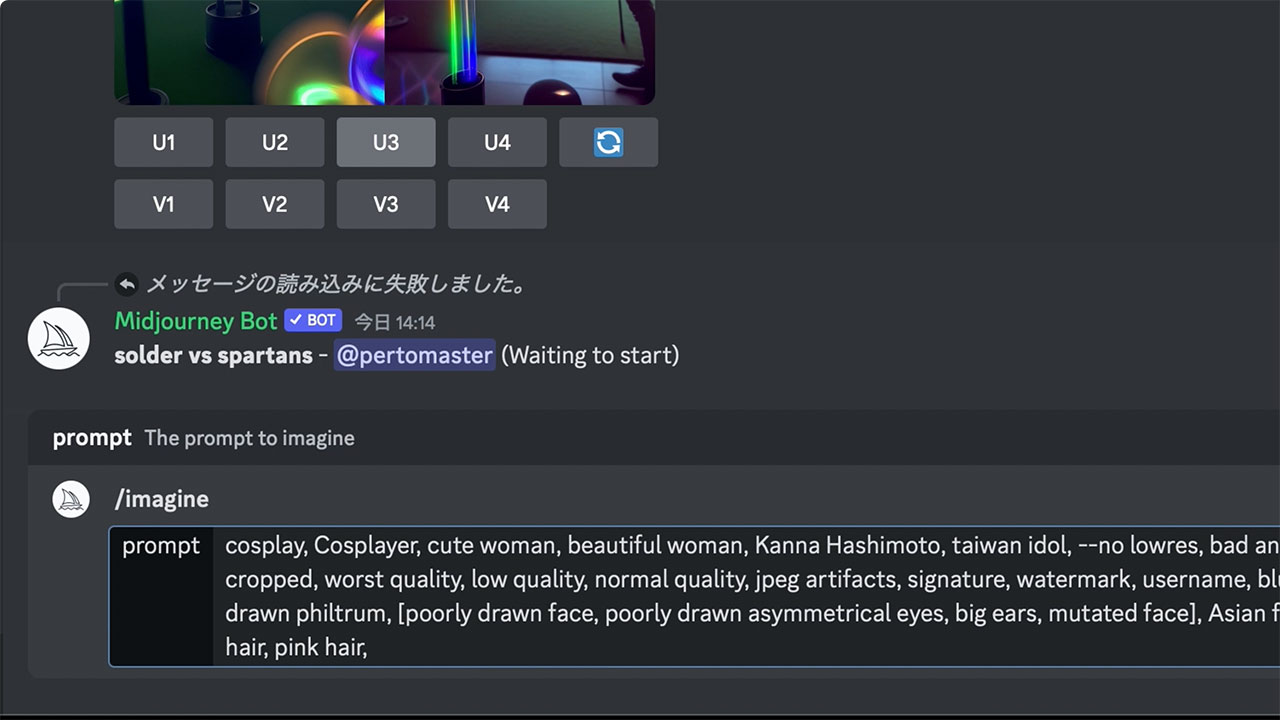
これで一度画像を作ってみたのがこちら。写真のようなリアルな画像を生成できました。

画像が生成された後のVとUのボタン
画像が生成されたらボタンが8個表示されました。
Uはアップスケール、Vはバリエーションを意味していて、数字は下記の画像のように割り当てられています。
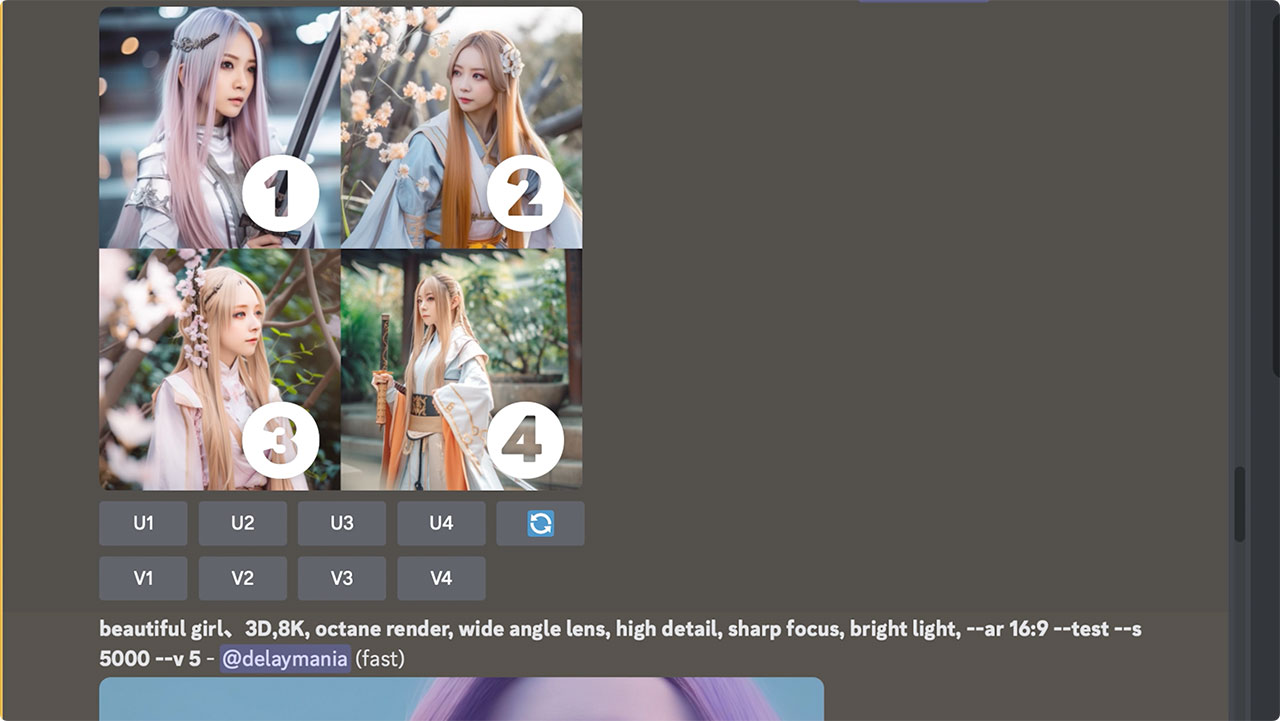
例えば、左下の別バリエーションが欲しければV3を、右上の画像が気に入ったため高画質のものが欲しいと思ったらU2をクリックしてください。
画像の保存方法
画像をダウンロードしたい場合は、完成した画像をクリックして右クリックから画像を保存をしてください。
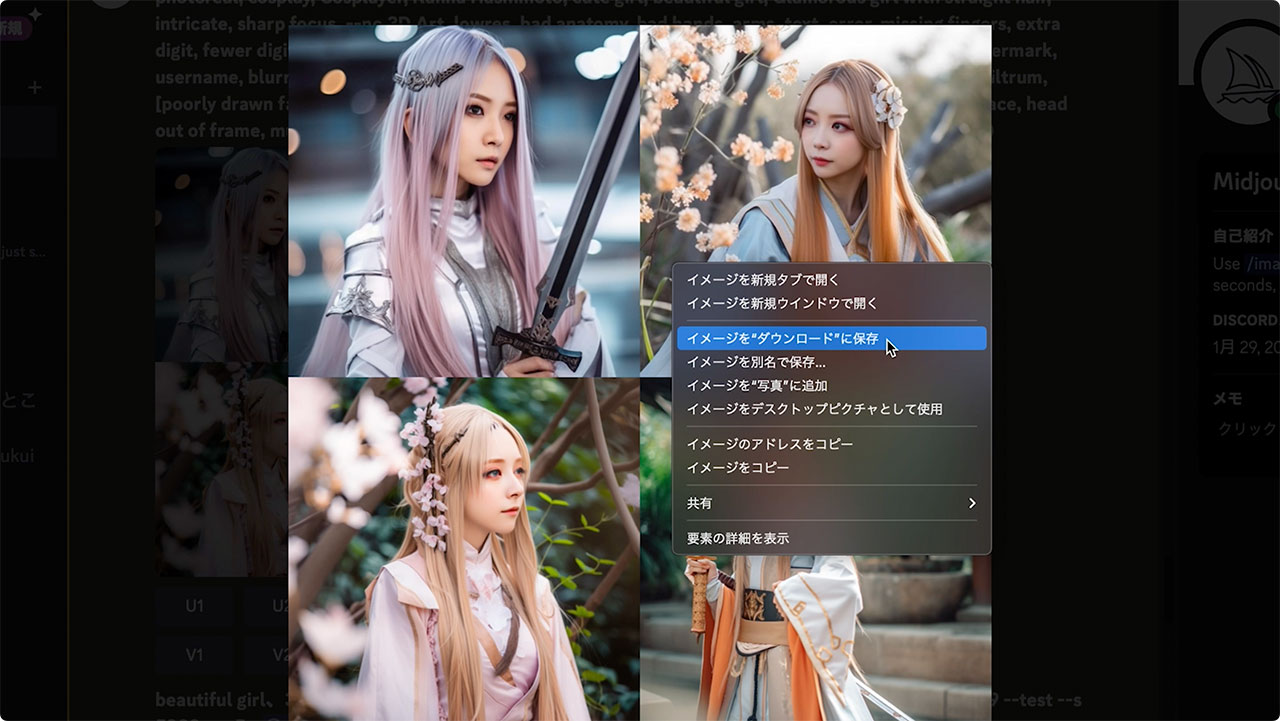
もしくは、デスクトップなどにドラッグ&ドロップして保存することもできます。
最後に
僕はDiscordもMidjourneyもどちらも使い慣れていなくて、設定を切り替える方法も画像を作る方法もわからなかったので、同じように躓いてしまった方の参考になれば幸いです。
僕は普段Lexicaという画像生成AIサービスを愛用していて、Midjourneyはほとんど触れてこなかったのですが、作風は違うもののかなりクオリティーが高いので、Lexicaと併用して掘り下げていこうと思います。
ちなみに、Leonardo.Aiっていうサービスも最近使い始めまして、こちらもすごくクオリティの高い画像を生成できるサービスなので、そちらについてももう少し操作方法を理解したら情報共有します。
