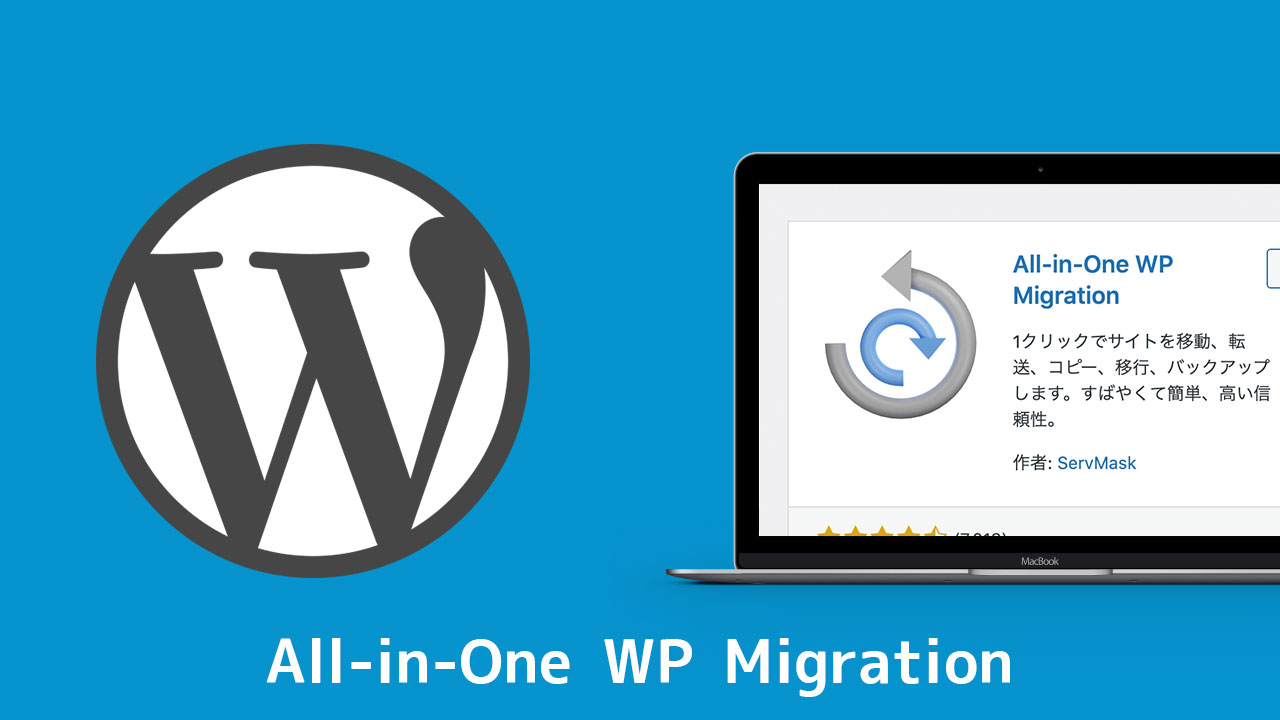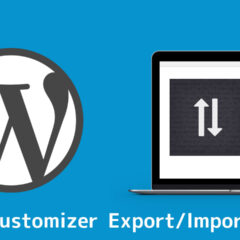WordPressを使ったサイトを運営していると、サーバー移転をしたりローカル環境と同じ内容を本番環境に反映させるなど、データを引っ越すことがあります。
そんな時に「All-in-One WP Migration」というプラグインを使うと比較的簡単に作業ができるので、その使い方について解説します。
目次
All-in-One WP Migrationでデータをエクスポートする手順
All-in-One WP Migrationをインストールし有効化したら、WordPressの管理画面左側のメニューに「All-in-One WP Migration」の項目が増えてるのでそちらをクリックし、エクスポートのメニューに入ってください。
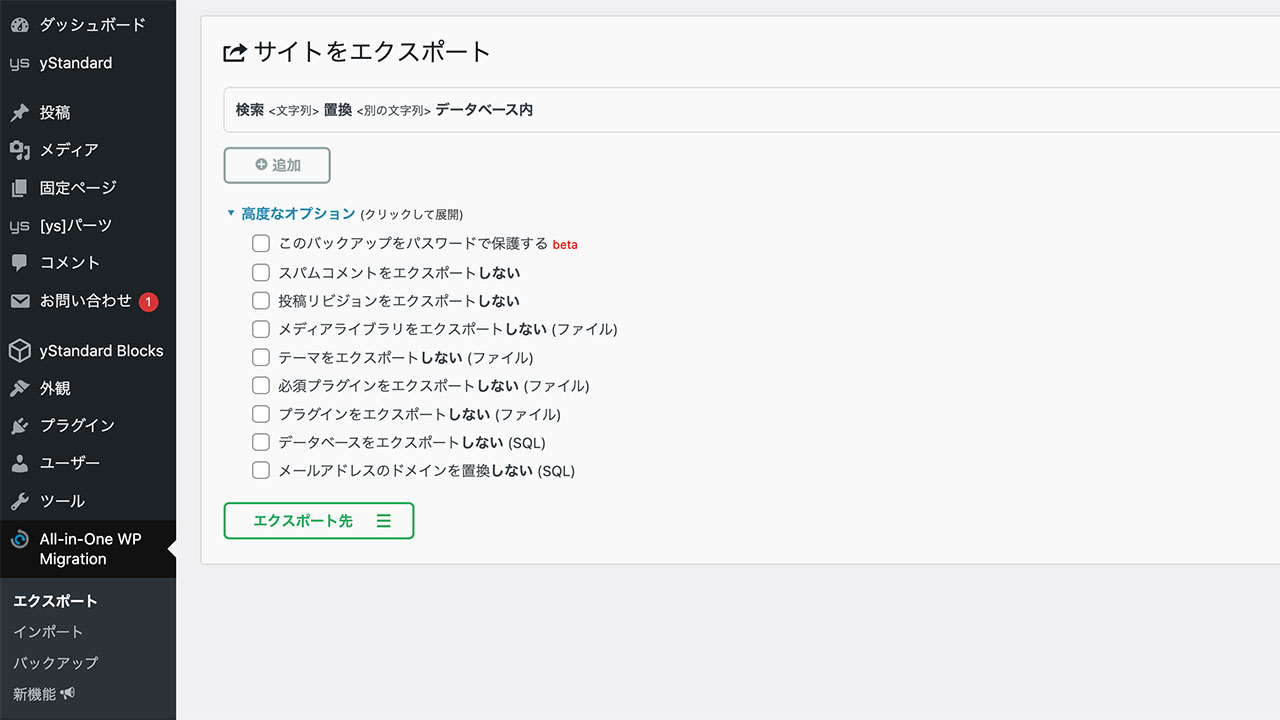
「エクスポート先」をクリックすると様々な選択肢が出てきますが、「ファイル」以外は課金しないと使えないそうです。ただ、使い勝手を考えると「ファイル」で全く問題ありません。
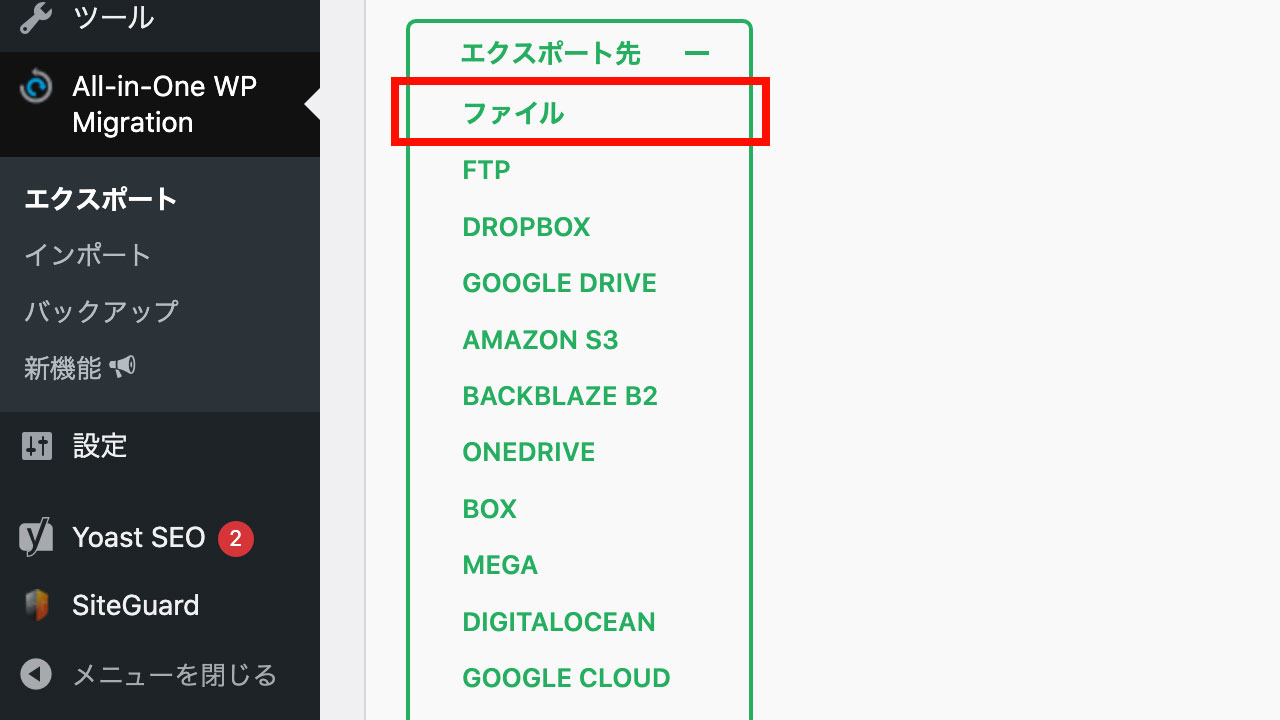
高度なオプションで必要な項目にチェックを入れたら「ファイル」をクリックします。
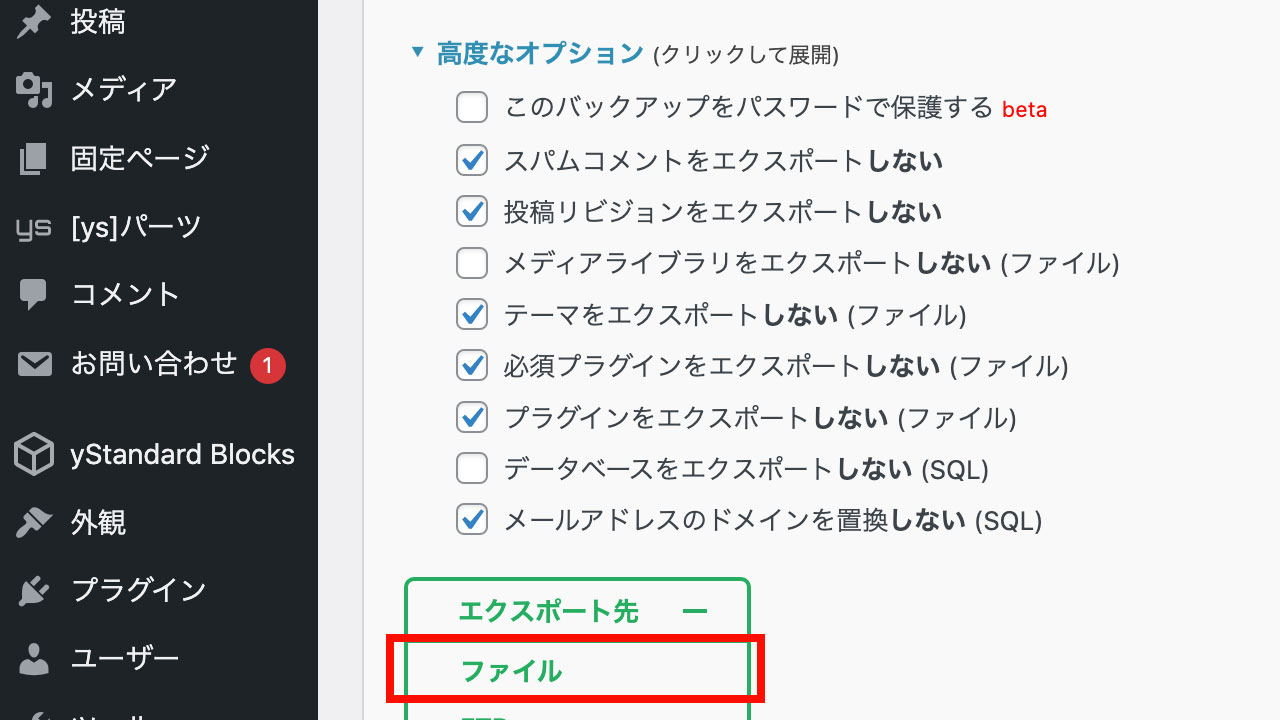
たったこれだけの作業で必要なデータがまとまったファイルがダウンロードされます。
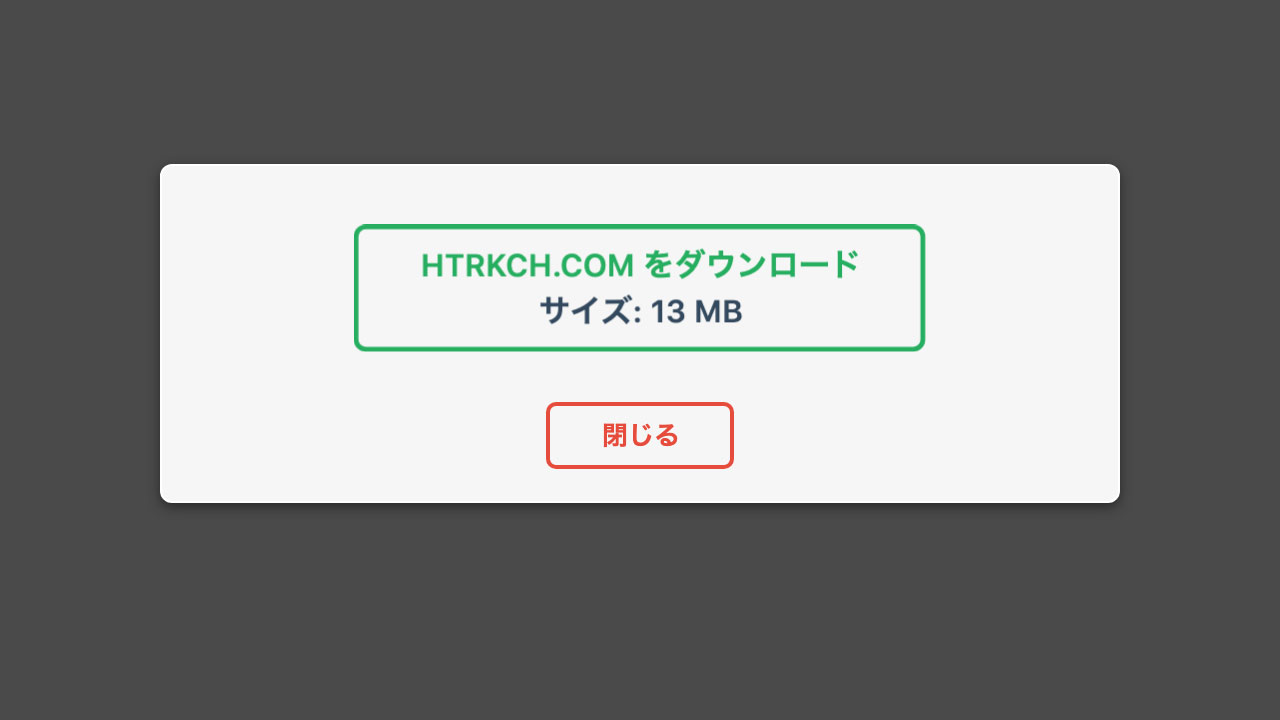
All-in-One WP Migrationでデータをインポートする手順
ファイルをダウンロードしたら、そのファイルをデータを反映したいサイトにインポートします。
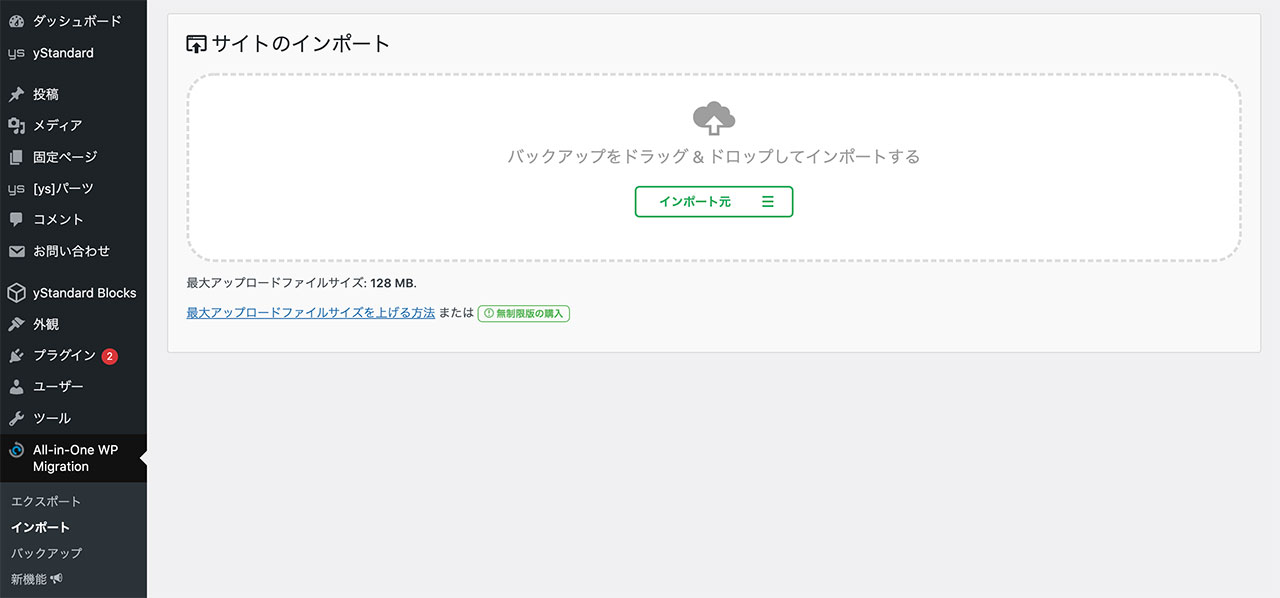
「インポート先」をクリックしてメニューを展開し、「ファイル」をクリックして、先ほどダウンロードしたファイルを選択してください。
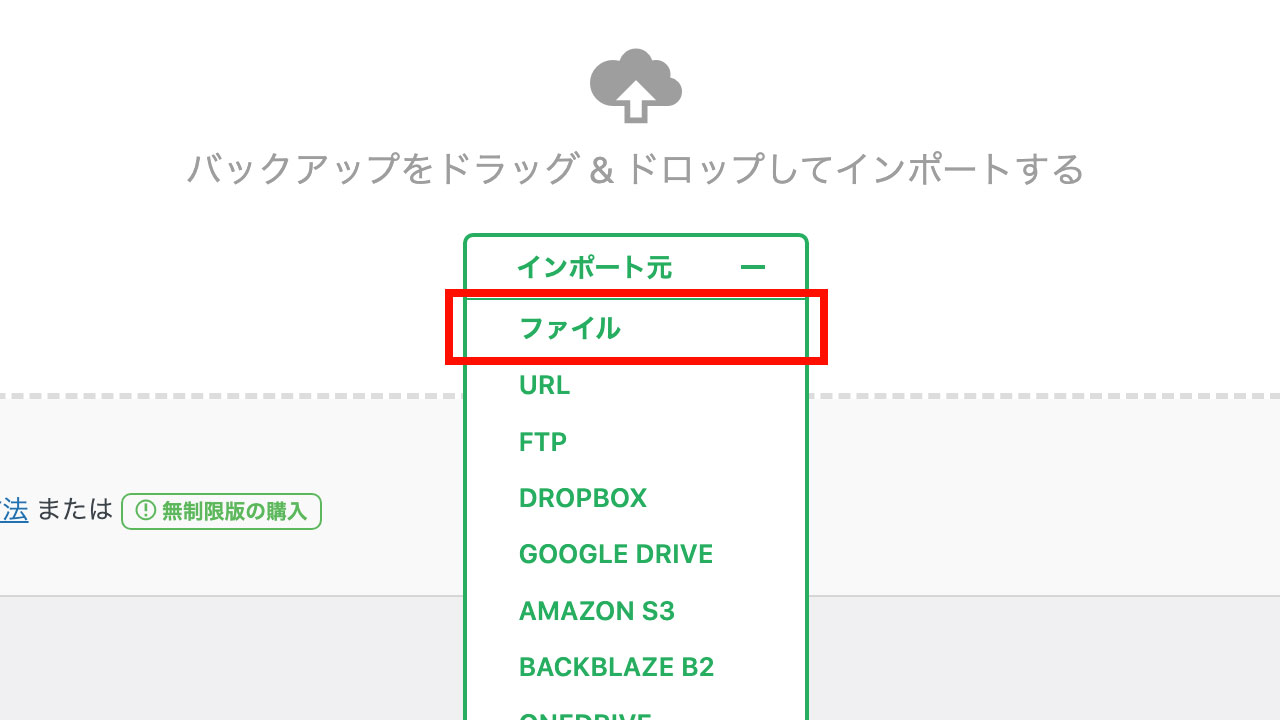
インポートの処理が進んでいくと、途中でこんなアラートが出ます。上書きしても問題がないことを確認した上で「開始」ボタンを押しましょう。

データのインポートが完了するとこんな画面になります。
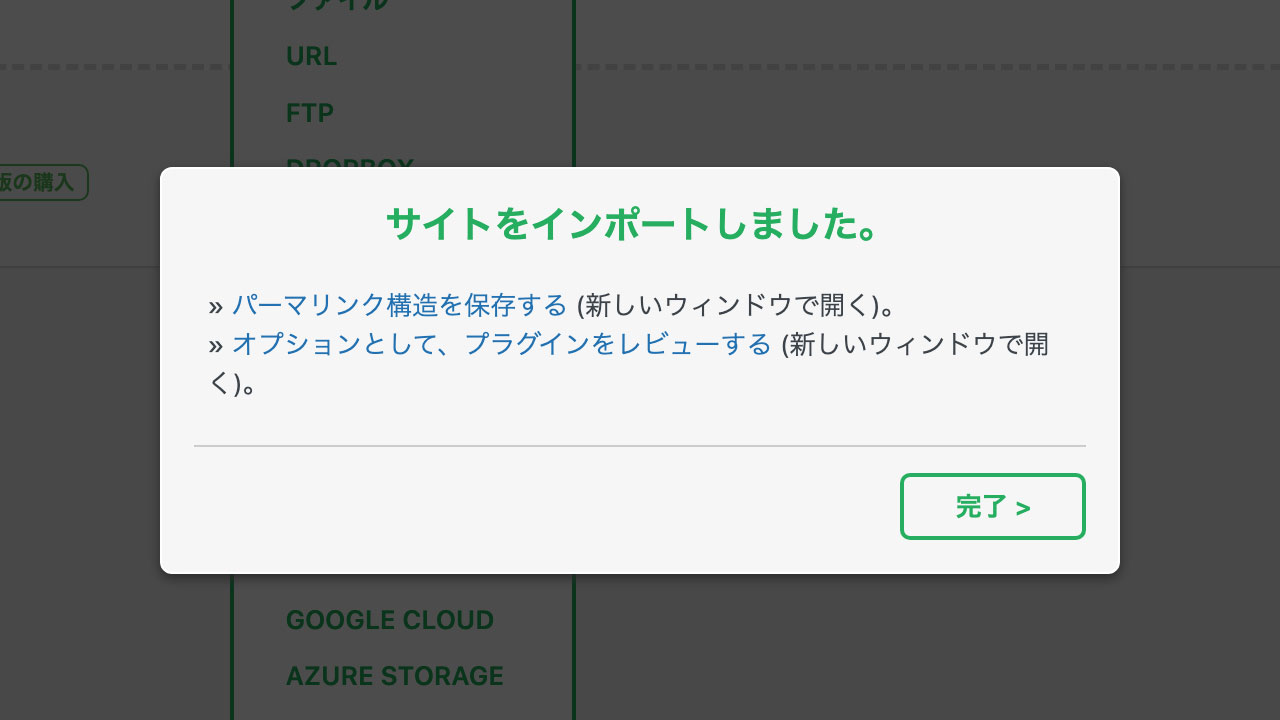
これで問題なくデータは移行されているはずですが、サイト全体を確認してみましょう。漏れがあるとしたらエクスポート時に「高度なオプション」でチェックを入れた項目かもしれないので、その辺りも確認してみてください。
カスタマイザーの設定は引っ越せないので「Customizer Export/Import」を使う
WordPress管理画面の左側メニュー「外観」の中にある「カスタマイズ」で設定した内容は、All-in-One WP Migrationで引っ越すことができません。(僕の認識違いでもし可能だったらやり方を教えてください…。)
そんなわけで、カスタマイザーの設定は「Customizer Export/Import」を使ってます。こちらの使い方は別記事で紹介してますので、リンクを貼っておきますね。
テーマとプラグインのダウンロードに活用できるプラグインもご紹介
FTPを使わずに、WordPressの管理画面からテーマファイルやプラグインをまるっとダウンロードできる「Download Plugins and Themes from Dashboard」というプラグインも便利なのであわせてご紹介しておきます。
All-in-One WP Migrationを使えばテーマもプラグインも一緒に引越し可能ではありますが、インポート時のデータサイズを小さくしたいとか、プラグインを個別にいくつかだけサクッとダウンロードしたい時などに活用できます。
プラグインのインストール方法が分からない場合
プラグインのインストール方法については下記の記事で解説しています。
WordPressの管理画面からでも出来ますし、FTPを使ってアップロードしてから設定することも可能です。詳細は記事をご覧ください。
最後に
WordPressを使い始めたばかりの頃はサーバー移転というだけでめんどくさそうという印象しかなかったんですが、All-in-One WP Migrationを知ってからはかなりハードルが下がりました。
データを別環境に移行するのにAll-in-One WP Migrationは便利なので、ぜひご活用ください。