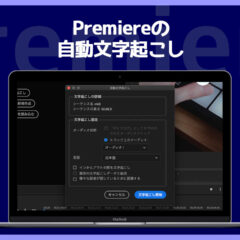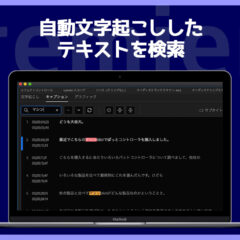Premiereのキャプション機能、音声データから自動で文字起こしができたり、文字起こししたテキストデータから検索・置換ができたりとかなり便利で多用してます。
テキストウインドウを開いて編集することも可能なんですが、他のウインドウを開いてる時に切り替えるのが面倒なこともあり、プログラムモニターのテキストを直接編集するのが便利です。その手順について解説します。
目次
プログラムモニターでテキスト変更
Premiereでキャプションを編集するにはテキストパネルから行います。自動文字起こしもこちらでできますので、「音声データから自動で文字起こし → おかしなところを手動で編集」という流れで作業してます。
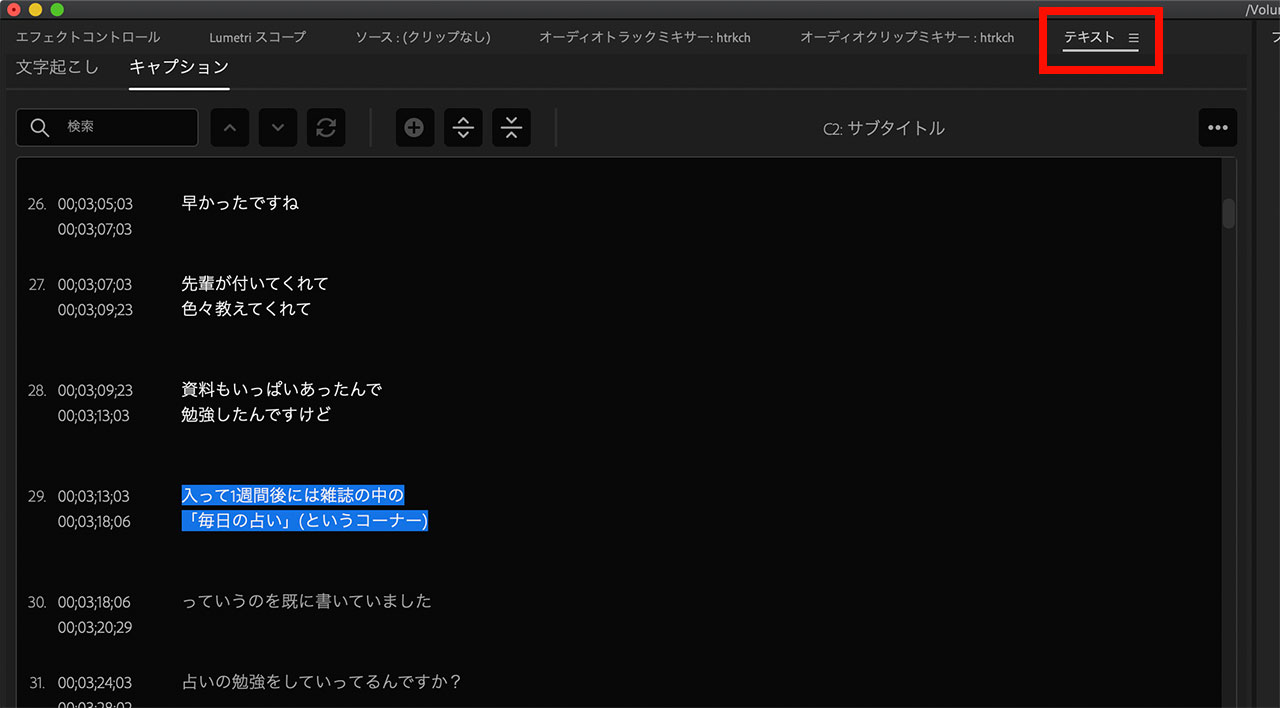
編集したいキャプションをダブルクリックすることでこんな具合に編集可能になり、不要なテキストを消したり、書き直したり、追記したりできます。
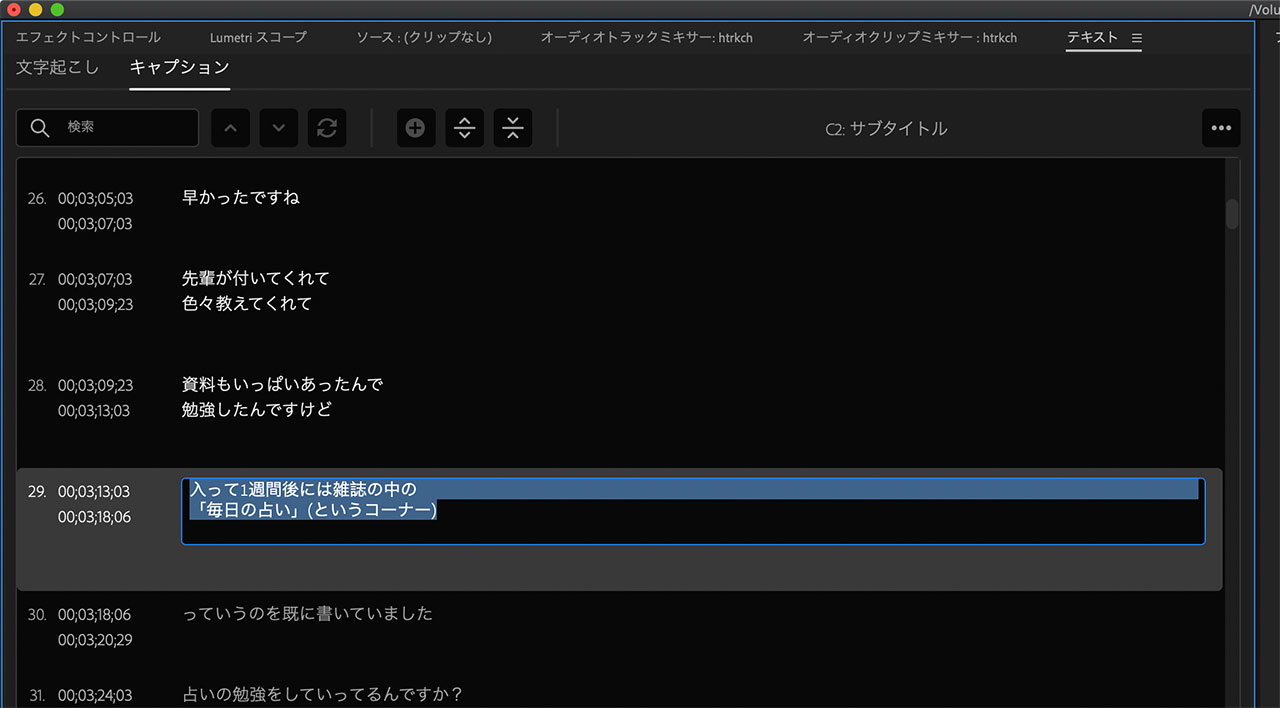
このように編集する作業自体はすごくシンプルで迷うことはないのですが、オーディオトラックやエフェクトのウインドウを開いている場合にテキストウインドウに切り替えるのが結構めんどくさいです。
そこで、プログラムモニターに表示されているテキスト部分をダブルクリックして編集すると、テキストパネルに切り替えるよりもサクっと編集ができます。

テキストウインドウでの作業がもたつくときにもおすすめ
Premiereのバージョンにもよりますが、2022年版のPremiereではテキストウインドウで編集しようとすると一瞬動作が止まるような挙動があり、編集にストレスを感じてました。
そんな時にプログラムモニターのテキストを直接編集するようになったのですが、2023年版に切り替えてからは改善されてます。
マシンスペックなどにもよるとは思うので、もし編集時にもたつきを感じる方は、今回紹介したプログラムモニターのテキストを編集する方法をお試しください。
キャプション機能について書いた記事まとめ
キャプション機能について過去に記事をいくつか書いてますので、リンクを貼っておきますね。
自動文字起こし機能
まずは最も重要な自動文字起こし機能について。この機能のおかげでVrewを卒業しました。
テキストの検索・置換
以前はPhotoshopでテロップを用意することも多かったんですが、キャプション機能を使ってテロップを入れておくと後で検索と置換ができるため修正が必要になった時に便利です。
テロップの色や大きさなどを話者ごとに変更する
この記事執筆現在使っているバージョン22.0.0のPremiereでは、テロップを話者ごとにデザイン変更することができません。
いろいろと調べてみて、力技ではありますが編集を楽にする方法を見つけたのでその方法についてまとめた記事です。
おそらく将来的にはもっと便利になるはずなのでアップデートを待ちます。
最後に
プログラムモニターのテキストを直接触って編集できることを知らなかったので、たまたまダブルクリックしたことで発見しました。
おかげさまで作業スピードがだいぶ上がりまして、テロップ制作が捗ってます。