僕は対談動画を撮影する際にピンマイク型レコーダーを人数分用意して、Premiere上で映像に対して音のデータを合わせるという編集の仕方をしています。
カメラに音声を入れるよりも編集の手間はかかるものの、音質的に確実に向上するんですね。
Premiereではデフォルトではフレーム単位が最小単位になっていて、音声データの位置を合わせようとしてもきっちり揃わないことがあるので、そんな時にきっちりと波形を揃えるためにサンプル単位で移動できるように設定する方法について解説します。
Premiereのタイムラインの最小単位を切り替える
まず最初に、フレーム単位でオーディオファイルを編集する際にどうなるか、Premiereのタイムラインを例に挙げながらご紹介していきます。
水色のものはカメラのデータで、映像と音声が入ってます。緑色のものがピンマイク型レコーダーで録音した2つのデータです。見るからにずれているので揃えたいのですが、残念ながらPremiereの初期設定のままではこれ以上きれいに揃えることができません。
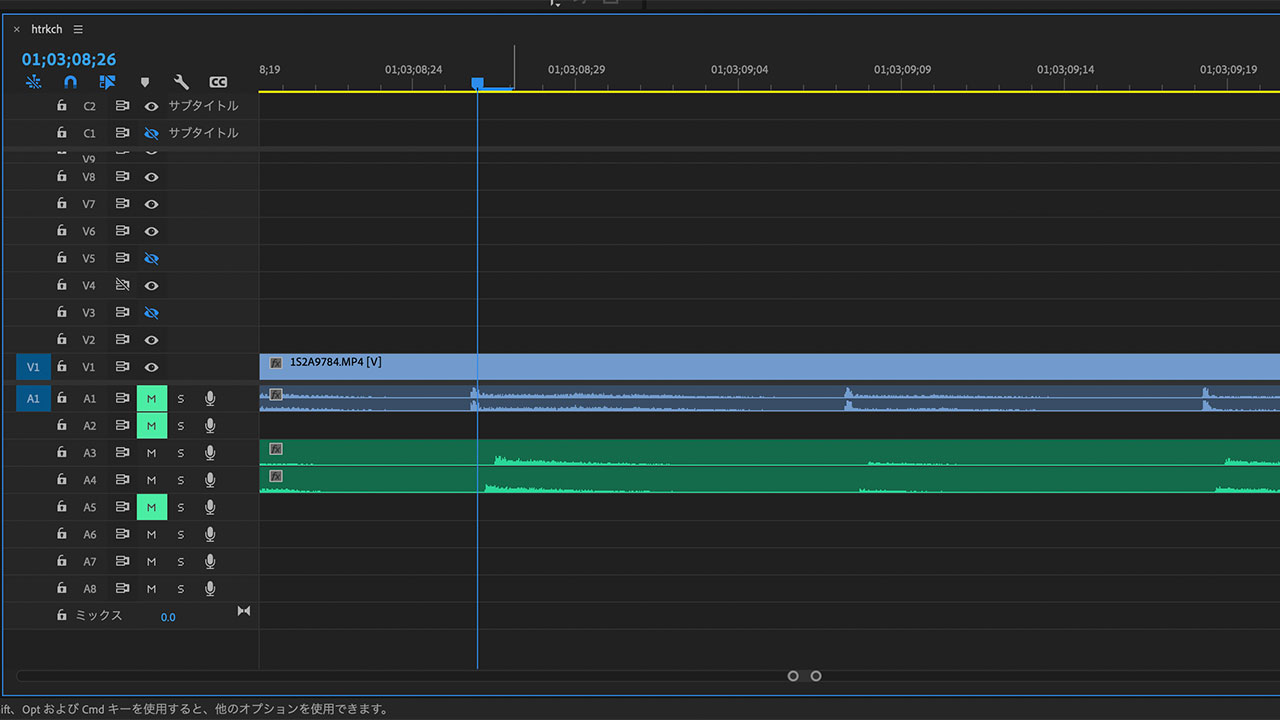
というのも、この赤いエリアが最小単位の幅で、オーディオデータを移動させようとすると1フレーム前後に移動させようとするとこの幅の大きさで動いてしまうためです。
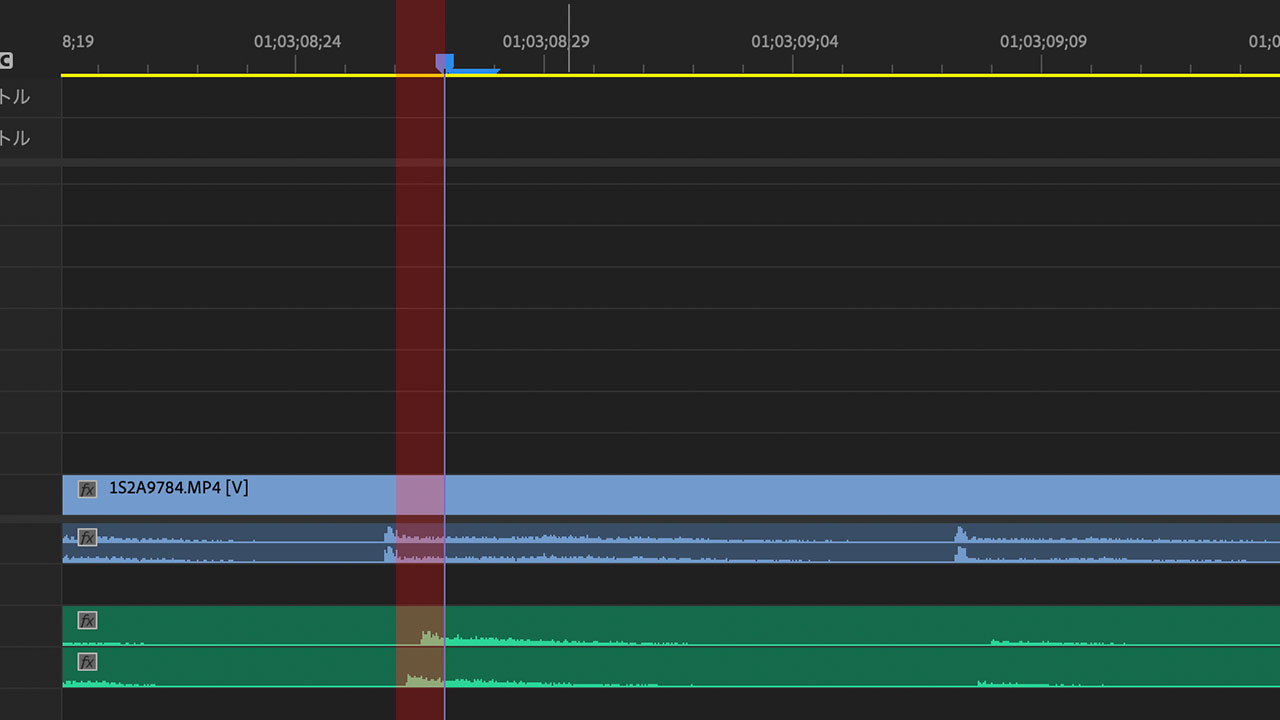
このままでは一生データが揃うことはありません。僕はこれを修正するために、Logic Pro Xで位置を合わせてから書き出したりしてました。
その作業があまりにもめんどくさくて見つけたのがこれから紹介する方法です。
タイムライン上ぶの黄色い線の上あたりで右クリックし、「オーディオユニット時間を表示」をクリックします。
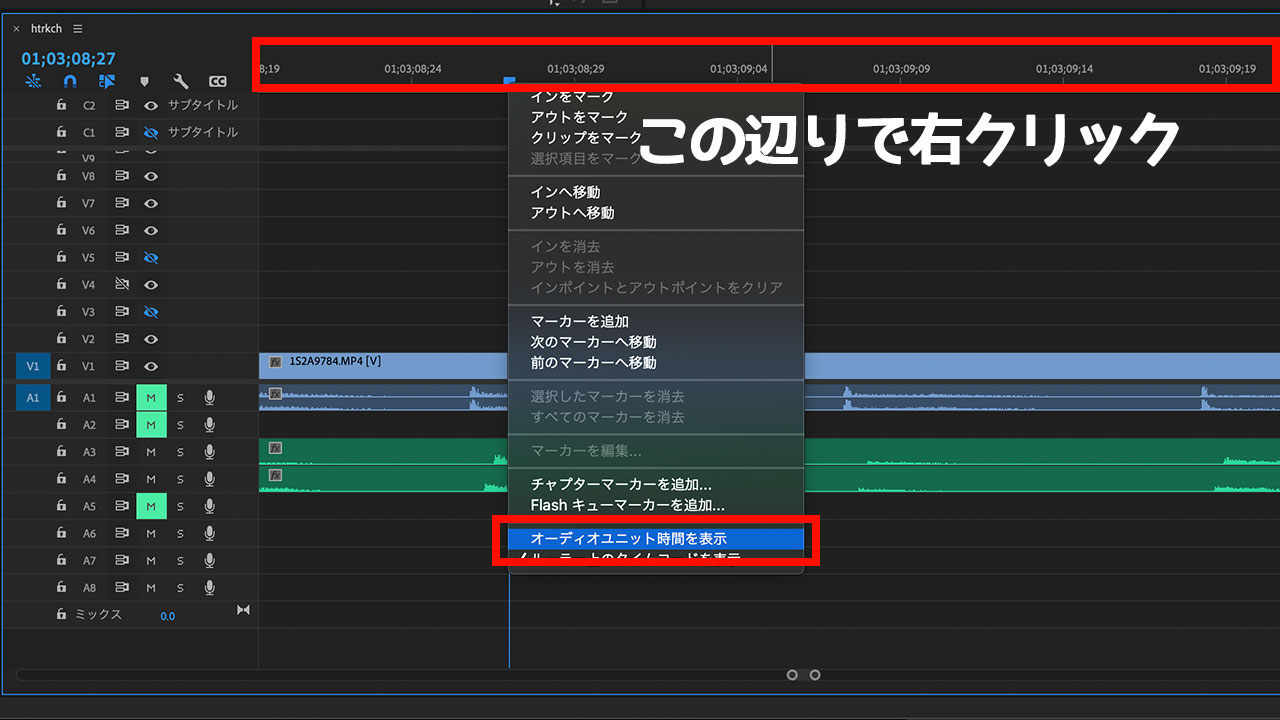
その後、タイムライン左上の数字のあたりで右クリックし、「オーディオサンプル」もしくは「ミリ秒」を選びます。
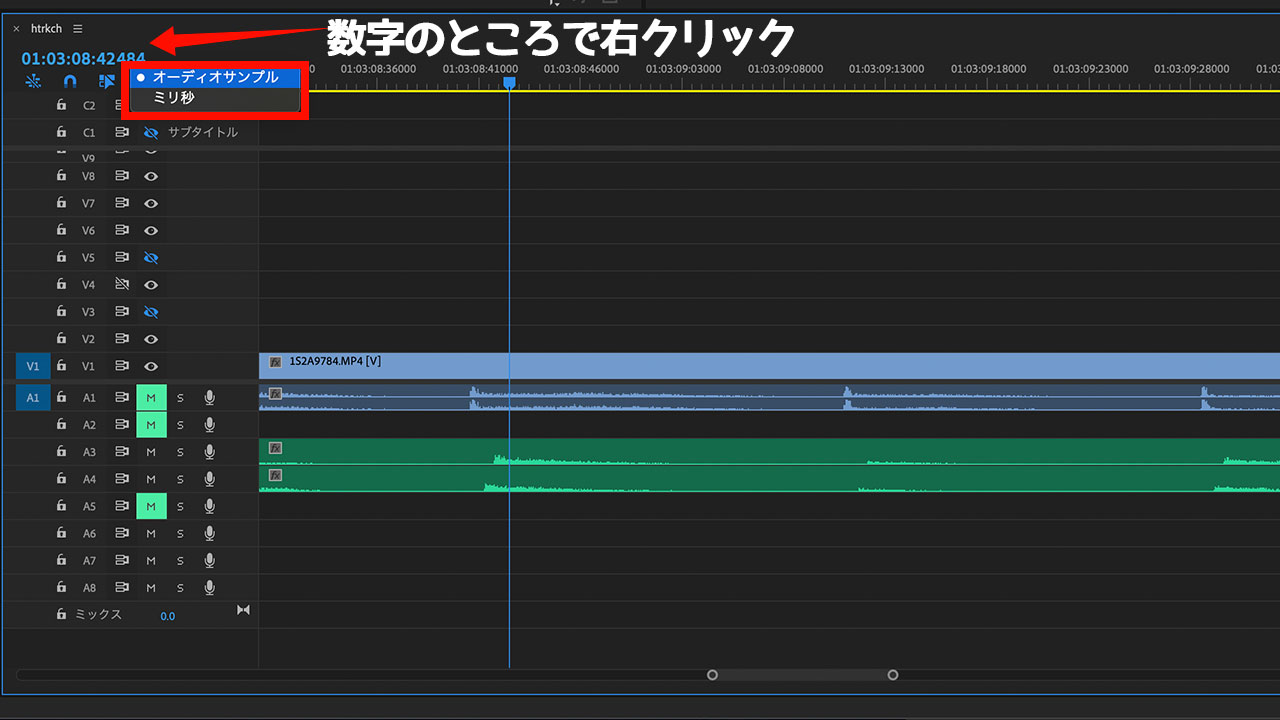
ミリ秒は1/1000秒。元々のフレーム単位だった場合は30fpsであれば1/30秒、60fpsであれば1/60秒だったので、かなり細かくファイルを移動させることができます。
オーディオサンプル単位に変更するともっと細かくて、48kHzであれば1/48000とさらに細かく編集可能です。
オーディオサンプル単位でオーディオファイルを移動させる
僕はオーディオサンプル単位で移動させる方がDAWと同じ感覚で扱えるのでこちらを選択しています。
フレーム単位で編集していた時よりもさらに拡大していくことができます。拡大すればするほど、音声のズレが気になりますね。
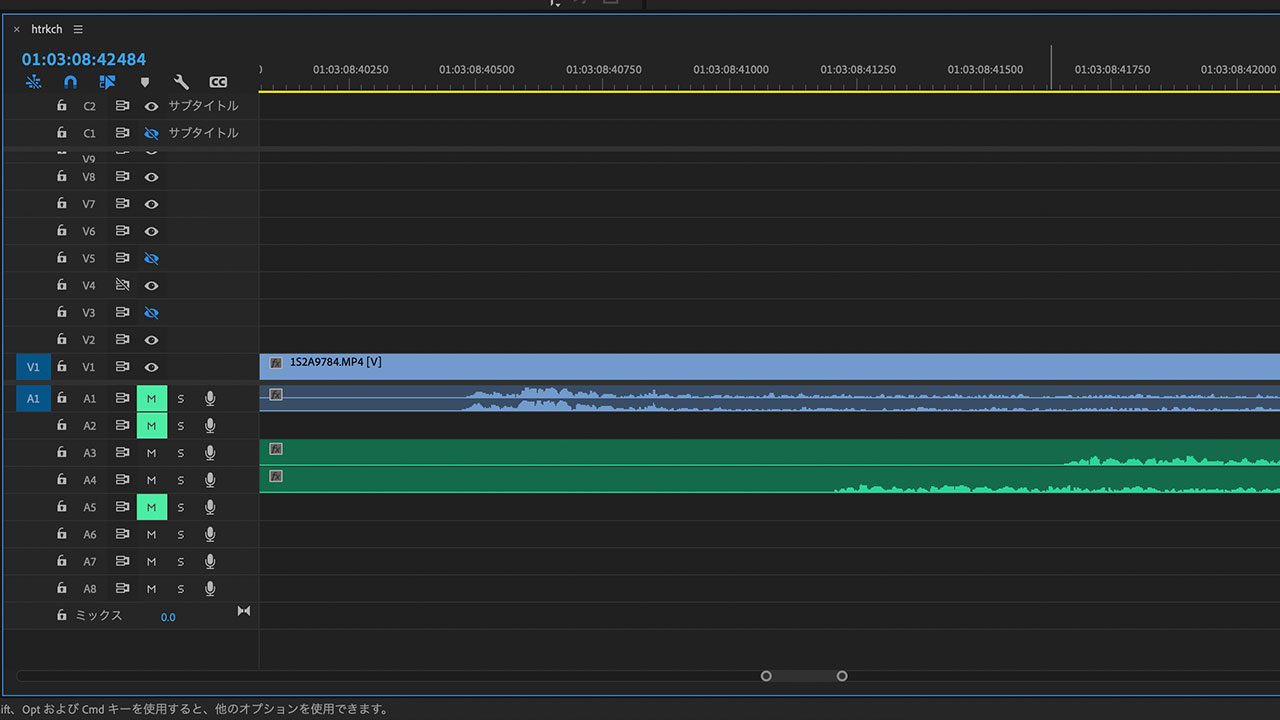
ここまでオーディオサンプル単位できっちり揃ってると音がきれいに揃います。カメラとレコーダーとで拾ってる音は一緒でも波形だと違いが出てしまっていてカメラ側の音声データとはきっちり揃ってはいませんが、映像と音のズレ感はさほど感じないのでこの辺りで妥協してます。
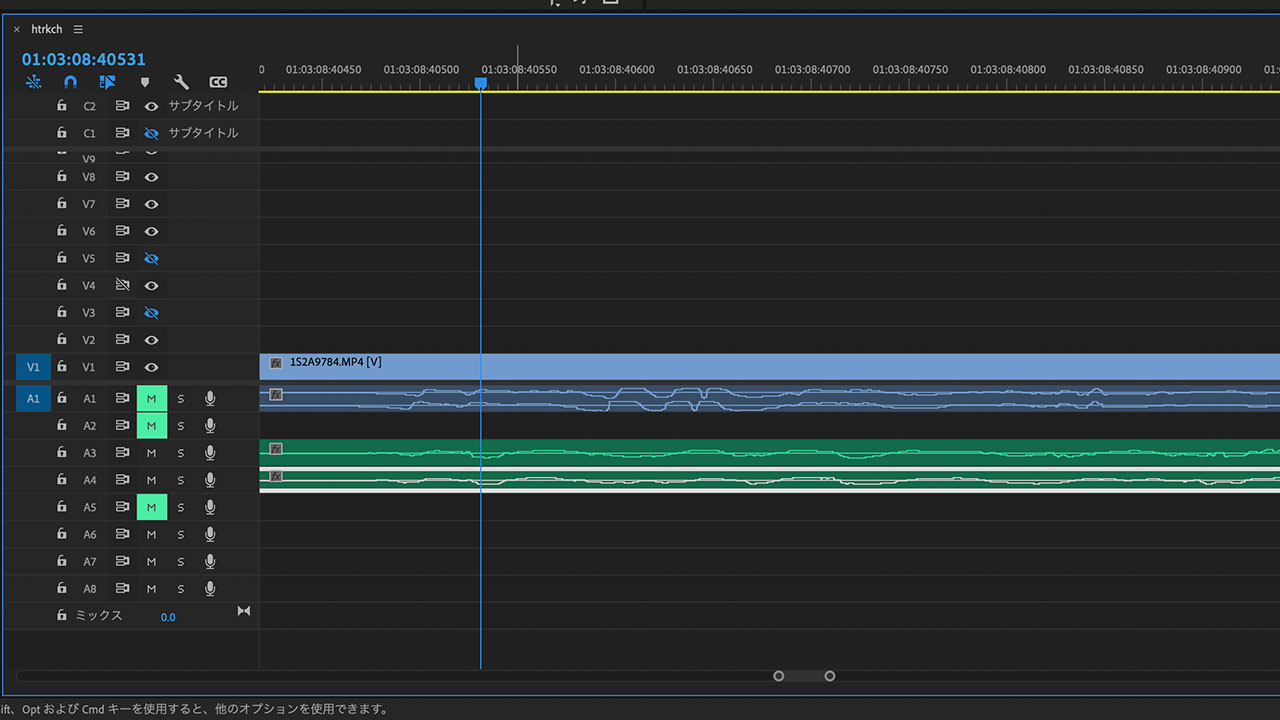
「オーディオユニット時間を表示」を解除してフレーム単位に戻ると、きっちりとデータが揃っているのが分かります。

ここまでデータがきれいに揃っていれば、ショートディレイがかかったような聞こえ方はしなくなるため、かなり気持ちよく聞こえるようになります。
現在使ってる録音機材は「Zoom F2」
僕が使っている録音機材は冒頭でご紹介したピンマイク型のレコーダーなんですが、この記事執筆現在使っている機種は「Zoom F2」です。
32bit floatレコーディングという、写真でいうところのRAWデータのような録音ができるのが特徴。レベル調整をしなくても音が割れないため、現場で起こりうる事故を防げる名機です。
これと出会ってから、カメラの音声はほとんど位置合わせでしか使わなくなりました。(ピンマイクを使うことができない現場ではカメラの音声を生かすことはありますけどね。)
最後に
Premiereでオーディオサンプル単位で編集できることを知らなかった頃はLogic Pro Xでの作業が本当にめんどくさかったんですが、1ステップ工程が減るだけでだいぶ楽ですね。
音声データのズレが気になる方はぜひ試してみてください。


